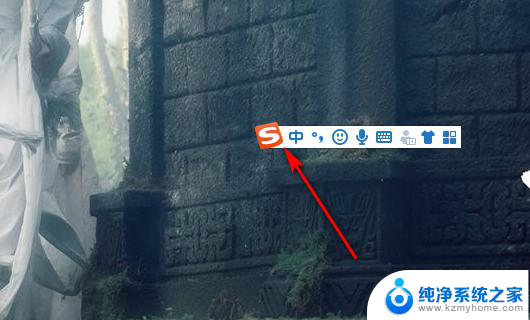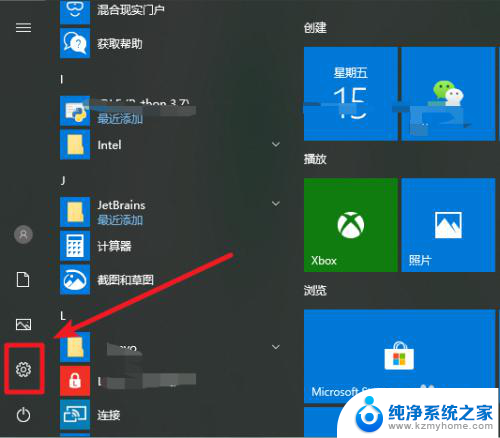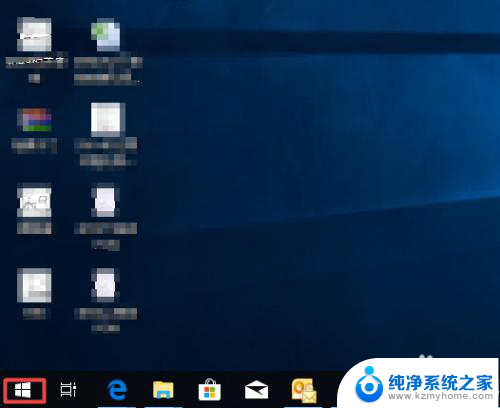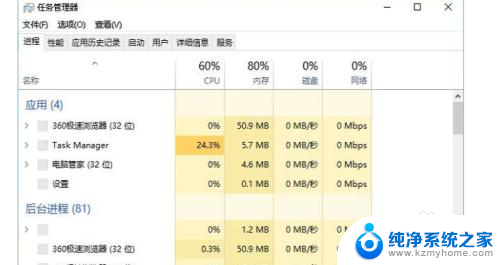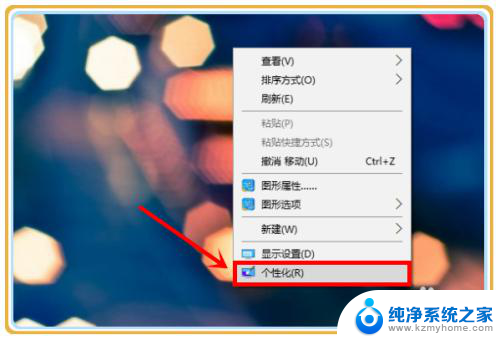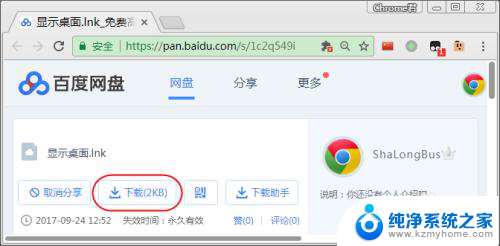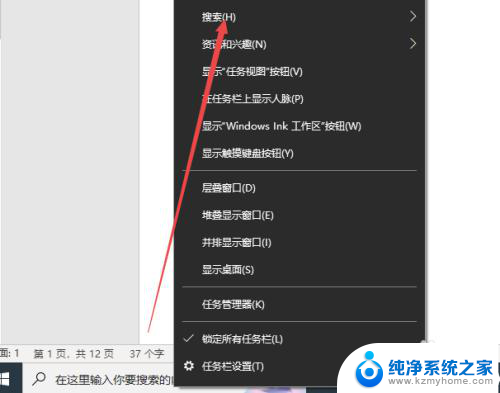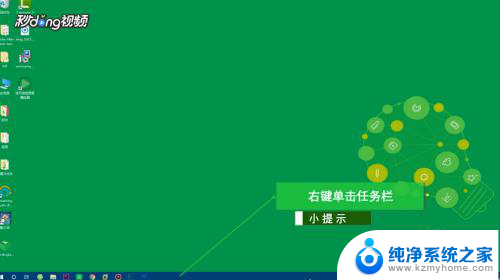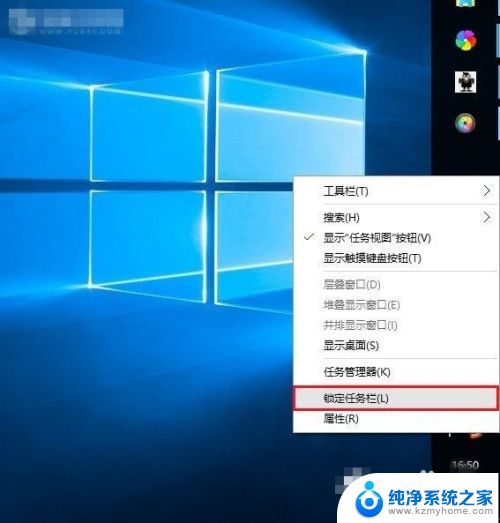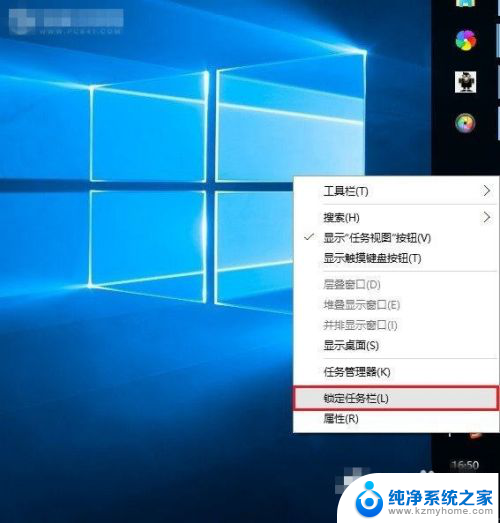输入法怎么放回任务栏 Win10如何把输入法固定到任务栏
更新时间:2024-04-07 12:50:35作者:xiaoliu
Win10系统中,输入法是我们在使用电脑时经常需要切换的工具之一,而将输入法固定到任务栏上,可以方便我们随时切换使用。具体操作方法是在任务栏上右键点击空白处,选择工具栏再选择语言栏,这样就可以将输入法固定在任务栏上,方便我们随时切换使用不同的输入法。这样一来我们在使用电脑时就可以更加高效地进行输入操作了。
方法一:
1、鼠标右键点击输入法左侧的图标。
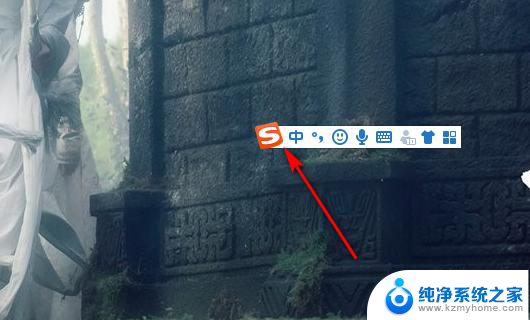
2、鼠标右键点击输入法左侧的图标后,点击隐藏状态栏。
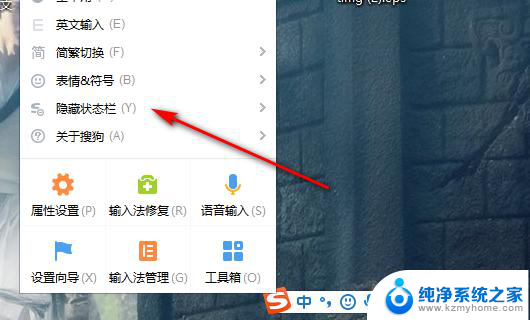
3、点击隐藏状态栏后,选择隐藏到托盘区。
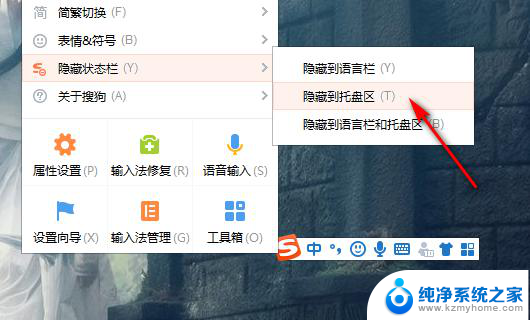
4、选择隐藏到托盘区后,输入法就放到任务栏上面了。
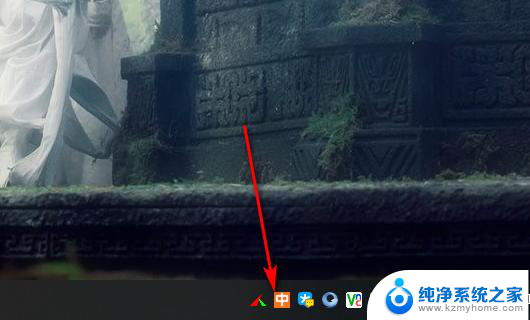
5、点击鼠标右键,选择恢复状态栏就可以取消隐藏。
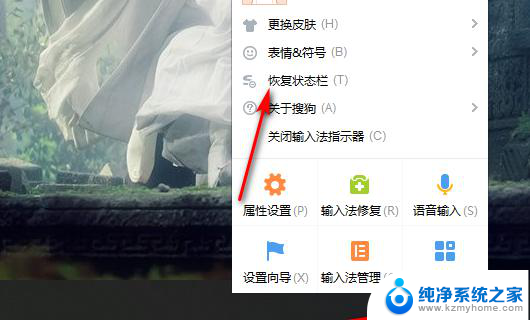
方法二:
1、打开控制面板。
2、在弹出的窗口里点击“时钟、语言和区域“如图。

3、在新弹出的窗口里点击“区域和语言”。
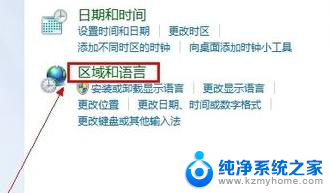
4、点击“键盘和语言”,点击“更改键盘”。在弹出的窗口里点击“语言”。
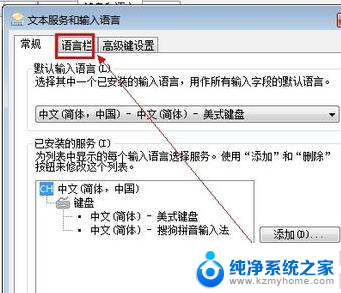
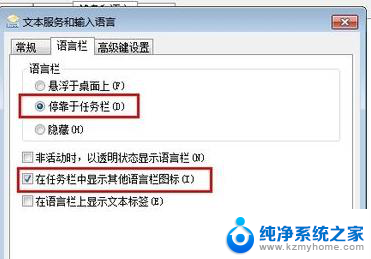
以上就是如何将输入法放回任务栏的全部内容,如果需要的话,您可以按照以上步骤进行操作,希望对大家有所帮助。