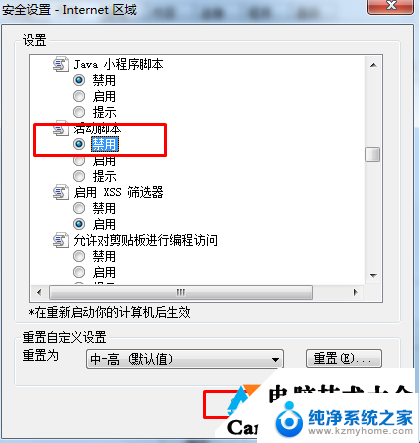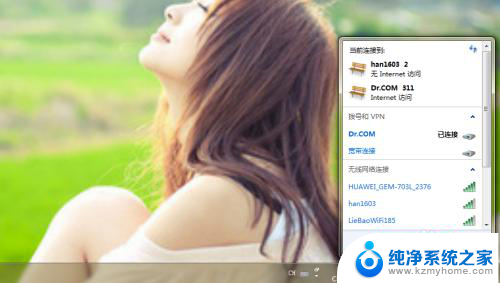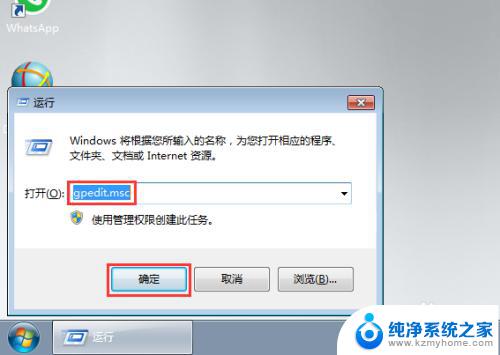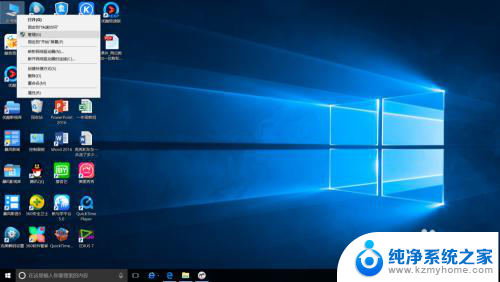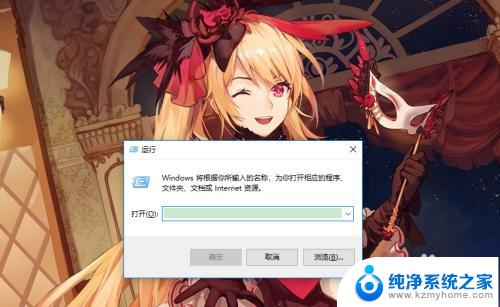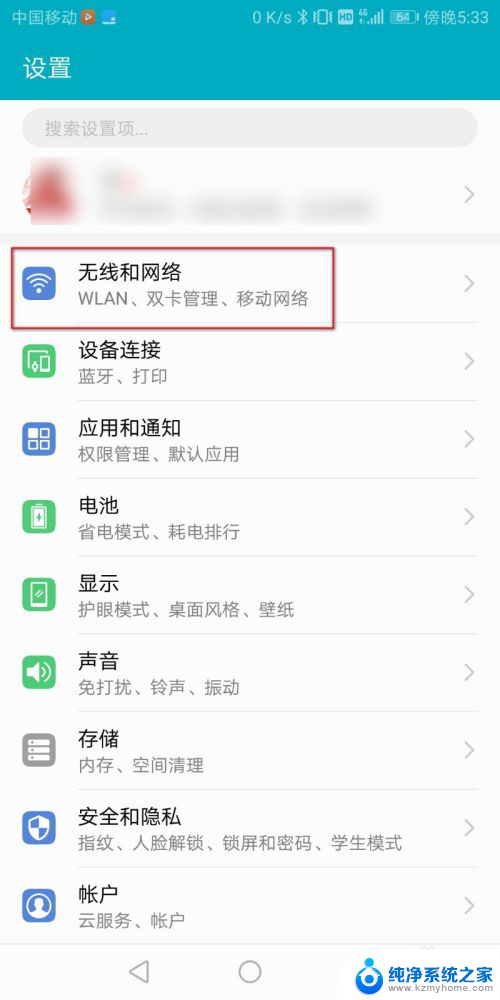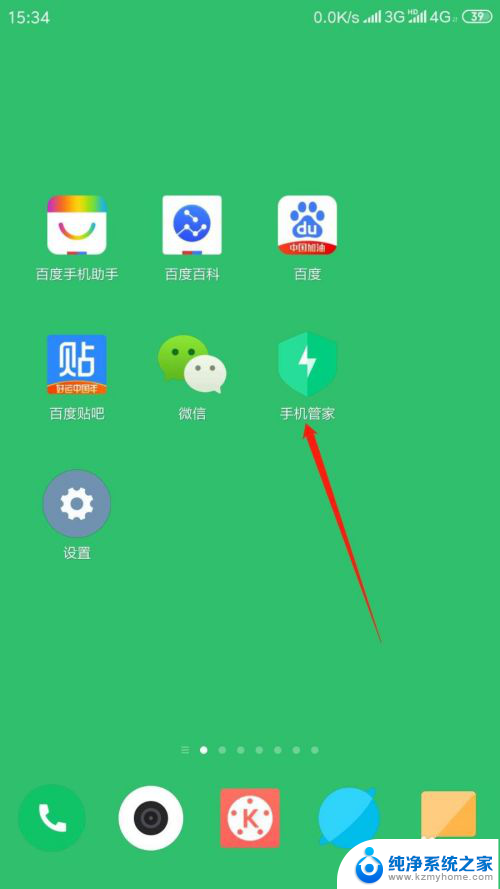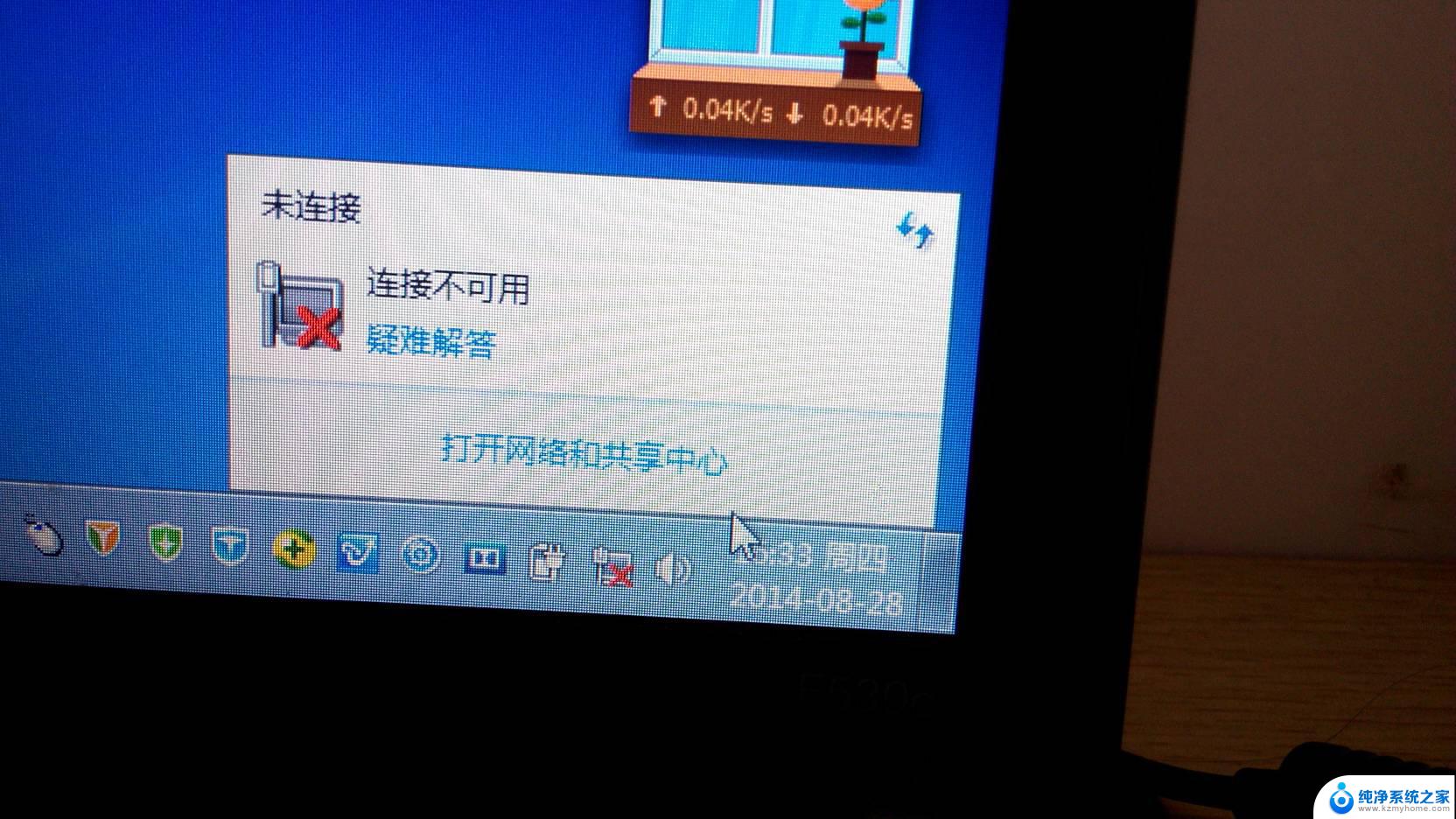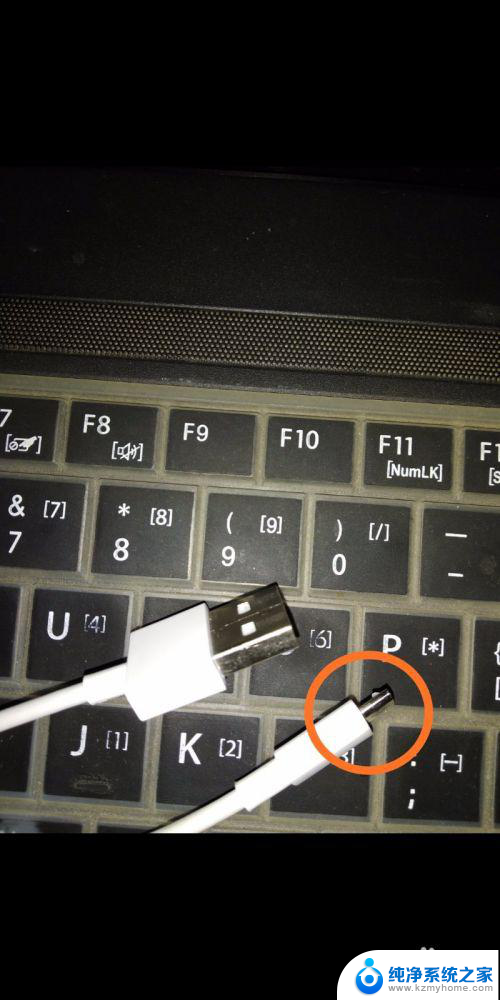怎么解除网络禁用 电脑网络禁用后如何恢复
在当今数字化时代,互联网已经成为人们生活中不可或缺的一部分,有时我们可能会遇到电脑网络被禁用的情况,这无疑会给我们的工作和生活带来一定的困扰。当我们的电脑网络被禁用后,我们又该如何恢复呢?本文将为大家介绍一些解除网络禁用和恢复电脑网络的方法和技巧,希望能为遇到这种问题的人们提供一些帮助。无论是在学校、办公室还是家庭使用电脑,这些方法都能帮助我们解决网络禁用问题,让我们能够畅通地使用互联网。
具体方法:
1.首先打开【控制面板】,然后点击箭头所指选项。
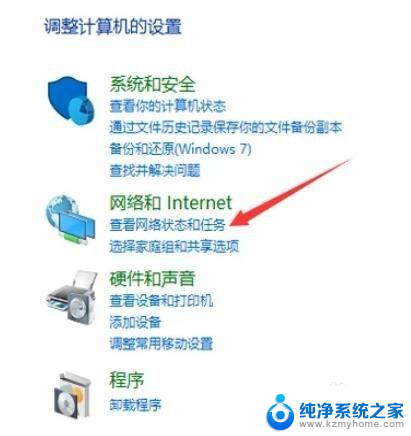
2.进入之后继续点击箭头所指选项,如图。
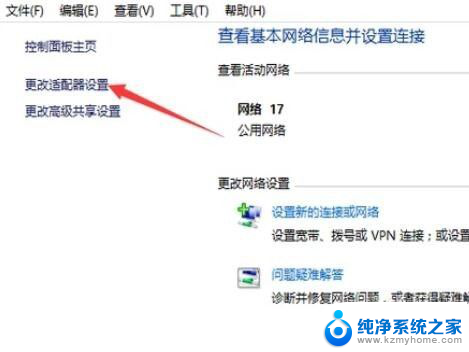
3.然后就在你禁用的网络点击鼠标右键,然后就会出现【开启】,点击就可以了。如图
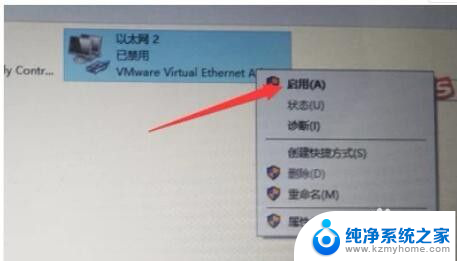
4.在Windows10桌面,右键点击桌面上的“此电脑”图标。然后在弹出的菜单中选择“属性”菜单项
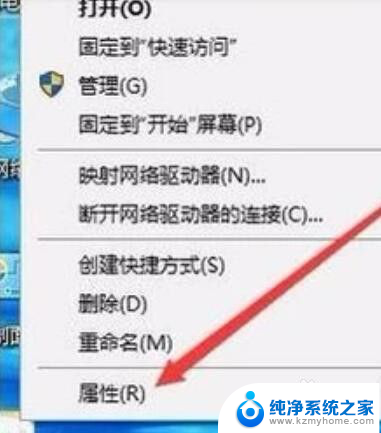
5.这时会打开Windows10的系统窗口,点击左侧边栏的“设备管理器”菜单项。
6.在打开的设备管理器窗口中,点击“网络适配器”菜单项。
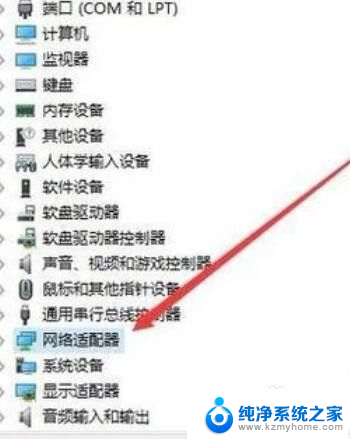
7.在展开的网络适配器页面中,右键点击网卡驱动。然后在弹出菜单中选择“启用设备”菜单项即可。这样就可以启用被禁用的网卡了。
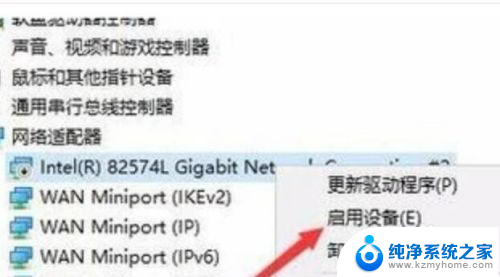
以上就是解除网络禁用的全部内容,如果遇到这种情况,你可以按照以上步骤解决,非常简单快速。