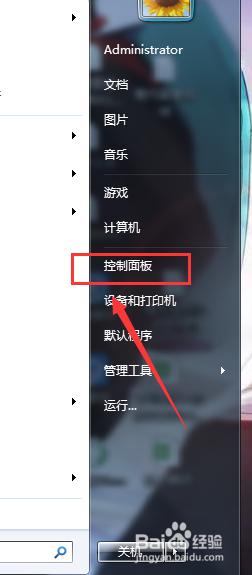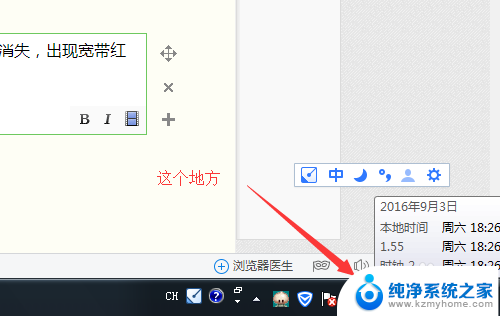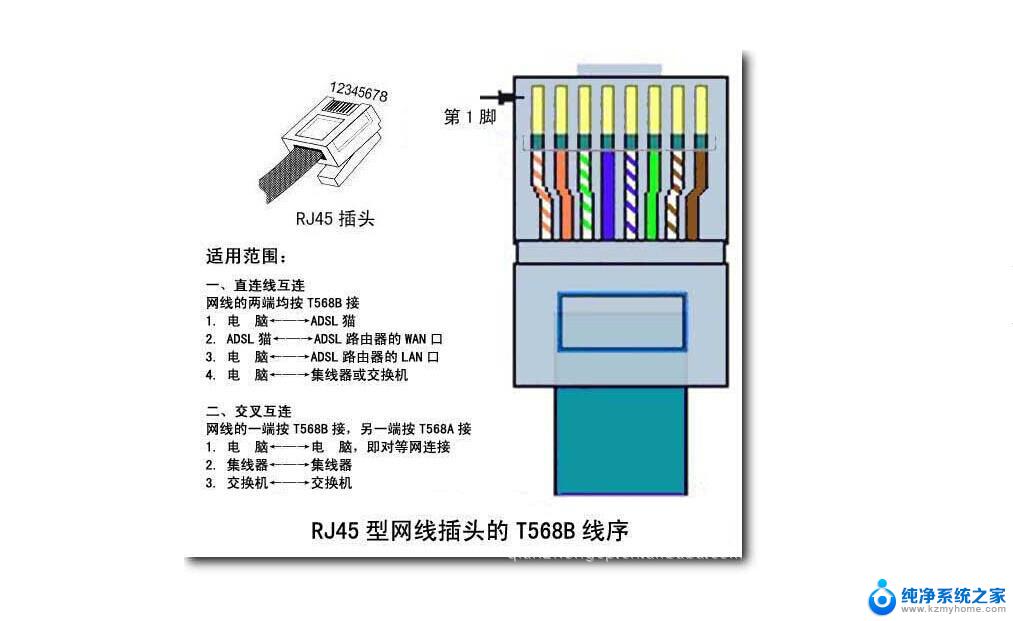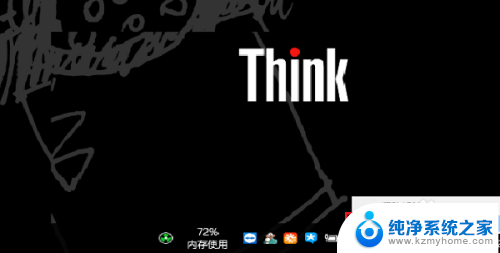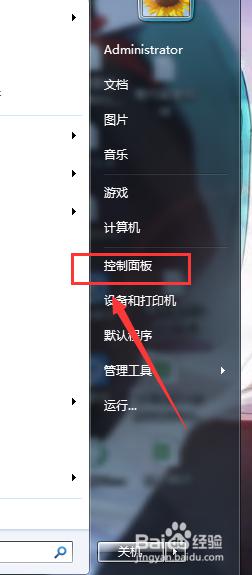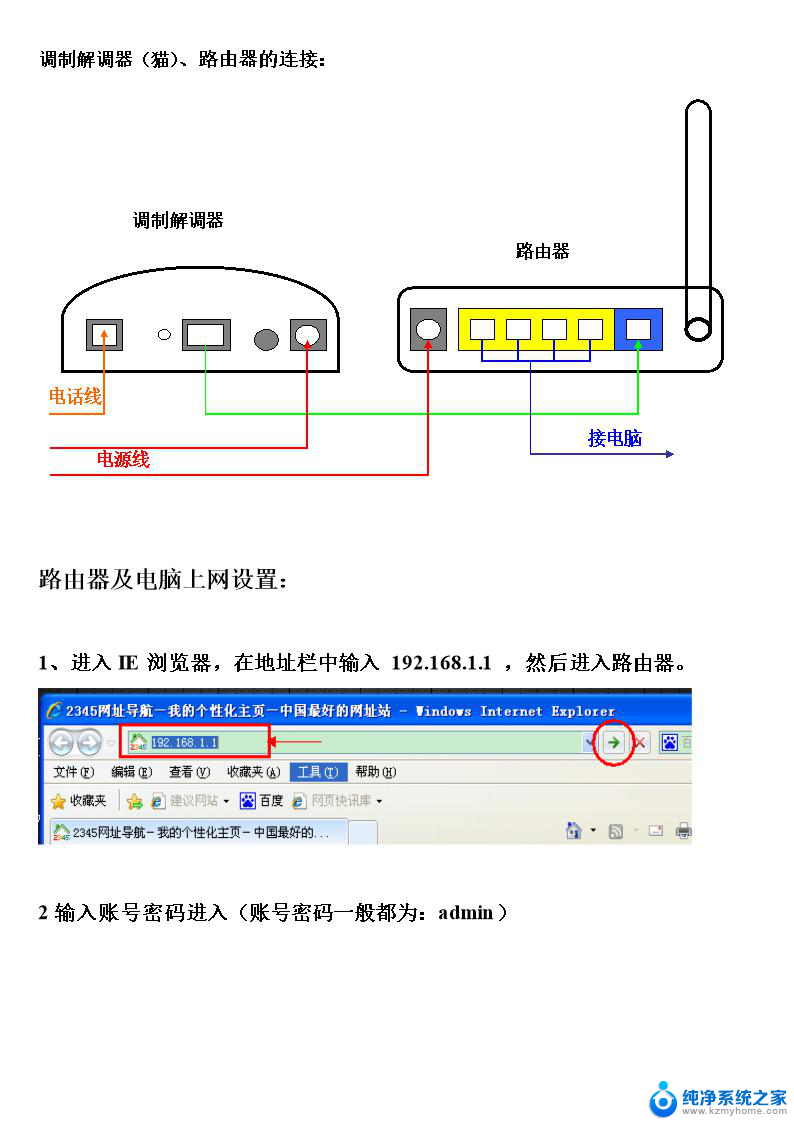笔记本禁用无线网络怎么再开 笔记本电脑无线网禁用后怎么启用
笔记本电脑的无线网络是我们日常生活中十分重要的功能之一,但有时候我们可能会需要禁用无线网络,在这种情况下,如果想要再次启用笔记本电脑的无线网络,我们可以通过简单的操作来实现。无论是通过快捷键、控制面板还是设备管理器,只要按照正确的步骤操作,就可以轻松地让笔记本电脑的无线网络重新启用。让我们一起来看看具体的操作步骤吧!
具体方法:
1.首先我们点击电脑右下方的,宽带连接标志。点击后会弹出一个小窗口,如下图所示,在该小窗口中,你可以看到你的无线网络连接有没有处于被禁用状态,判断方法,上面已经两个图已经教给你了,从下面这个图里明显可以知道无线网络连接属于非禁用状态,点击下方的打开网络和共享中心。
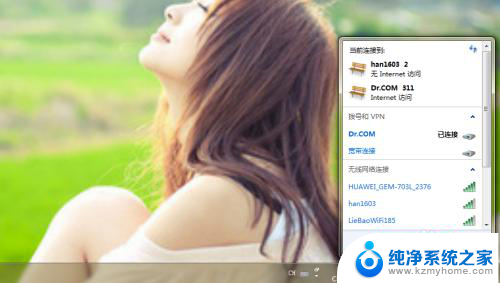
2.完成上步骤后,不知道你是否进入如下界面。在如下界面,你可以看到,最上方是目前的网络连接状况,若是接通的,则说明联网成功,若显示的是中间有个大红X,则表示网络连接失败。第二个部分是当前你连接的网络,在这个部分,你可以看到你当前连接的网络名称里面包含无线网和有线网。
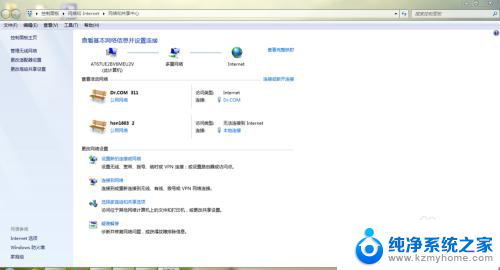
3.在网络和共享中心里,我们可以看到左侧有一些菜单。分别是控制面板主页、管理无线网络、更改适配器设置等,我们要对无线网连接进行设置,所以选择更改适配器设置菜单,如下图所示,点击红色矩形框圈出部分。
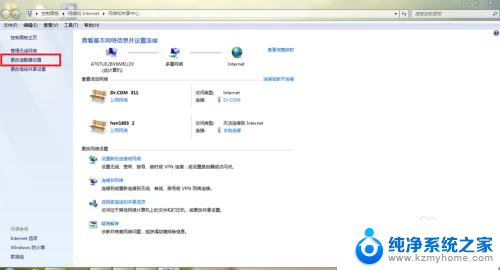
4.完成上步骤后,我们进入了网络连接窗口,在该窗口里,如下图所示,我们可以看到,本地连接,无线网络连接等。
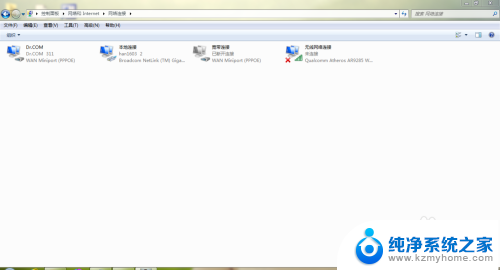
5.点击无线网络连接,单击即可选中,然后单击鼠标右键,会弹出如下图所示的下拉菜单,在该菜单里有禁用和链接/断开等菜单,我们点击禁用,此时无线网络连接就被我们禁用了。
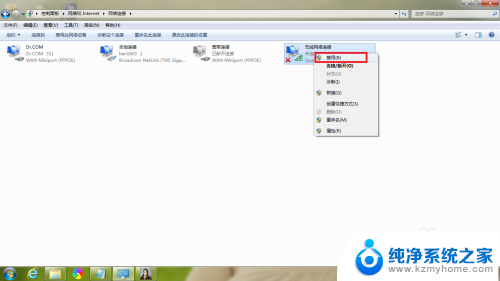
6.无线网络禁用后的状态成灰色,如下图所示:
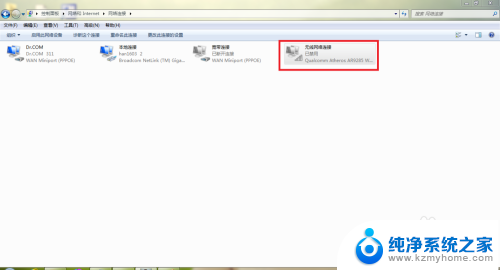
7.禁用后,我们再次单击无线网络连接,单击鼠标右键,这个时候会弹出一个菜单,在菜单里可以看到启用菜单,我们点击启用菜单,然后无线网络连接开始启用。启用后的无线网络连接,从灰色状态又变为绿色状态,则表示启用成功。
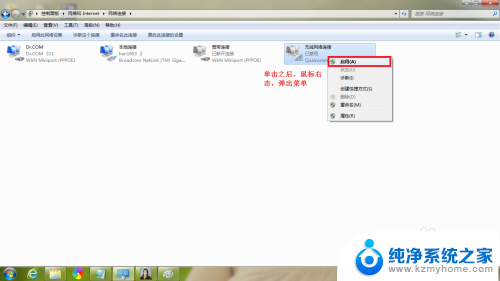
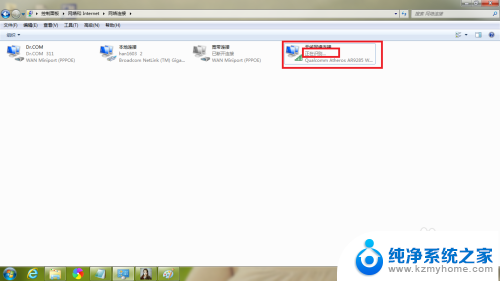
以上是笔记本禁用无线网络后如何重新开启的全部内容,如果您遇到这种情况,可以按照以上方法解决,希望对大家有所帮助。