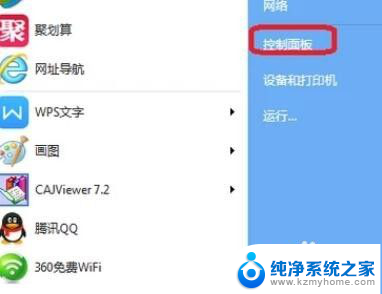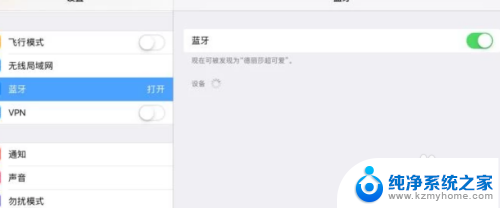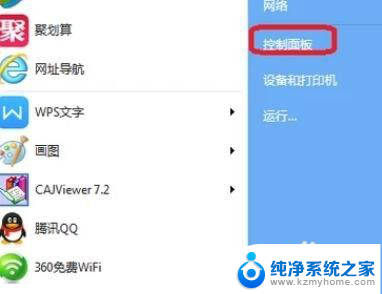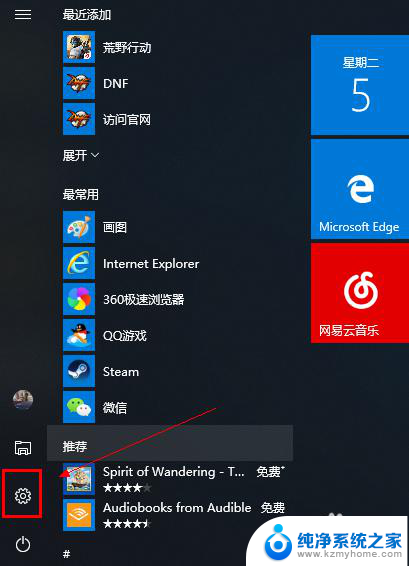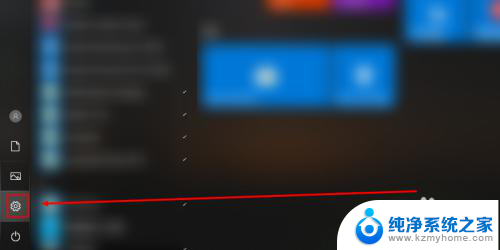电脑的蓝牙怎么连接 电脑蓝牙连接教程
更新时间:2023-11-19 13:57:33作者:xiaoliu
电脑的蓝牙怎么连接,在现代科技的快速发展下,蓝牙技术成为了我们生活中不可或缺的一部分,电脑的蓝牙连接能够方便地实现设备之间的无线传输,使得数据传输更加便捷。但是对于一些刚接触蓝牙的人来说,对于电脑蓝牙的连接方法可能会感到一些困惑。本文将为大家介绍如何连接电脑的蓝牙设备,帮助大家更好地利用蓝牙技术,享受无线传输的便利。
操作方法:
1.点击任务栏的“开始”菜单,在出现的菜单中找到“控制面板”。然后点击“控制面板”进入控制面板主页。
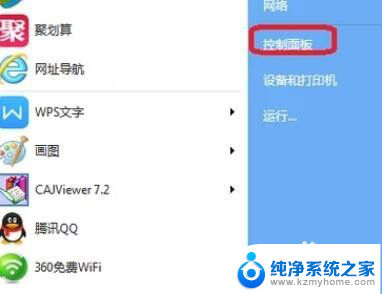
2.在控制面板主页面中找到“网络和共享中心”,然后点击进入。
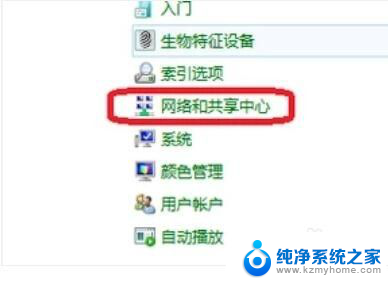
3.进入网络和共享中心页面后,找到左上方的“更改适配器设置”,点击进入。
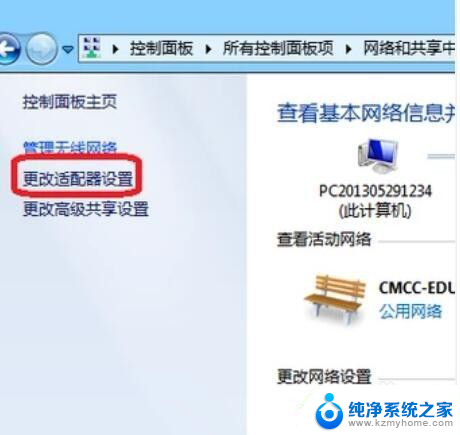
4.进入之后,找到“Bluetooth网络连接”。点击它就可以看到电脑上连接的蓝牙设备了。
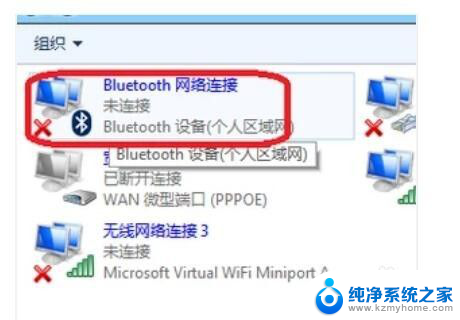
5.如果你的工具栏下方有蓝牙的图标,直接将鼠标移动到它上面然后右键。选择“显示Bluetooth设备”,也可以看到电脑上连接的蓝牙设备。
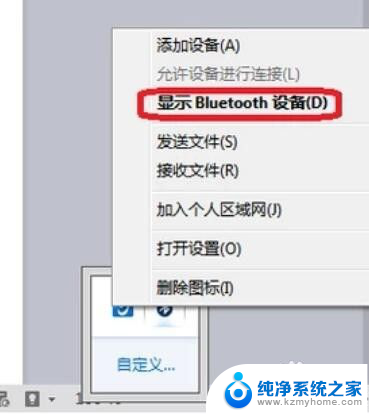
6.你学会了吗?赶快动手试一试吧。
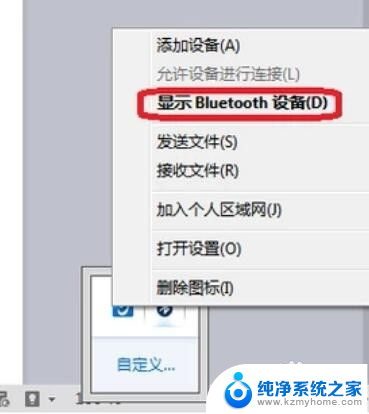
以上就是电脑的蓝牙连接方法的全部内容,如果你遇到这种情况,可以按照以上步骤解决问题,非常简单且快速。