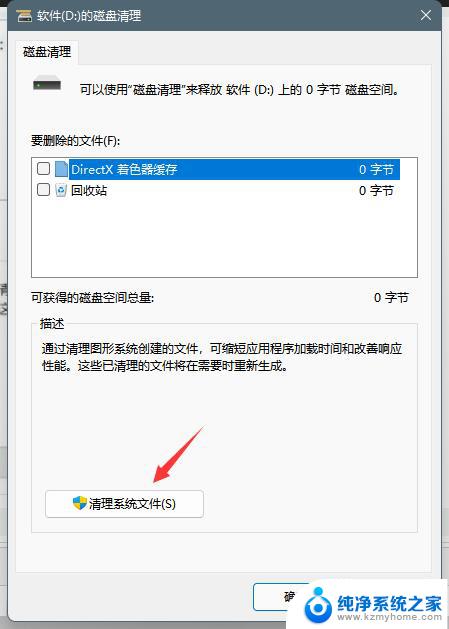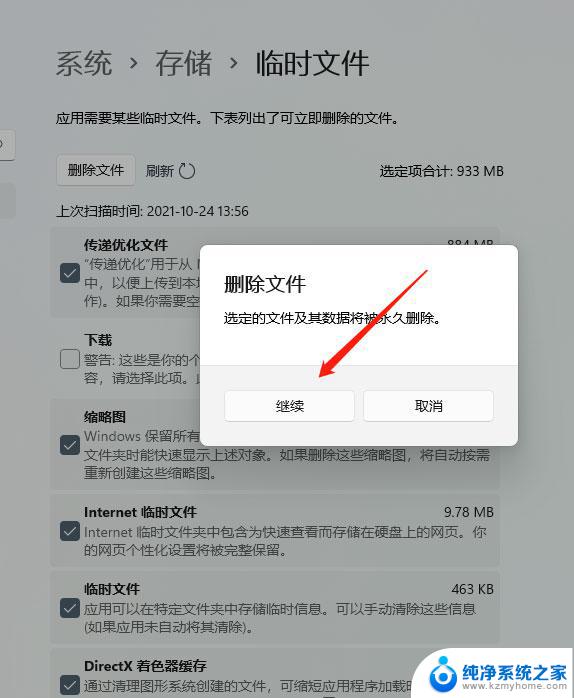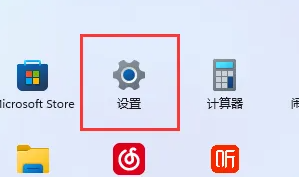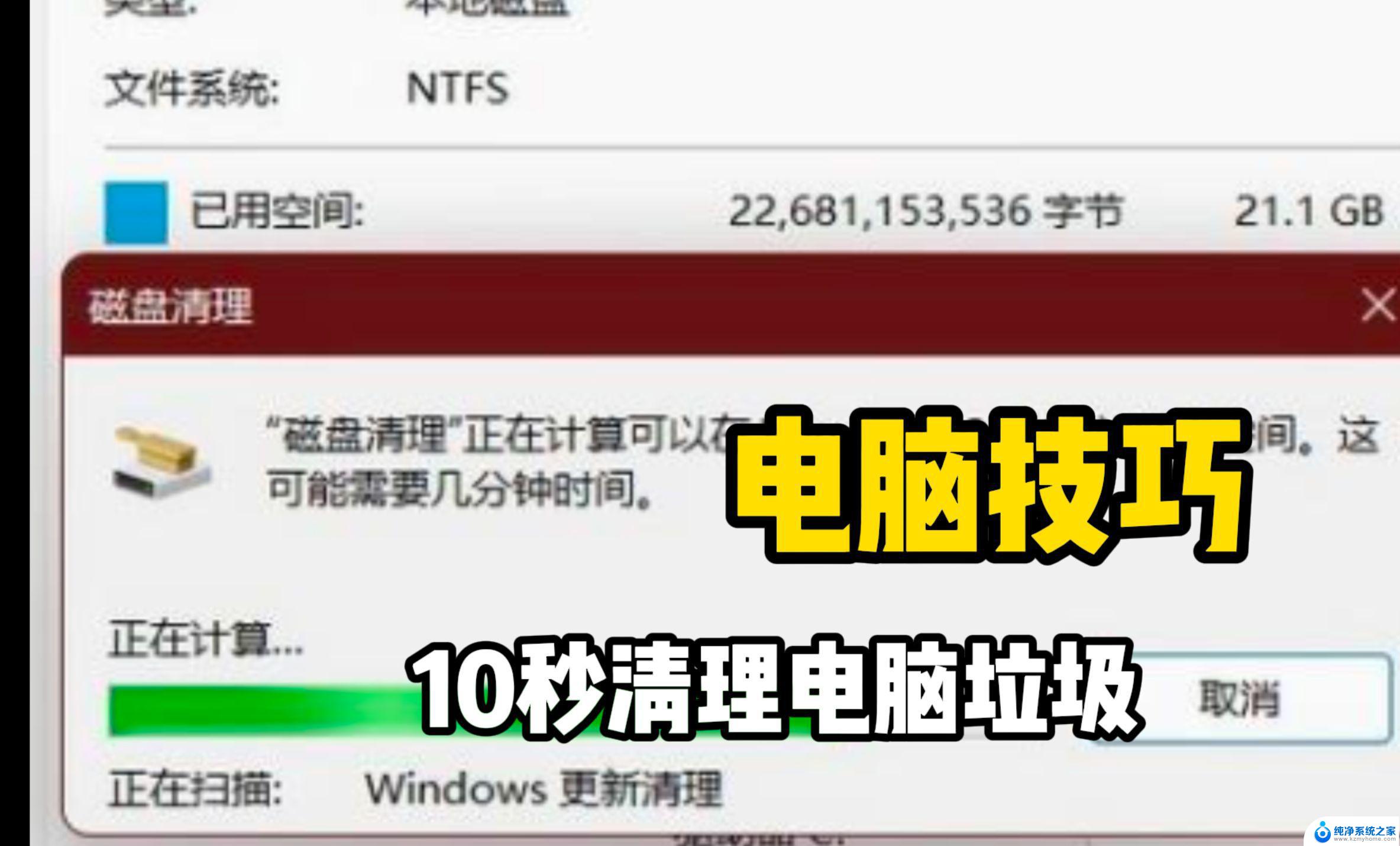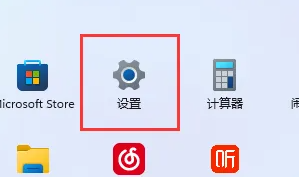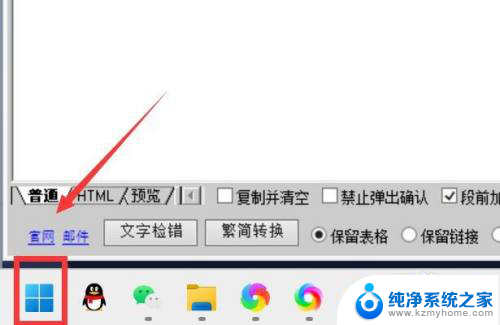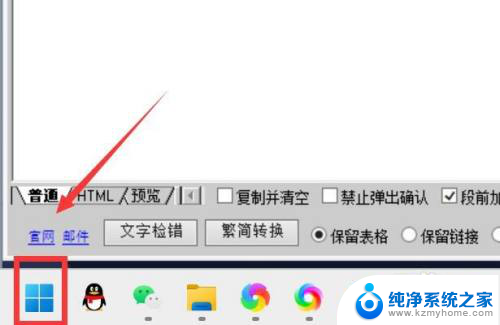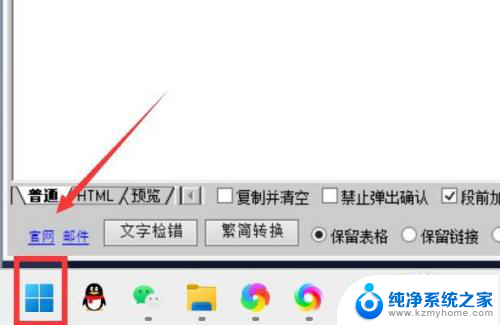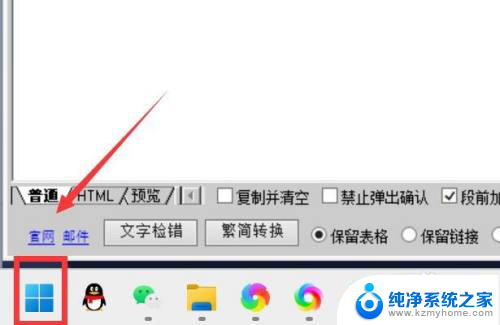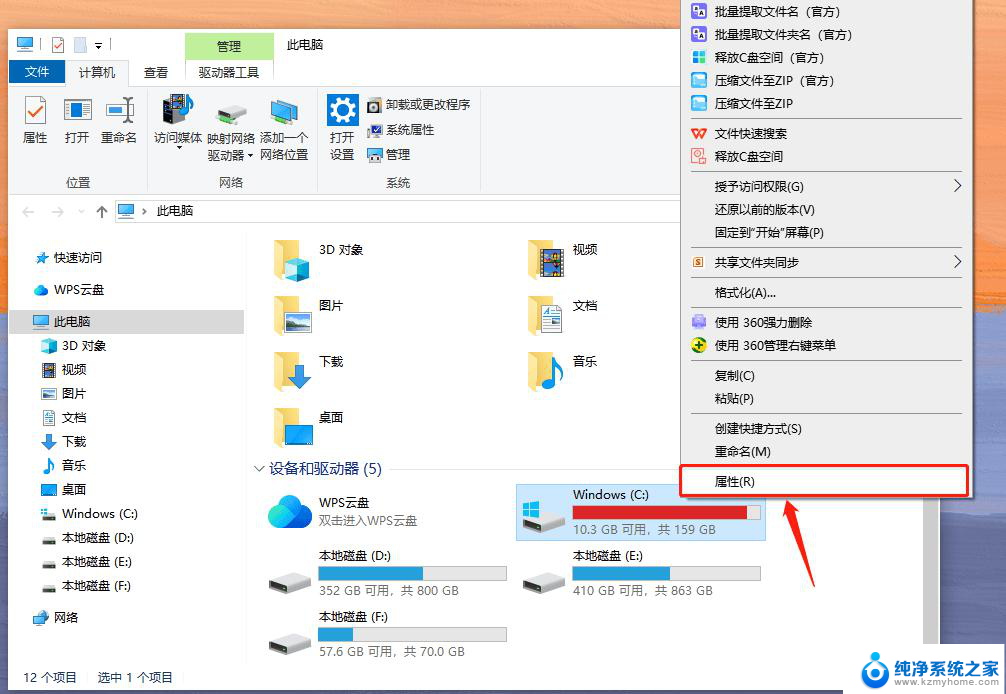win11电脑怎么清理 Win11电脑垃圾清理教程
更新时间:2024-10-21 13:56:52作者:jiang
Win11电脑作为微软最新推出的操作系统,功能强大、界面清爽,但随着使用时间的增长,系统中会积累大量垃圾文件,影响电脑运行速度,定期清理Win11电脑的垃圾文件变得尤为重要。如何有效清理Win11电脑的垃圾文件呢?接下来我们将详细介绍Win11电脑垃圾清理的教程,帮助您轻松清理电脑,提高系统运行效率。
1、首先, 按键盘上的 Win 键,或点击任务栏上的开始图标, 找到并点击所有应用下的设置;
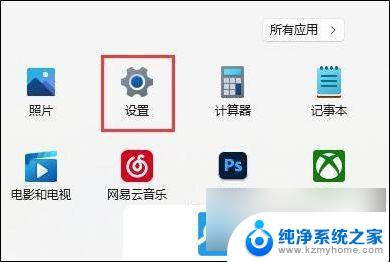
2、设置窗口,找到并点击存储(存储空间、驱动器、配置规则);
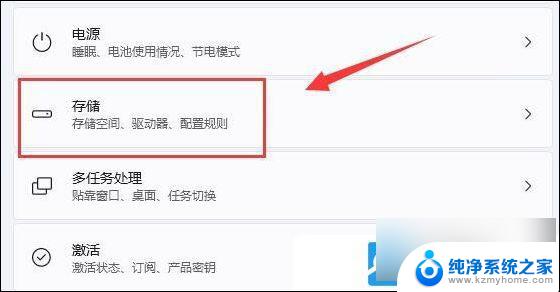
3、接着,打开列表中的临时文件选项;
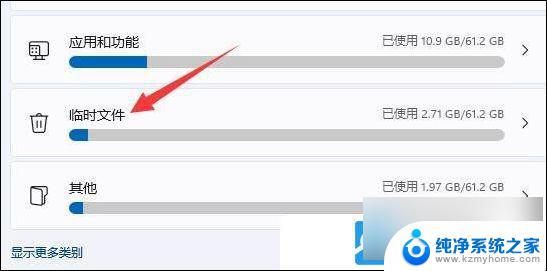
4、勾选需要删除的文件,再点击删除文件,即可开始清理;
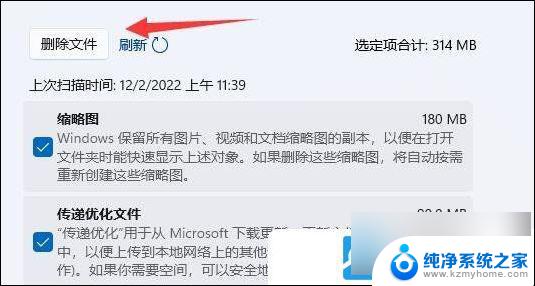
5、还可以点击存储管理下的清理建议(存储已优化,无需执行任何操作);
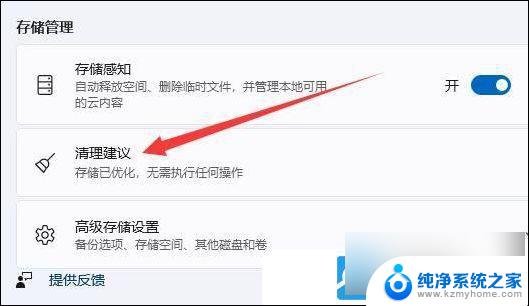
6、同样的,勾选需要删除的文件,再点击清理即可;
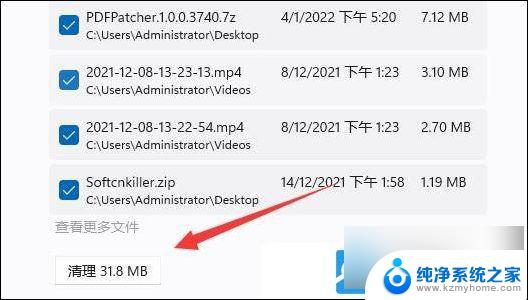
以上就是win11电脑怎么清理的全部内容,有遇到相同问题的用户可参考本文中介绍的步骤来进行修复,希望能够对大家有所帮助。