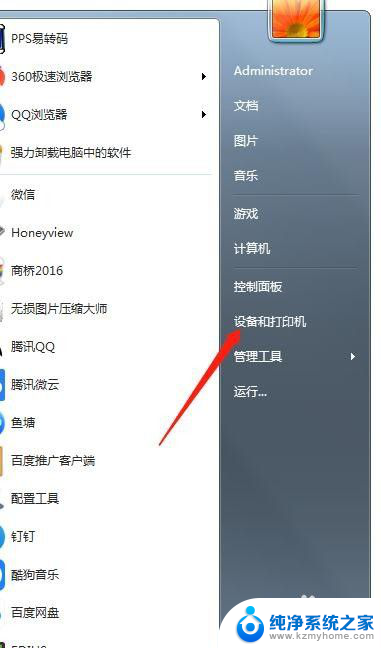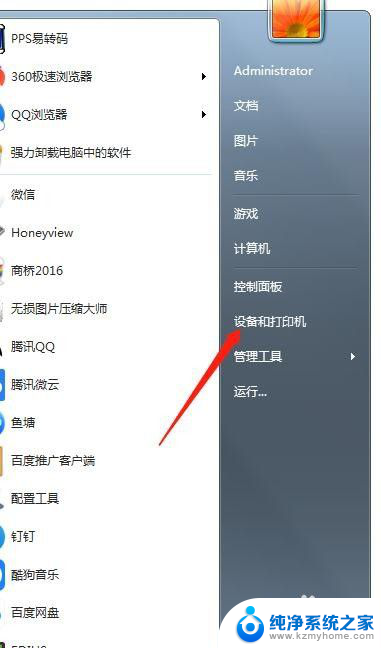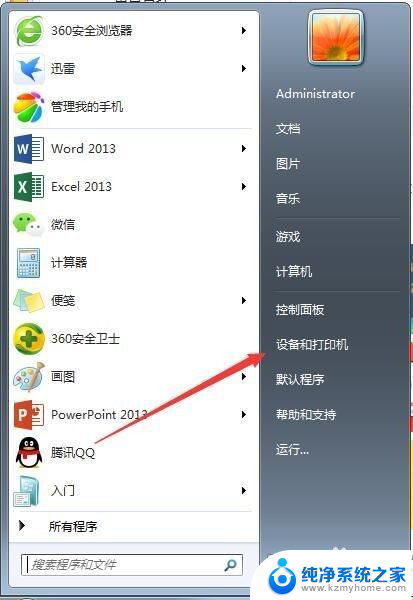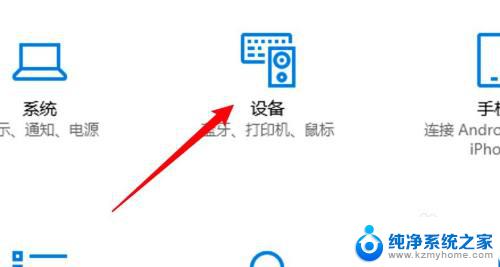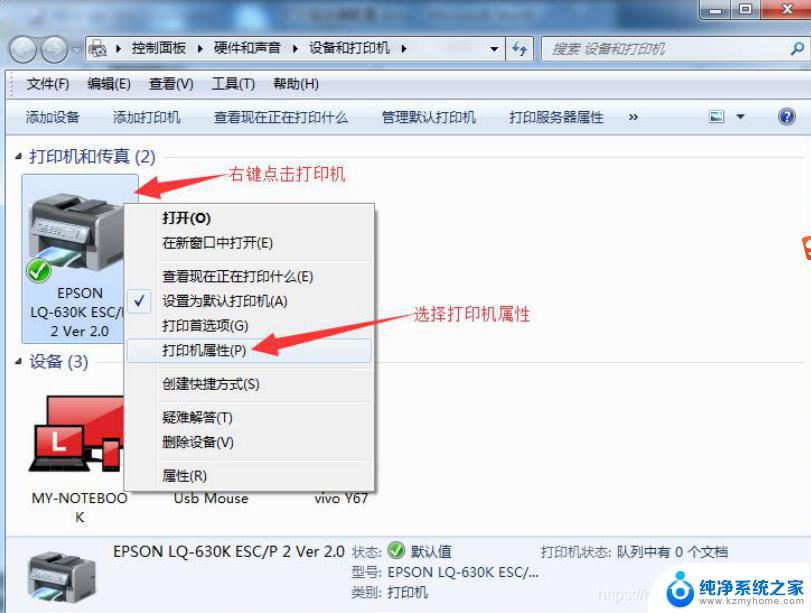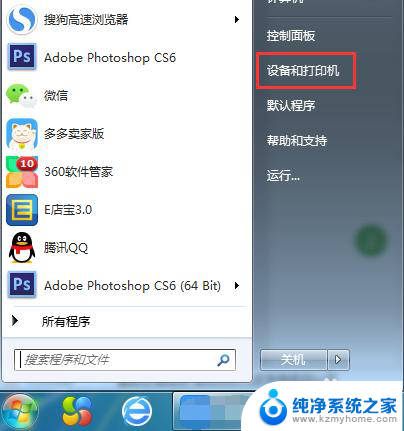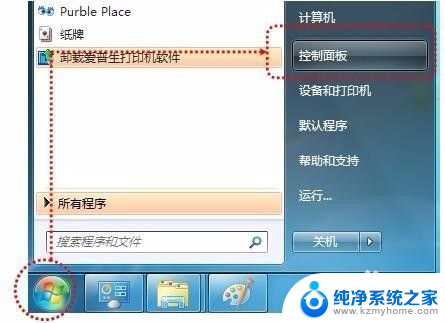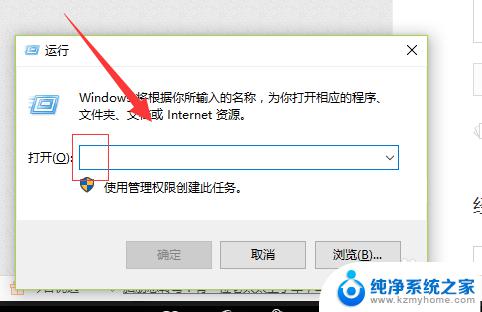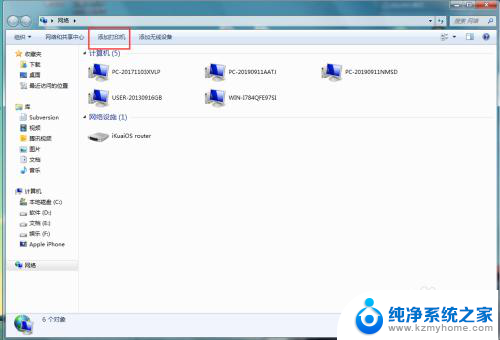打印机连多台电脑怎么设置 一台打印机如何同时连接两台电脑
打印机连多台电脑怎么设置,如今随着科技的不断发展,打印机在我们的日常生活中扮演着越来越重要的角色,当我们面临一台打印机需要连接多台电脑的情况时,该如何设置呢?一台打印机如何同时连接两台电脑?这些问题困扰着许多人。在本文中我们将探讨如何解决这些问题,以便能够更高效地使用打印机,并满足我们的打印需求。
方法如下:
1.首先是把打印机和一台电脑连接起来,驱动安装好。这里的设置应该都没有问题吧,就是先保证一台电脑能够正常使用打印机。
我们在这台连接打印机的电脑上,找到的“设备和打印机”。通常在“开始”按钮上方,就可以看到。
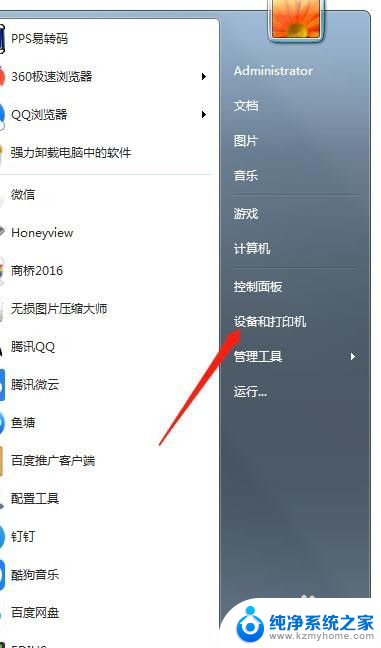
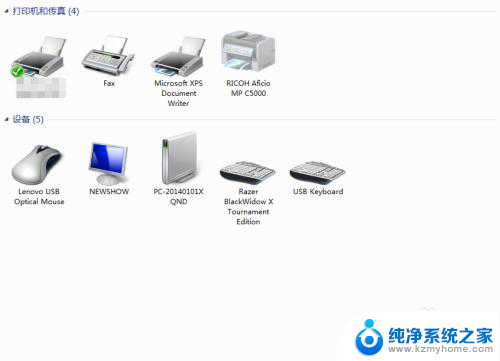
2.到控制面板里—“硬件和声音”下面,也可以找到:
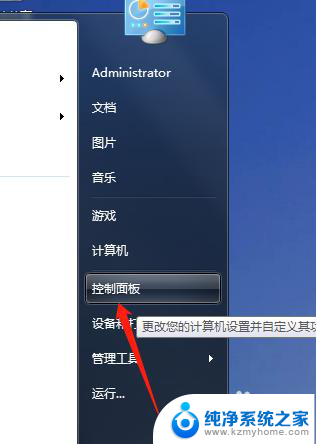
3.找到正在使用的打印机,点击“添加设备”
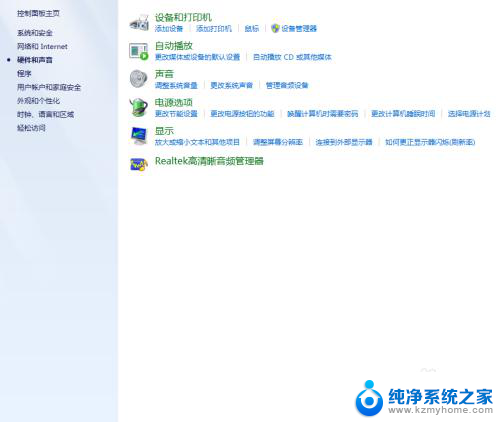
4.进入【打印机属性】。
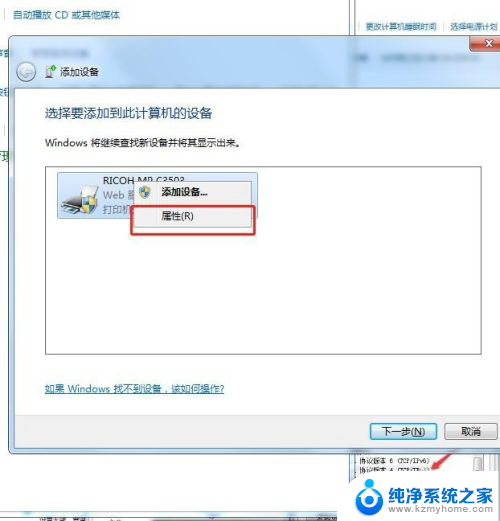
5.点开【属性】就可以看IP了。
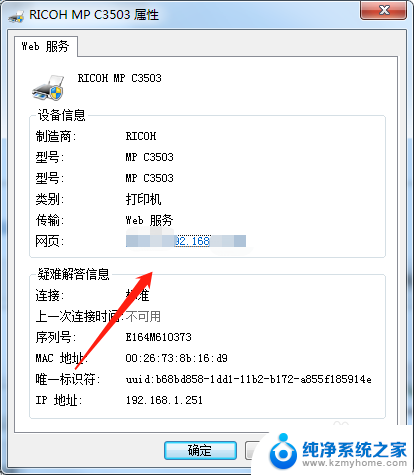
6.然后点开自己右下角的电脑,右击。然后会出现疑难解答和打开网络属性和共享中心,点开【打开网络属性和共享中心】。
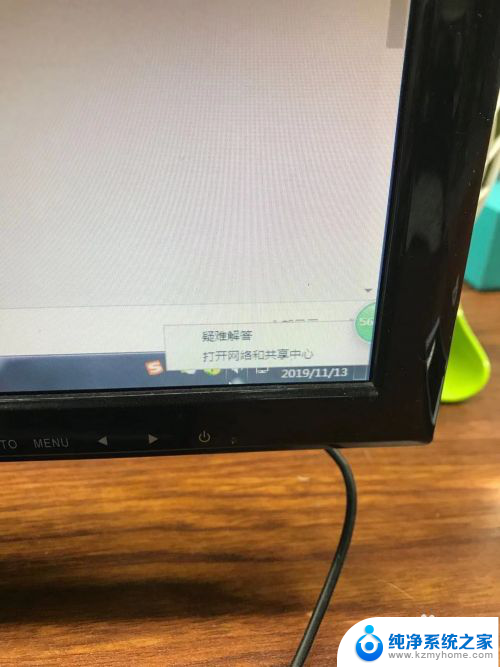
7.弹出的页面中选择【更改适配器设置】
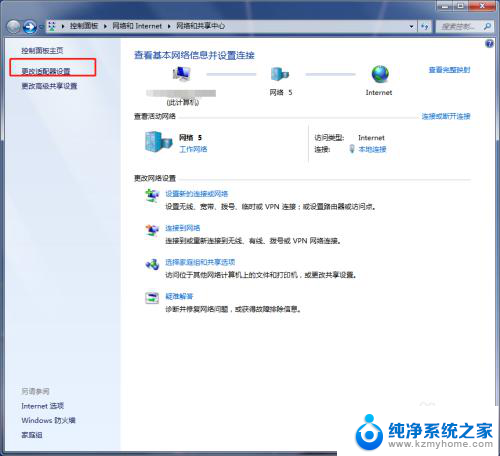
8.点击【本地连接】右击后,点击进入【属性】
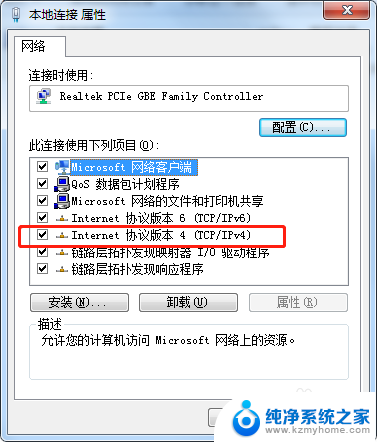
9.找到IPV4,点击进去查看自己的IP。
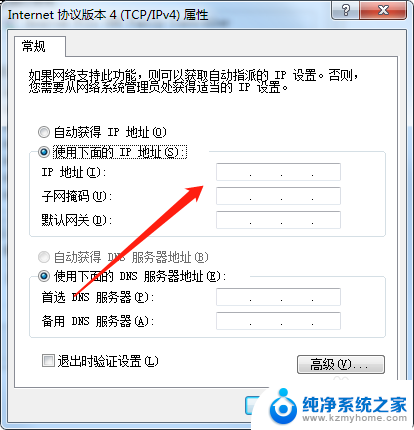
10.将本机的ip地址输入其他电脑,用于连接打印机。这样两台电脑都可以选择同一台打印机进行打印了。
以上就是打印机连接多台电脑的全部内容,如果遇到这种情况,你可以按照上面的操作进行解决,非常简单快速。