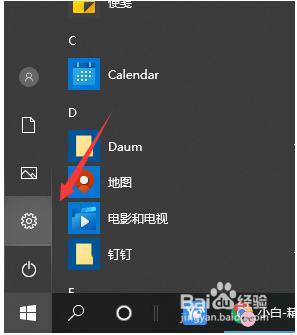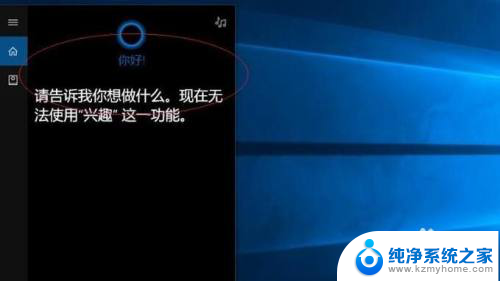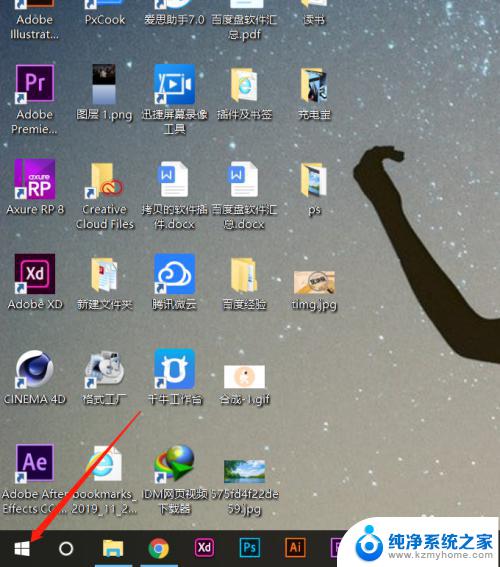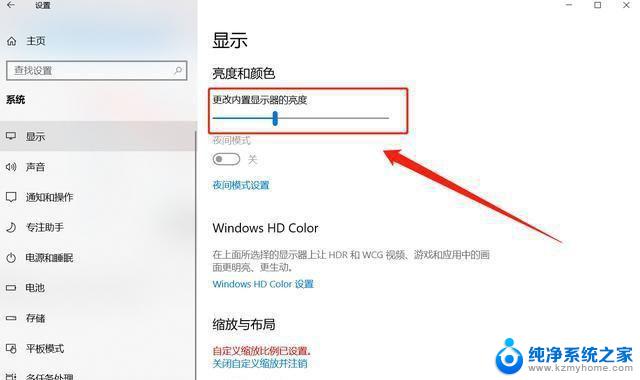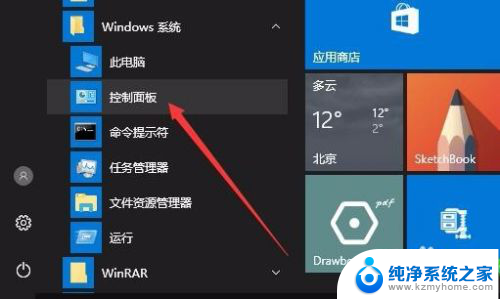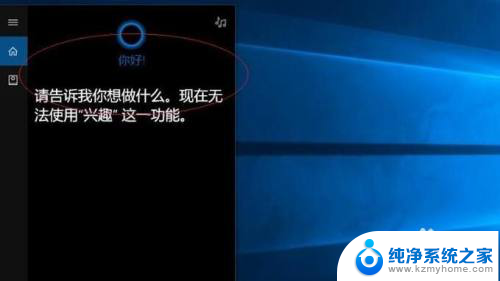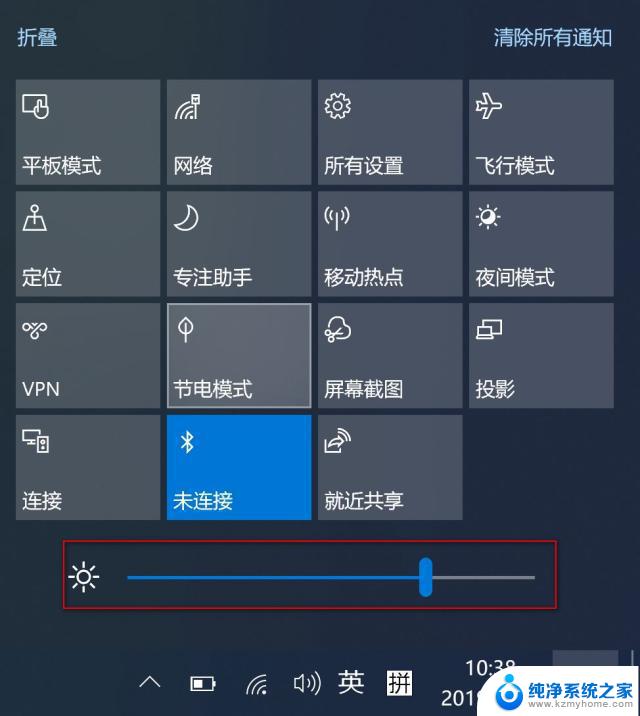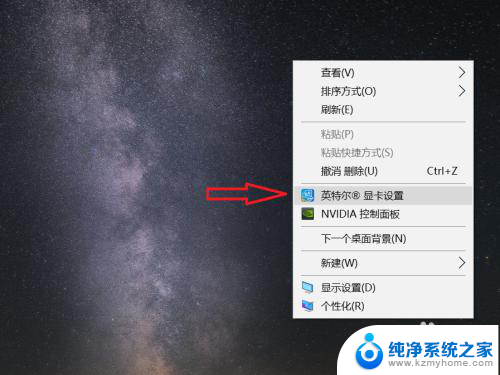笔记本电脑屏幕变暗怎么调亮 win10笔记本电脑亮度太暗怎么调整
更新时间:2024-02-06 13:47:37作者:yang
如今笔记本电脑已经成为我们生活和工作中必不可少的工具,有时候我们可能会遇到一个让人头疼的问题:笔记本电脑屏幕变暗了,无法清晰地显示内容。特别是在使用Windows 10操作系统的笔记本电脑上,亮度调节似乎变得更加困难。当我们面对笔记本电脑亮度过暗的问题时,该如何调整呢?下面我们将为大家介绍一些简单有效的方法来调亮笔记本电脑屏幕亮度。
具体方法:
1.方法一:
1、点击win键,选择设置打开。
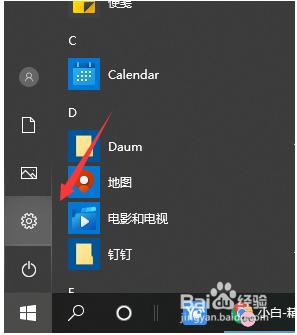
2、选择系统。
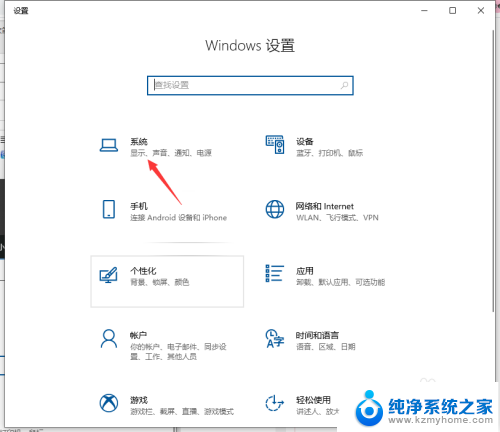
3、在显示页面,选择亮度滑动条,调节亮度即可。
不过有网友说自己的电脑没有亮度条怎么办,那可以使用方法二。
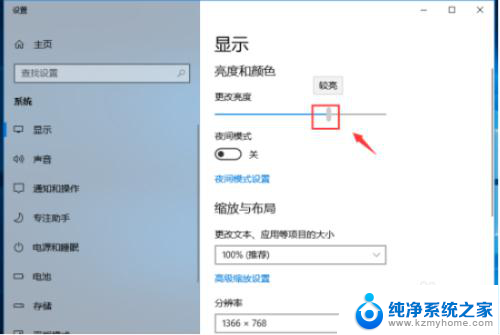
4.方法二:
1、首先鼠标右键桌面空白处,点击NVIDIA控制面板选项。
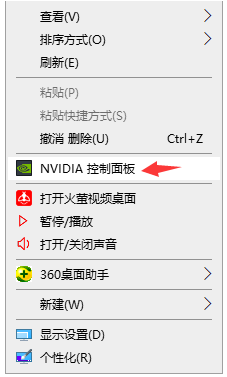
5.2、进入到显卡控制面板之后,选择调整桌面颜色设置。
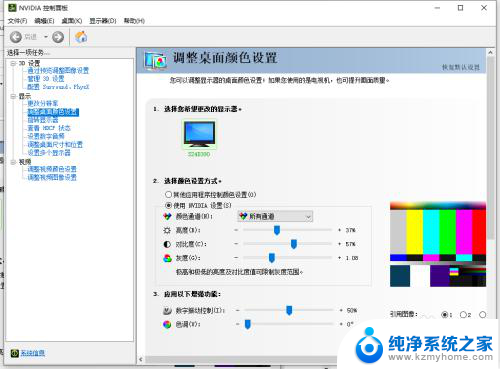
6.3、接着就可以左右拖动亮度选项旁的小标签,根据自己的需求拖就可以了。
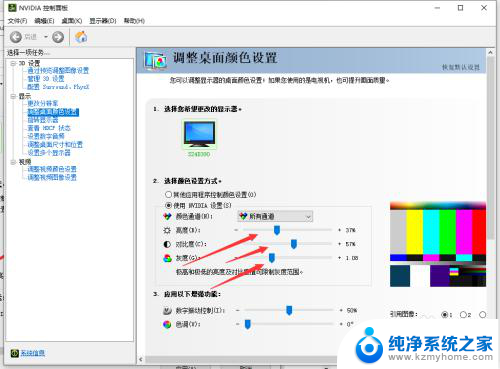
7.方法三:重装系统
软件问题无法解决的,终极方法都可以通过系统重装解决。
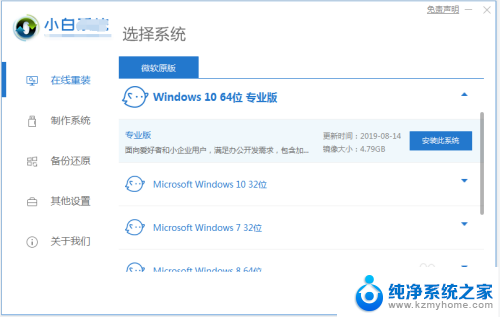
以上就是笔记本电脑屏幕变暗怎么调亮的全部内容,有出现这种现象的朋友可以尝试按照以上方法解决,希望对大家有所帮助。