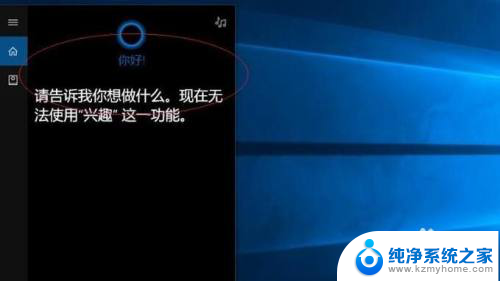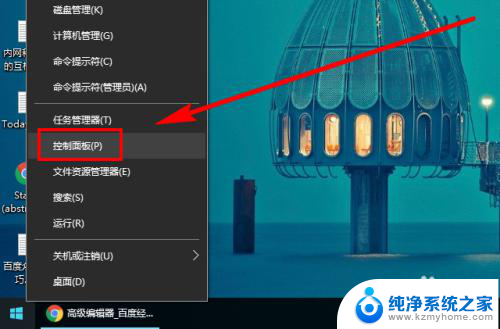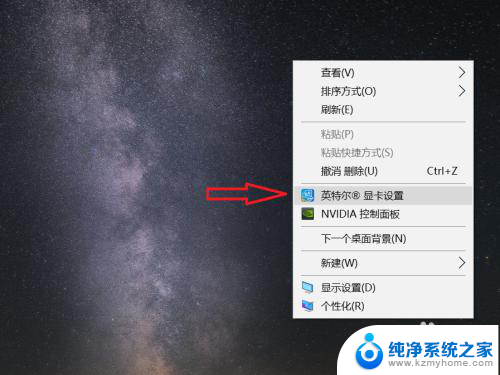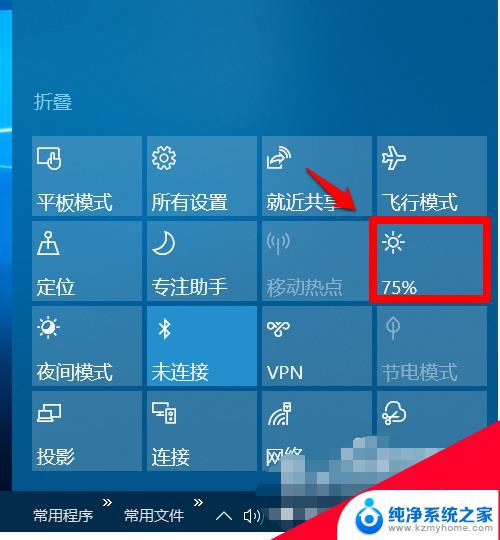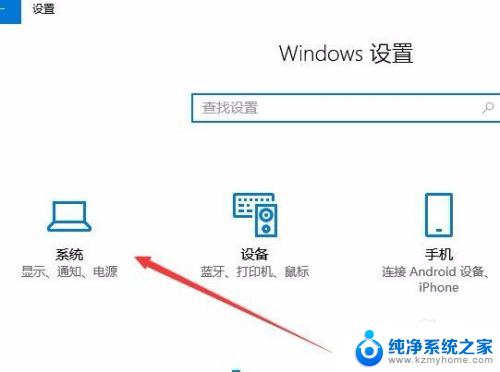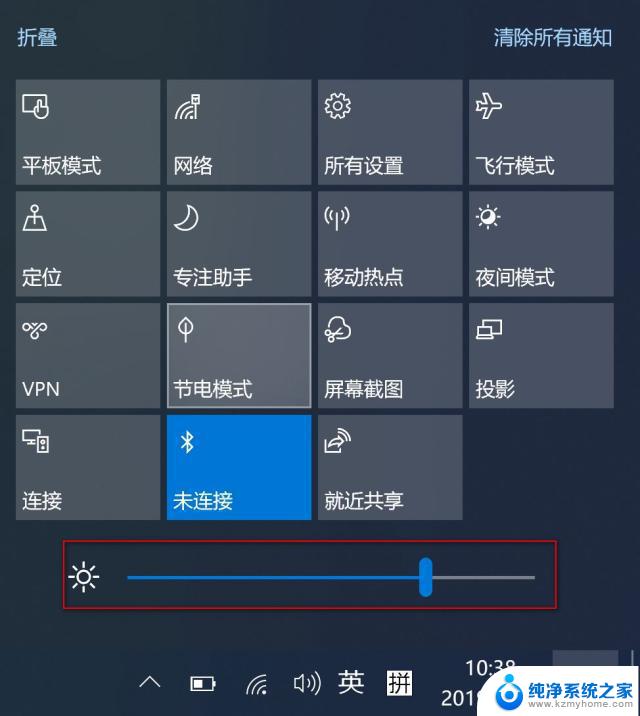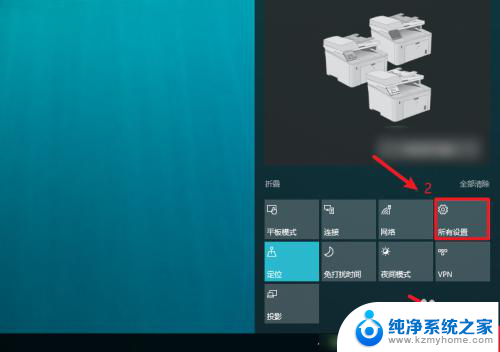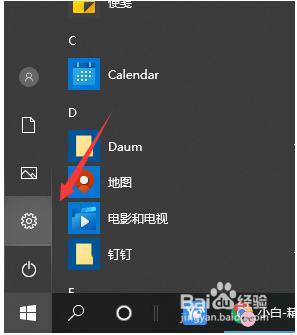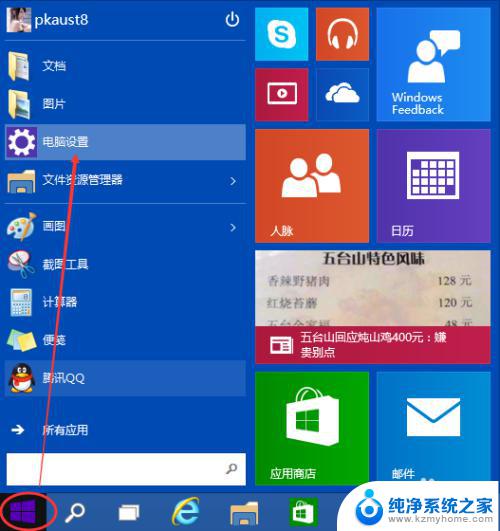电脑屏幕突然变暗怎么调亮 Win10系统屏幕亮度调节不了怎么办
最近有不少Win10系统用户反映,电脑屏幕突然变暗,而无论怎么调节屏幕亮度也无法解决问题,这种情况可能会让人感到困扰和焦虑,特别是对于长时间使用电脑的人来说。当遇到这种情况时,我们应该怎么办呢?接下来我们将为大家介绍一些解决方法,帮助您解决Win10系统屏幕亮度调节不了的问题。
步骤如下:
1.点击任务栏搜索框,开始使用Cortana(小娜)智能语音助理。
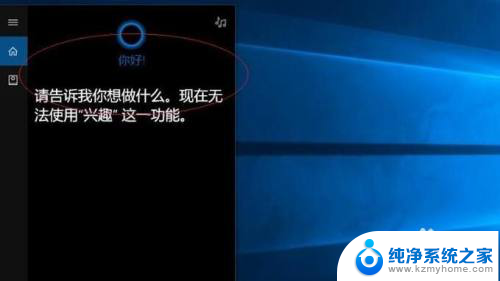
2.搜索框输入"控制面板"。Cortana(小娜)显示搜索结果,点击"最佳匹配→控制面板"项。
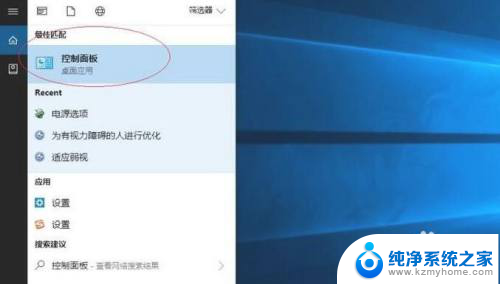
3.唤出"控制面板"程序窗口,点击"系统和安全"图标。用于查看并更改系统和安全状态的设置。
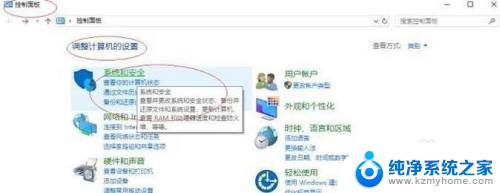
4.唤出"系统和安全"选项界面。点击"电源选项"图标,通过选择计算机管理电源的方式以提供最佳性能。
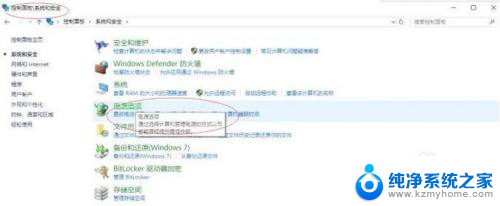
5.唤出"电源选项"用户界面,滑动下方"屏幕亮度"滑块达最亮。点击"更改计划设置"按钮。
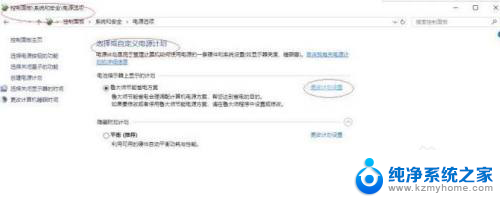
6.唤出"编辑计划设置"选项界面。滑动"调整计划亮度"滑块达最亮,点击"更改高级电源设置"按钮。
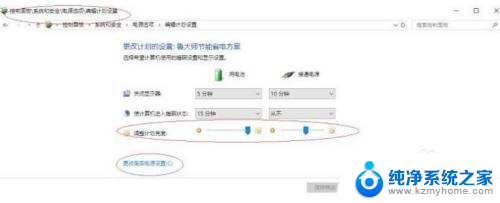
7.弹出"电源选项"对话框,选项区点击展开"显示"目录。选择希望计算机管理的电源设置。
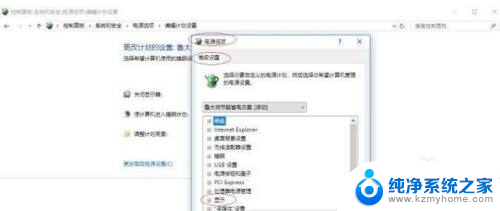
8.这样就调整完成电脑屏幕亮度最大却还是显示很暗的操作了。
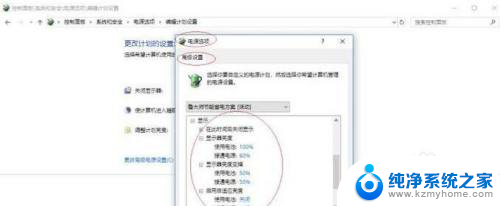
以上就是关于电脑屏幕突然变暗如何调亮的全部内容,如果有遇到相同情况的用户,可以按照小编提供的方法来解决。