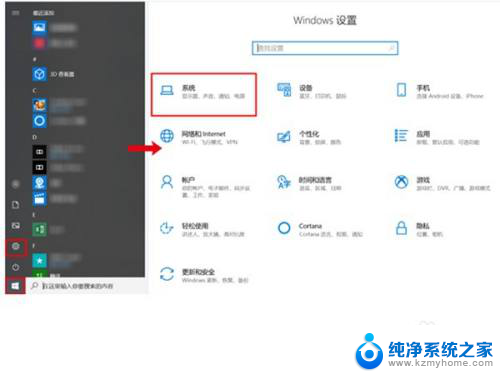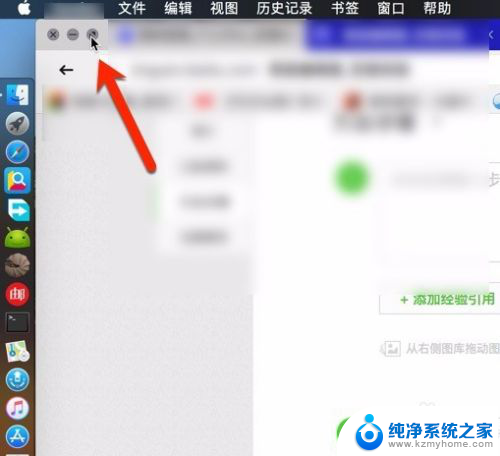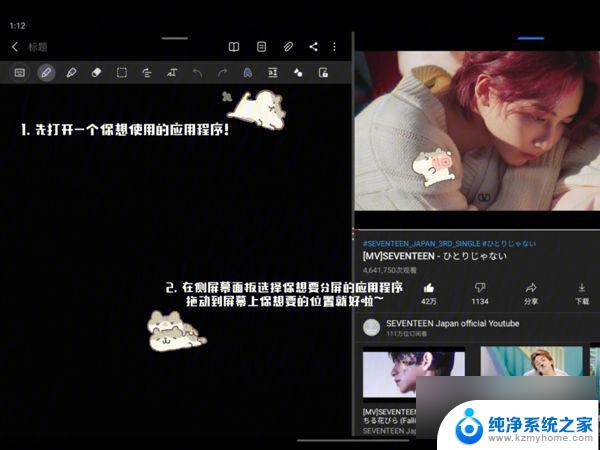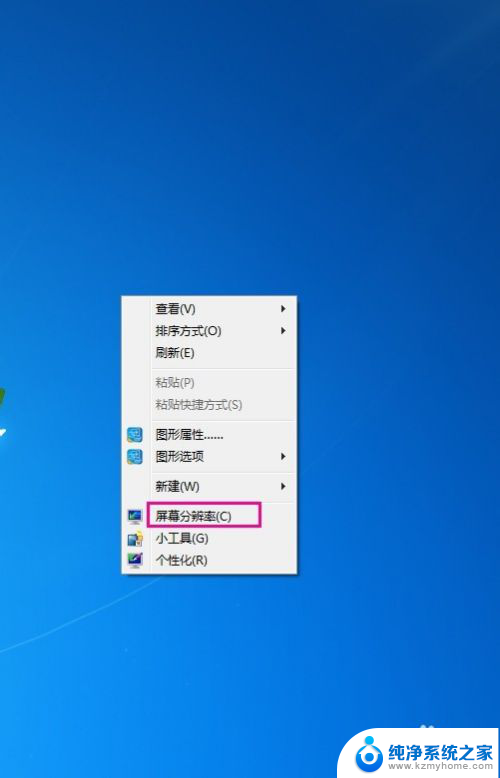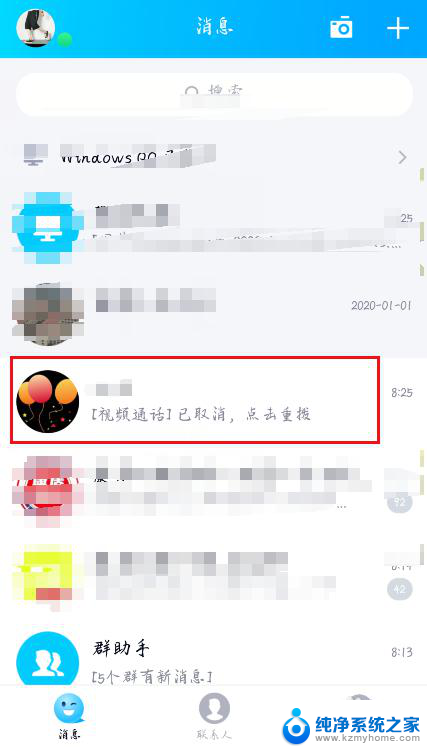surface分屏操作 surface如何分屏设置
更新时间:2024-01-03 13:47:39作者:jiang
在如今快节奏的生活中,我们对于科技的依赖越来越深,而在众多科技产品中,Surface无疑是备受追捧的一款设备。作为一款功能强大的平板电脑,Surface不仅拥有出色的性能和出众的携带性,还具备了许多实用的功能,其中之一就是分屏操作。通过Surface的分屏设置,用户可以同时打开并运行多个应用程序,提高工作效率,使得我们在处理多任务时更加得心应手。Surface如何进行分屏设置呢?在本文中我们将会详细介绍Surface的分屏功能及其设置方法,让您能够充分发挥Surface的潜力,提升工作和娱乐的体验。
操作方法:
1.首先我们在电脑桌面最右边向左边划动。
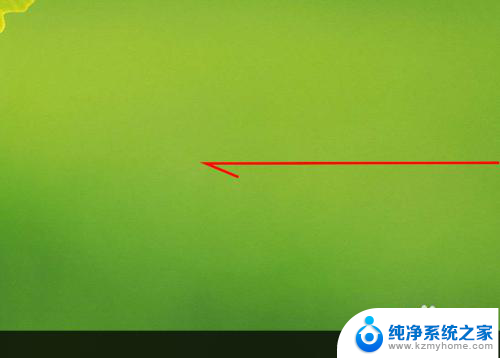
2.接着选择里面的 平板模式。
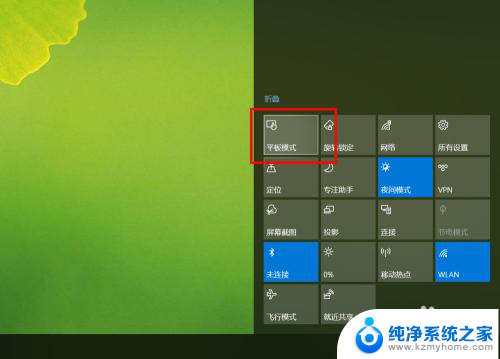
3.接着我们打开要分屏使用的工具,比如这里我们打开画图。
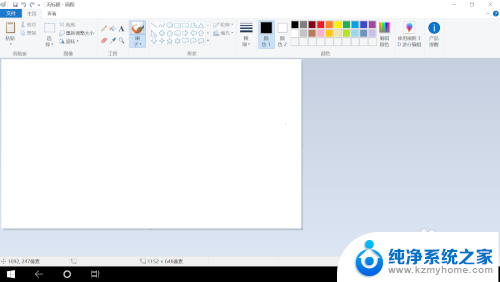
4.接着我们手指按住窗口向下拖动,窗口会变小。
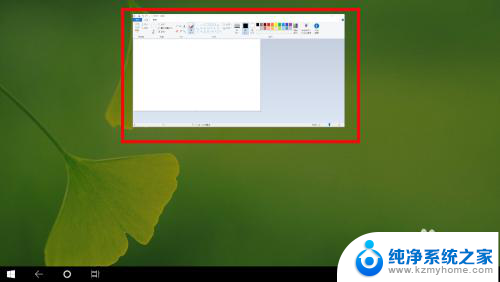
5.接着向右边或者左边拖动窗口就会出现分屏分隔线。
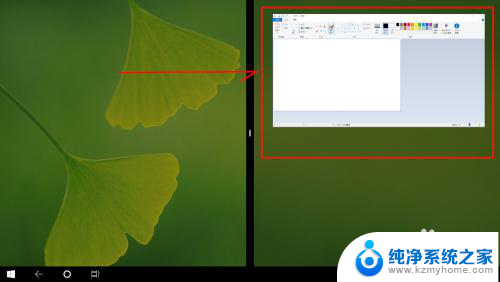
6.放手后窗口在会在你选择的分屏区域中显示,这样软件就可以分屏使用了。
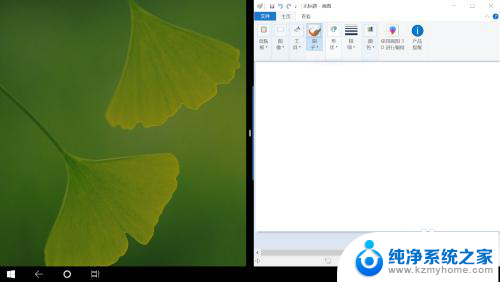
以上就是Surface分屏操作的全部内容,如果有不清楚的用户可以根据小编提供的方法来操作,希望这些方法能够帮助到大家。