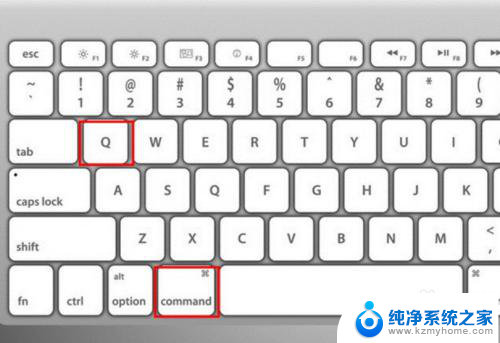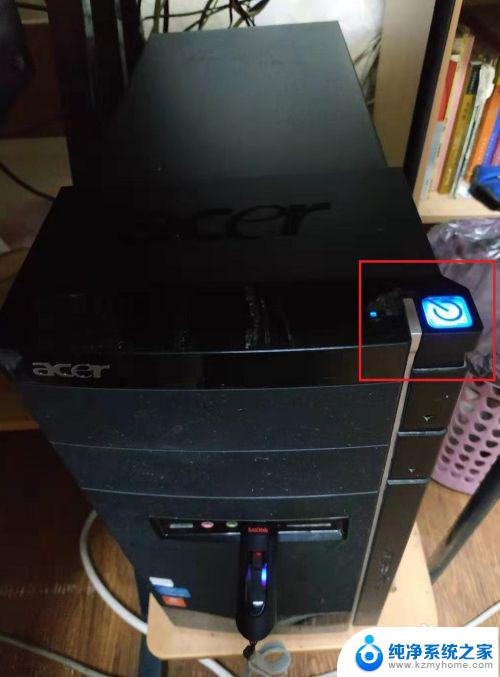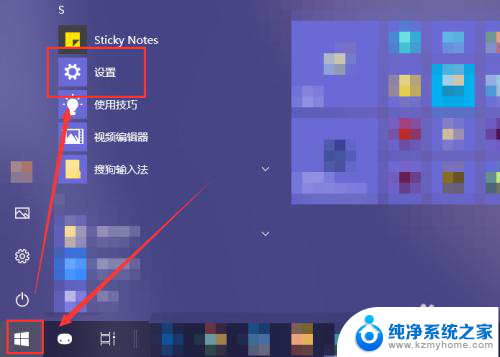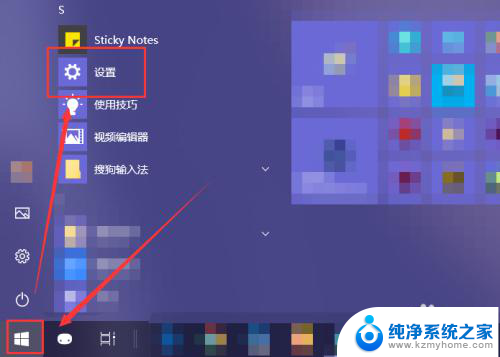微软surface怎么强制关机 surface pro死机无法关机如何重启
微软surface怎么强制关机,微软Surface是一款备受欢迎的平板电脑,然而有时候也会遇到一些问题,比如无法正常关机或者死机的情况,当Surface Pro出现这种情况时,用户可能会感到困惑和焦虑。不过不用担心本文将介绍一些方法来强制关机和重新启动Surface Pro,帮助您解决这些问题。无论是通过软件的方法还是硬件的方法,都将在接下来的内容中一一为您详细介绍。让我们一起来了解如何应对Surface Pro无法关机或死机的情况吧!
步骤如下:
1、怎么强制关机
长按6~10秒强制关机。

2.1、怎么强制关机
长按6~10秒强制关机。

3、修复过程
修复过程:修复过程需要一定时间,请在操作前连接到电源适配器确保电量充足

4、确保关机
按住电源键6-10秒钟确保机器彻底关机。

5、重新启动
轻按电源键重新启动设备。

6、再次关闭和启动
一直到Surface标志出现。等待一个转动的圆点出现。然后按住电源键6-10秒,再次关闭设备,轻按电源键重新启动。

7、准备自动修复
重复步骤,直到Surface标志出现。并在其下面出现“准备自动修复”(如果没有出现此提示,需要重复以上状态直到出现此提示。)

8、重置系统
恢复模式将启动,按照提示重置系统。

9、文件丢失
刚开始会有一个自动修复系统的步骤,如果机器无法完成,会有提示界面,选择恢复系统或者重置系统。可以先选择恢复系统,不删除个人的文件,选择还原后,不到一分钟就ok。

以上是关于如何强制关闭微软surface的全部内容,如果你也遇到了同样的问题,可以参照小编提供的方法进行处理,希望这些方法对大家有所帮助。