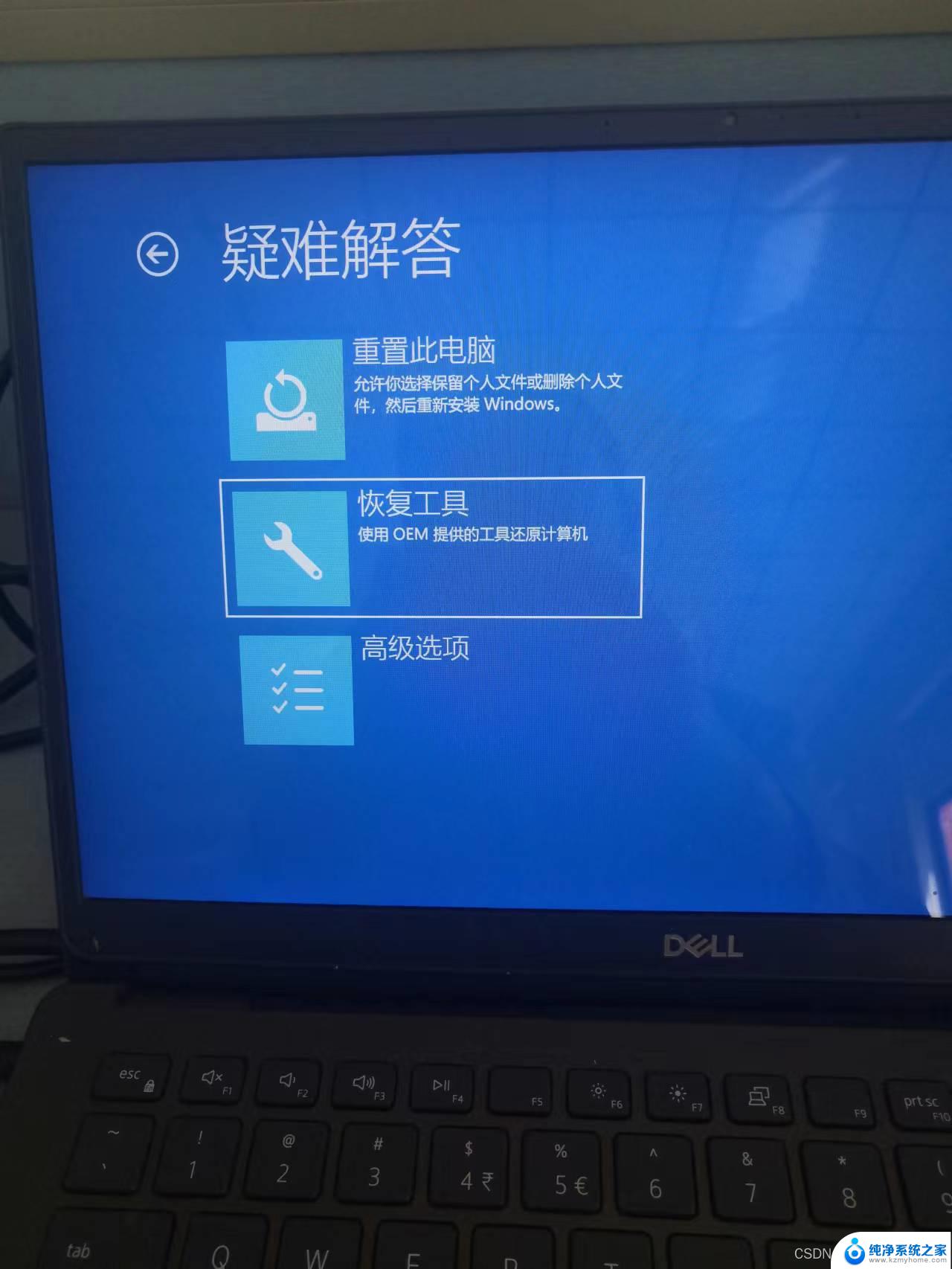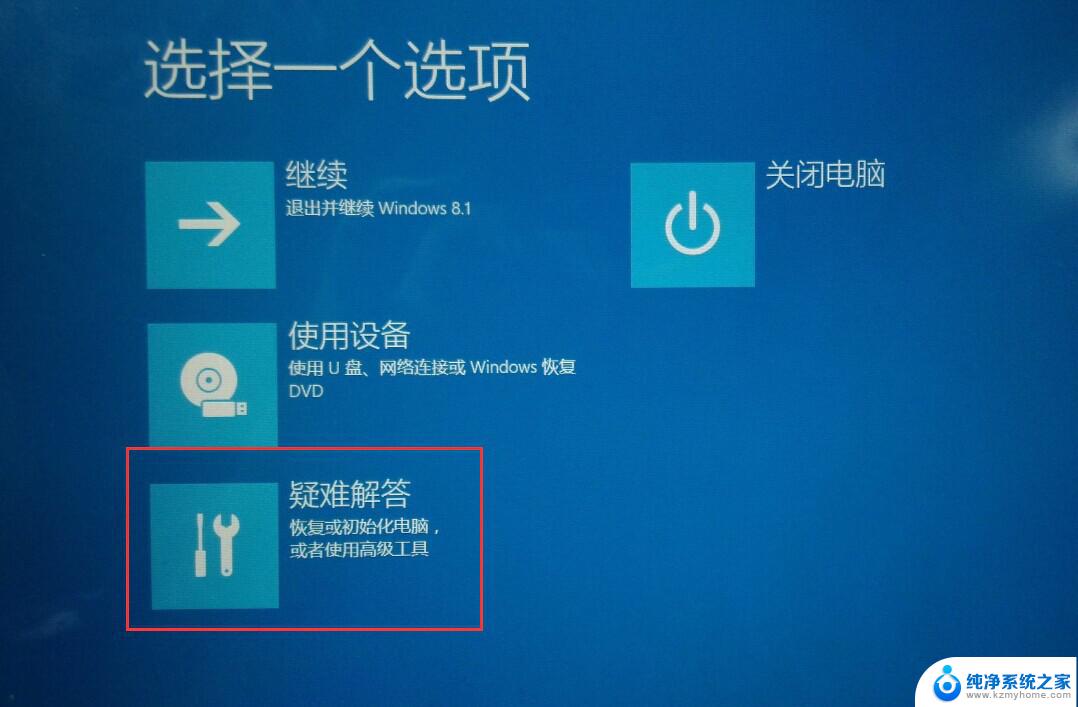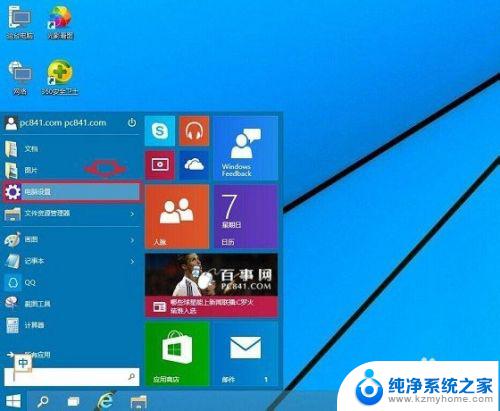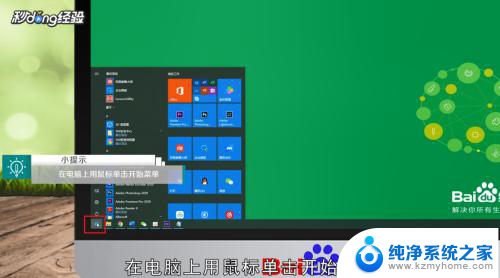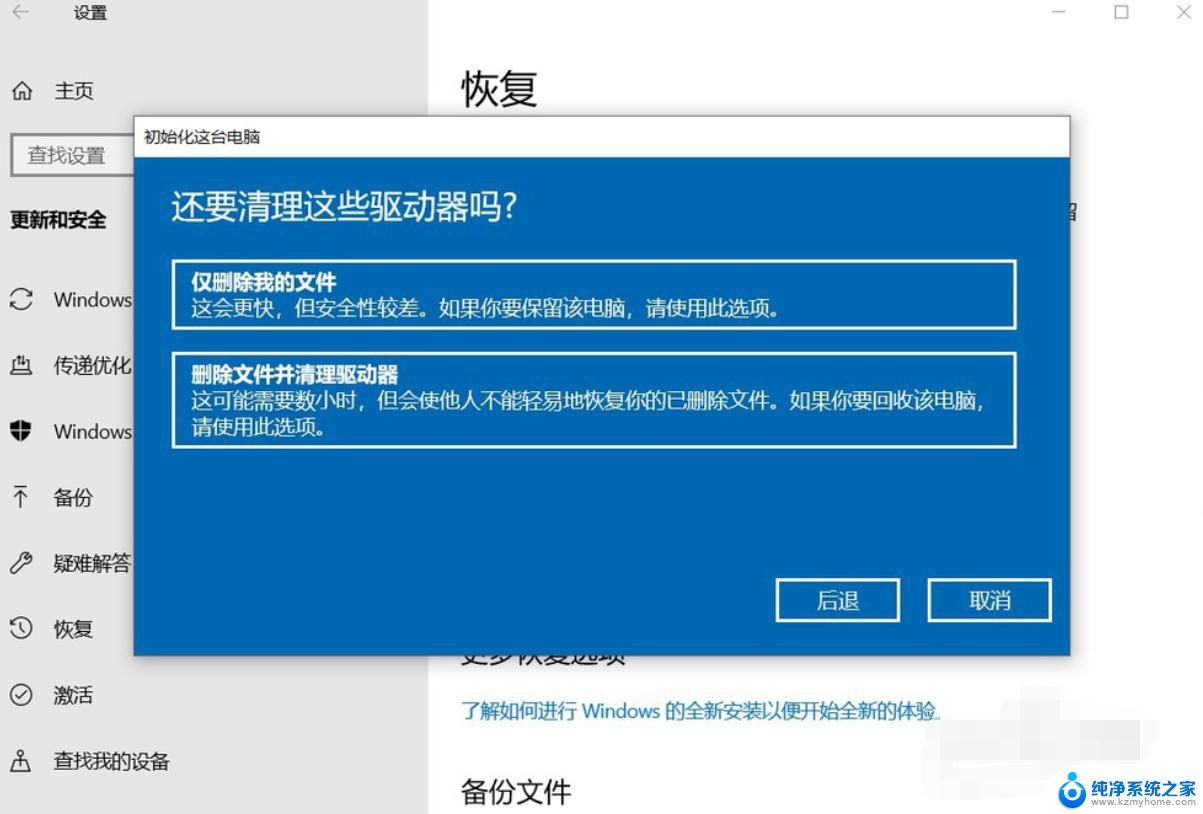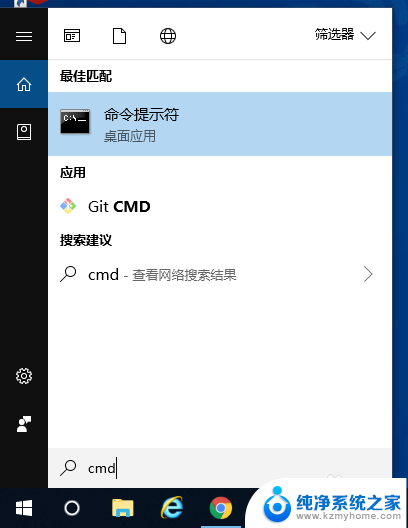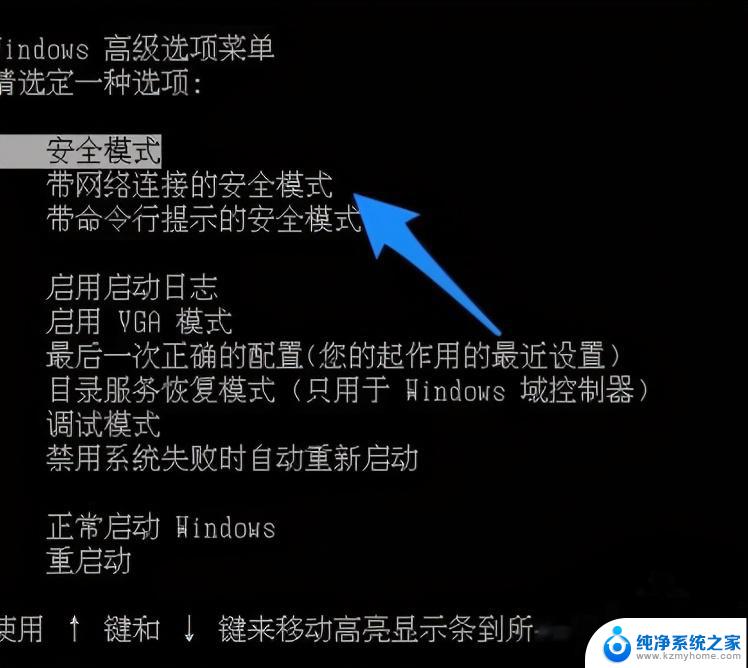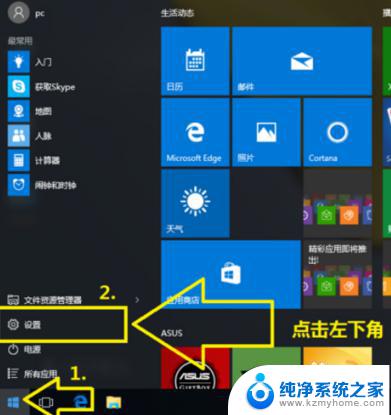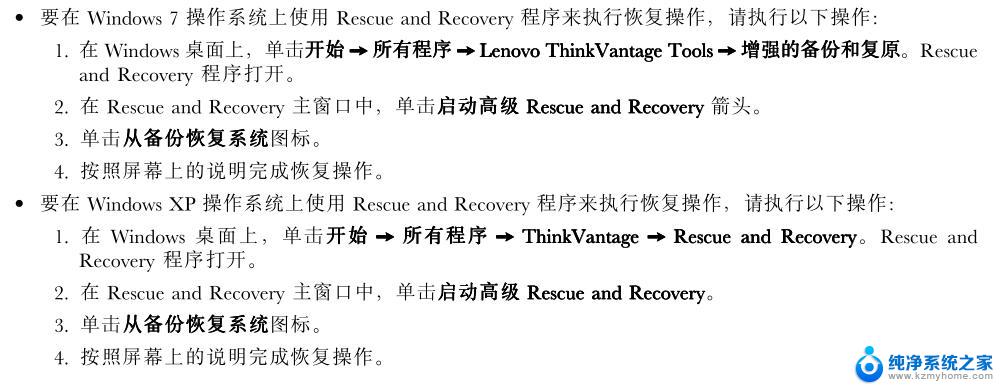电脑恢复 win10 Win10系统恢复教程
电脑恢复 win10,在使用电脑的过程中,我们常常会遇到各种问题,其中最常见的就是系统崩溃或出现错误导致无法正常运行,而Win10系统作为目前最流行的操作系统之一,也不例外。当我们遇到Win10系统崩溃或出现问题的情况时,我们需要及时进行系统恢复,以确保电脑能够正常运行。本文将介绍Win10系统恢复的教程,帮助大家解决系统问题,提高电脑的稳定性和性能。无论是初次使用Win10系统的新手,还是有一定使用经验的老手,都可以通过本文学习到有效的系统恢复方法,为自己的电脑保驾护航。
具体步骤:
1.在电脑桌面上点击开始菜单,在菜单左侧点击设置按钮图标。接着在设置的界面中,选择更新和安全。
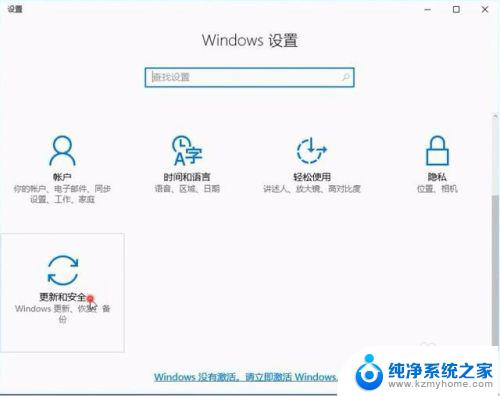
2.在更新和安全界面中,点击恢复选项,在重置此电脑的下面点击开始.这个也就是前面提到得在你觉得电脑出现异常时,可以点击他来进行恢复到最佳状态时
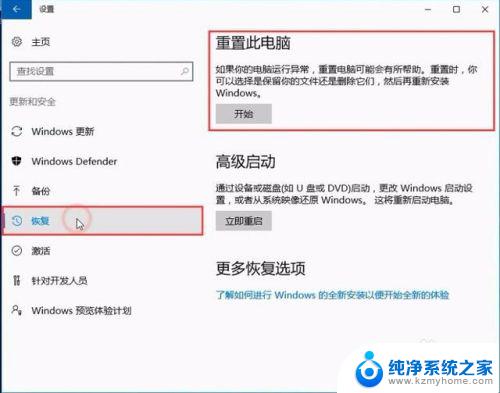
3.之 后,会弹出窗口选项。【保留我的文件】【删除所有内容】,这两个选项,第一个意思就是说只会删除桌面上的应用,保留个人文件;
第二个意思是删除所有个人文件,应用等设置。建议如果想恢复全新的就选择第二个吧
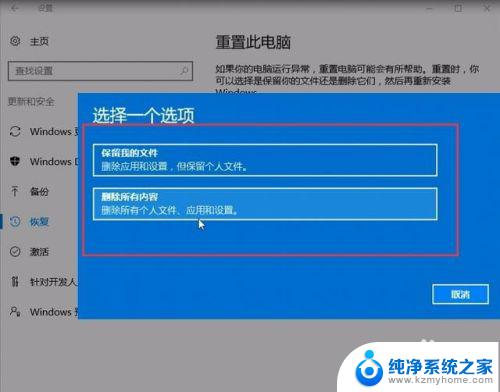
4.选择完后,会继续弹出问你是否清理驱动器。同样是两个选项,【仅删除我的文件】【删除文件并清理驱动器】第一个在安装时会比较快,但是安全性比较差。
第二个在安装时比较慢,并且别人不能轻易恢复你的删除的文件。建议选择第二个。
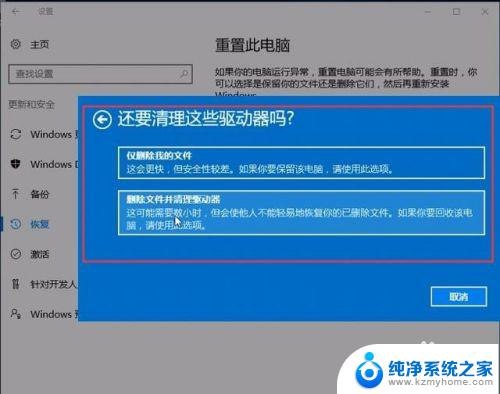
5.接着将会重置你刚刚所选择的操作,点击重置,这里可能有点慢需要大家等待一下。
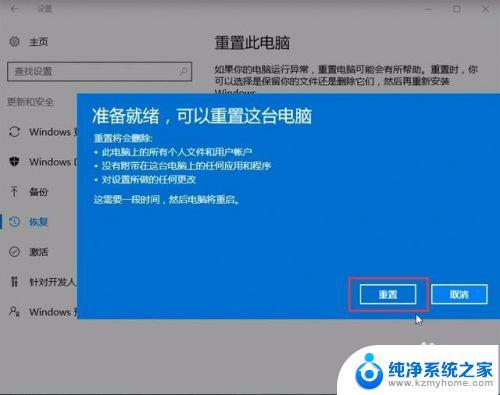
6.重置加载完后,将会自动启动,接着将会自动安装WIn10系统,这里不需要大家去动其他什么。

7.最后到了这一步大家可以根据提示来进行操作
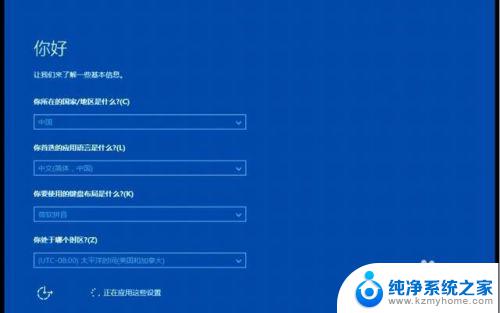
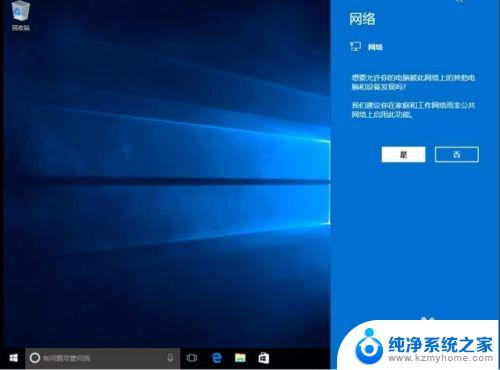
以上是电脑恢复win10的全部内容,如果您遇到了这种情况,可以按照小编的方法解决,希望这些方法能够对您有所帮助。