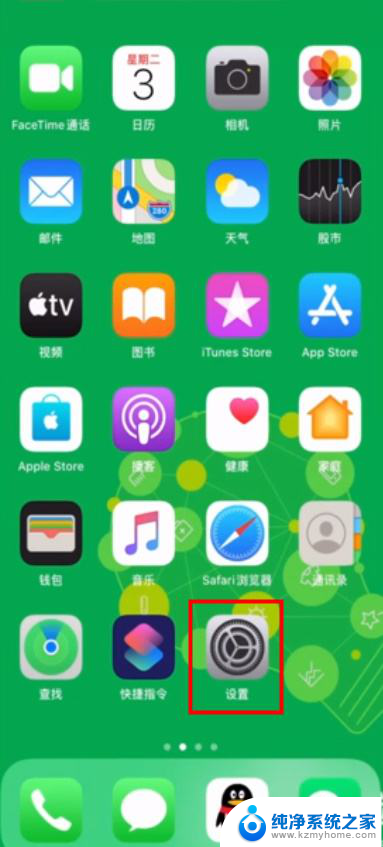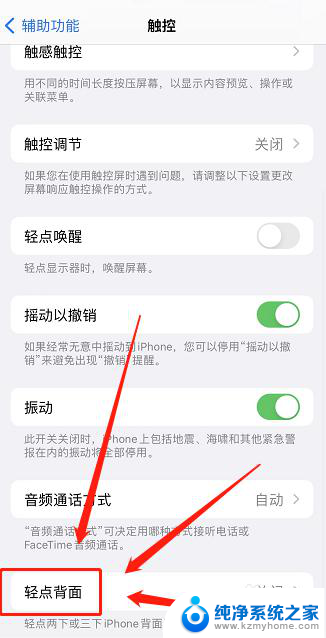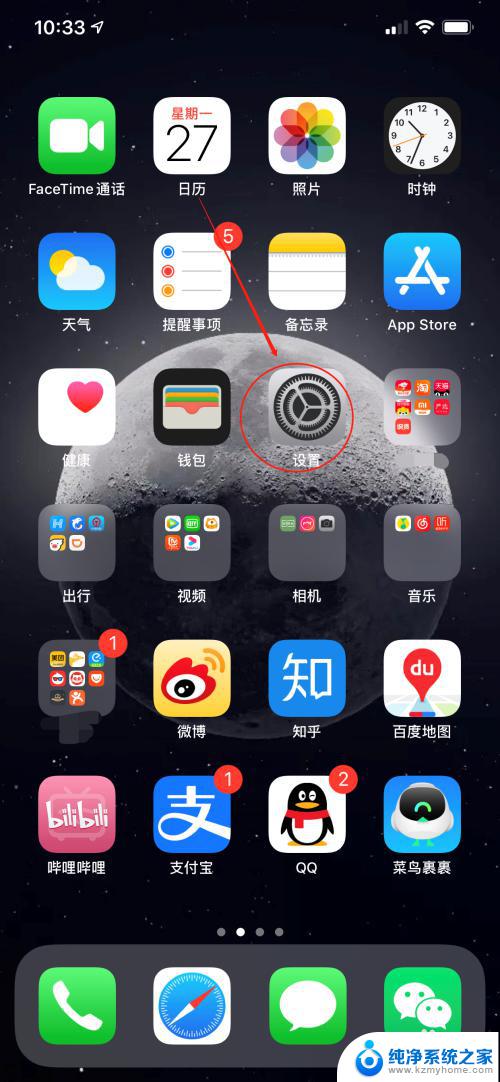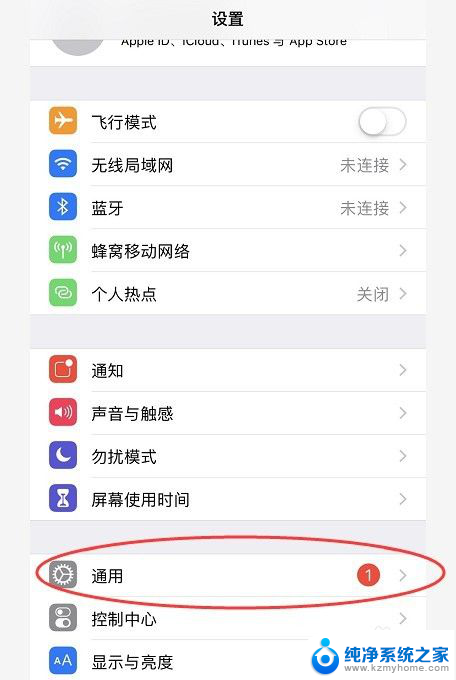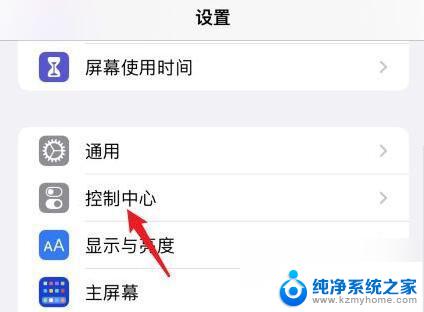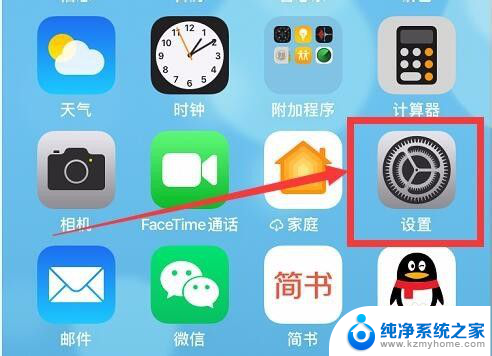苹果怎么设置点两下截屏 苹果手机怎么设置敲两下截屏
更新时间:2023-11-28 13:44:13作者:yang
苹果怎么设置点两下截屏,现代科技的迅猛发展使得智能手机成为我们生活中不可或缺的一部分,苹果手机作为其中的佼佼者,其强大的功能和便捷的操作备受用户青睐。其中截屏功能更是我们经常使用的一项实用工具。有些人可能对于苹果手机如何设置截屏功能还存在一些疑惑。接下来就让我们一起来探究一下,苹果手机如何设置点两下截屏这一便捷的截屏方式。
方法如下:
1在iPhone手机主界面点击进入“设置”。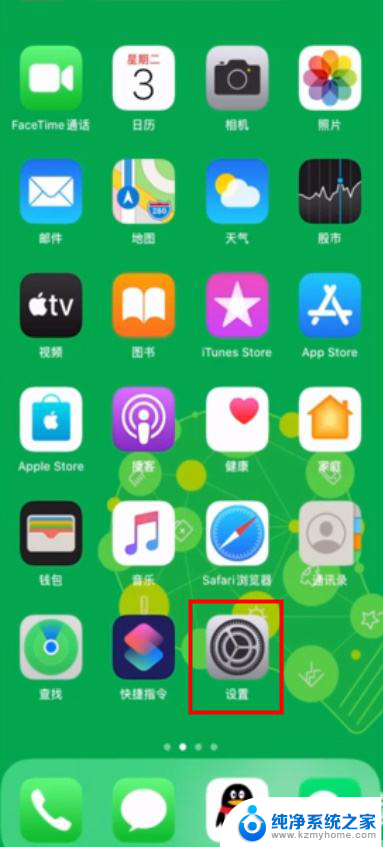 2在设置界面下拉找到并点击“辅助功能”选项。
2在设置界面下拉找到并点击“辅助功能”选项。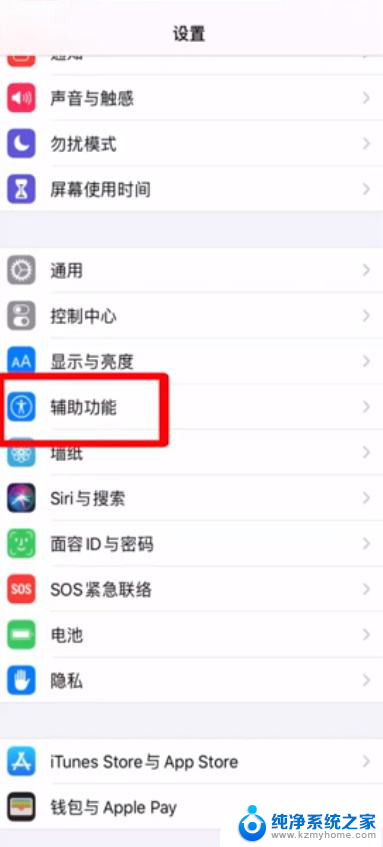 3然后点击“触控”。
3然后点击“触控”。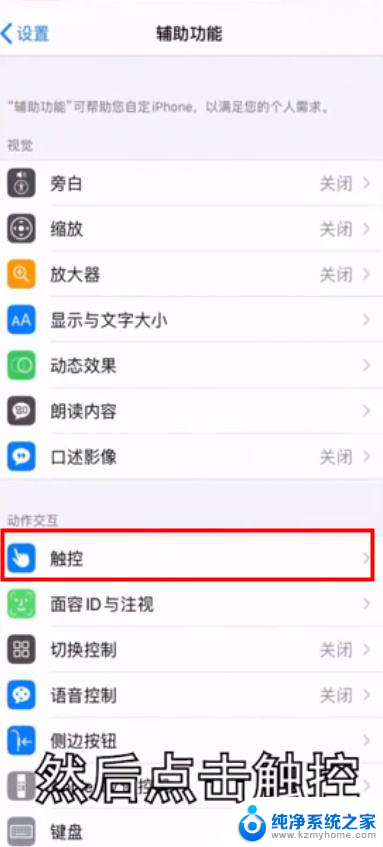 4点击“辅助触控”。
4点击“辅助触控”。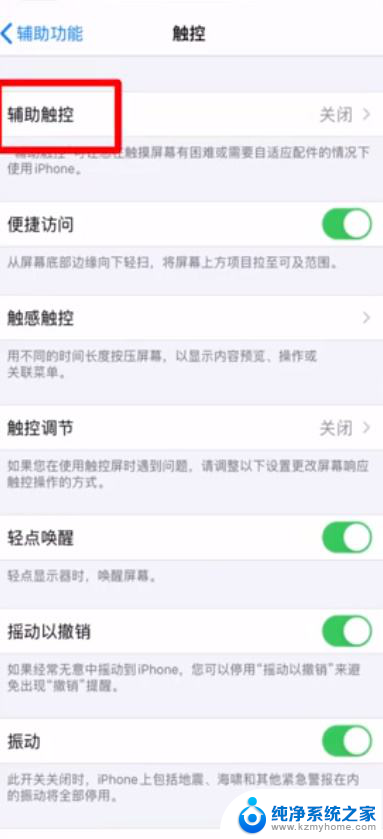 5将辅助触控后面的按钮开启。
5将辅助触控后面的按钮开启。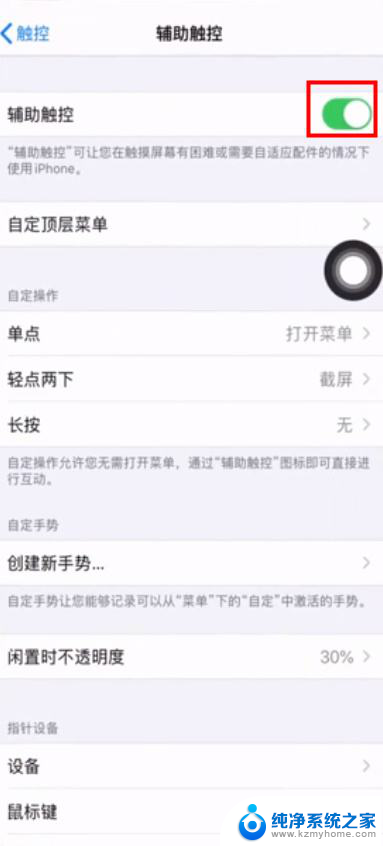 6在下方自定操作中点击“轻点两下”。
6在下方自定操作中点击“轻点两下”。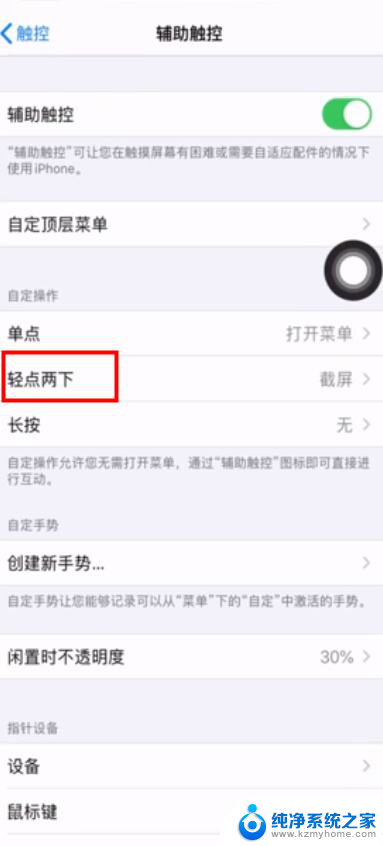 7选择截屏功能。
7选择截屏功能。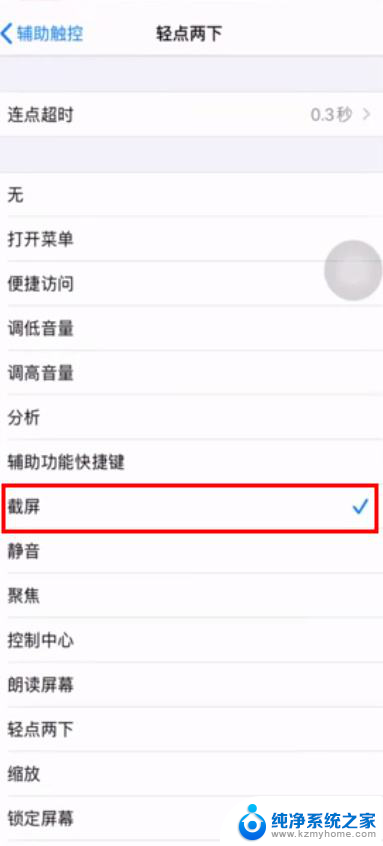 8还可以根据需要设置轻点两下之间的间隔时间。
8还可以根据需要设置轻点两下之间的间隔时间。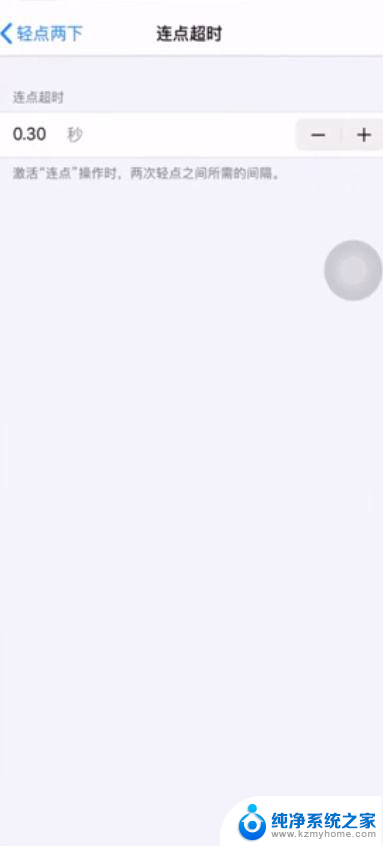 9之后轻点两下触控图标即可截图。
9之后轻点两下触控图标即可截图。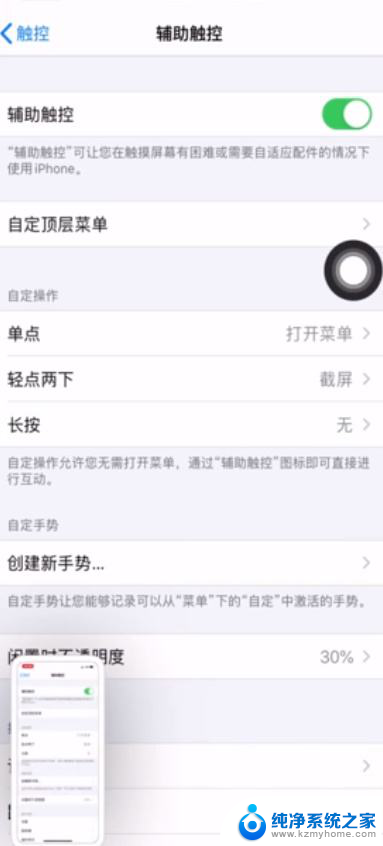 10总结如下。
10总结如下。
以上就是苹果设置双击截屏的全部内容,如果遇到此问题,您可以根据本文提供的操作进行解决,操作简单快速,一步到位。