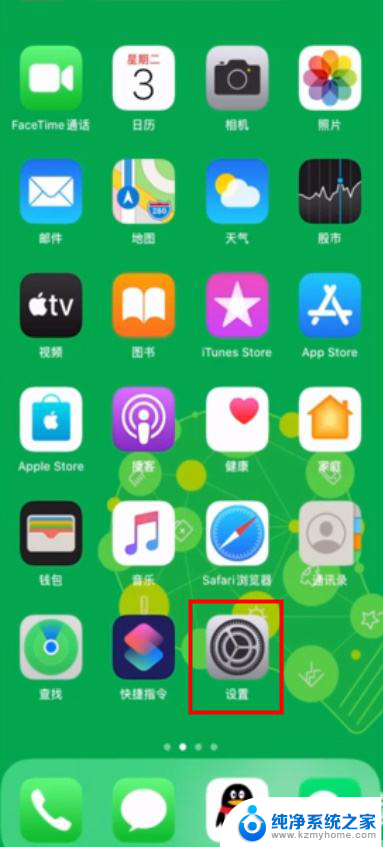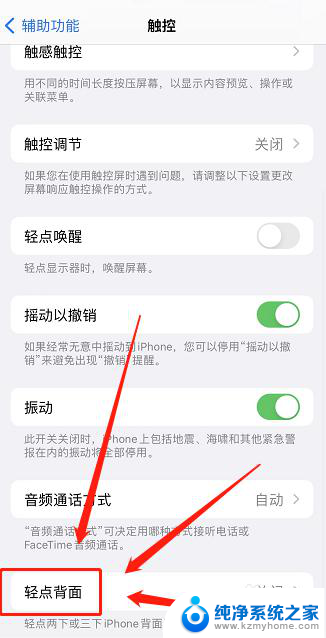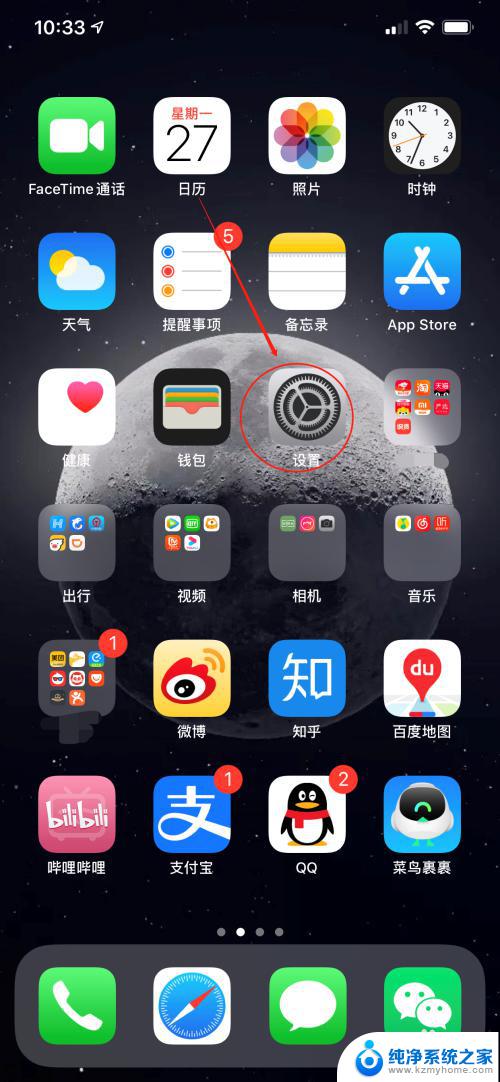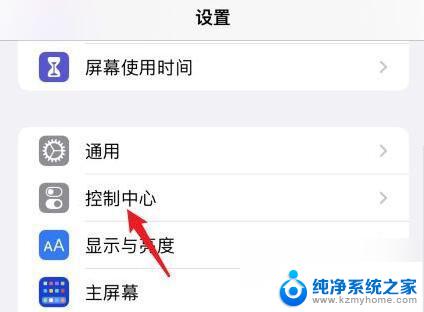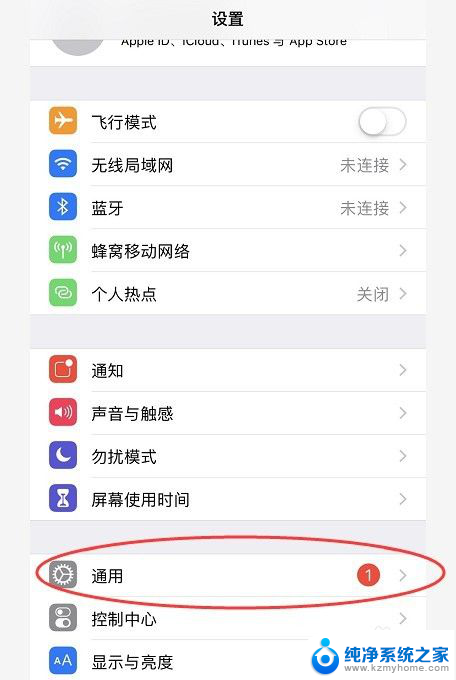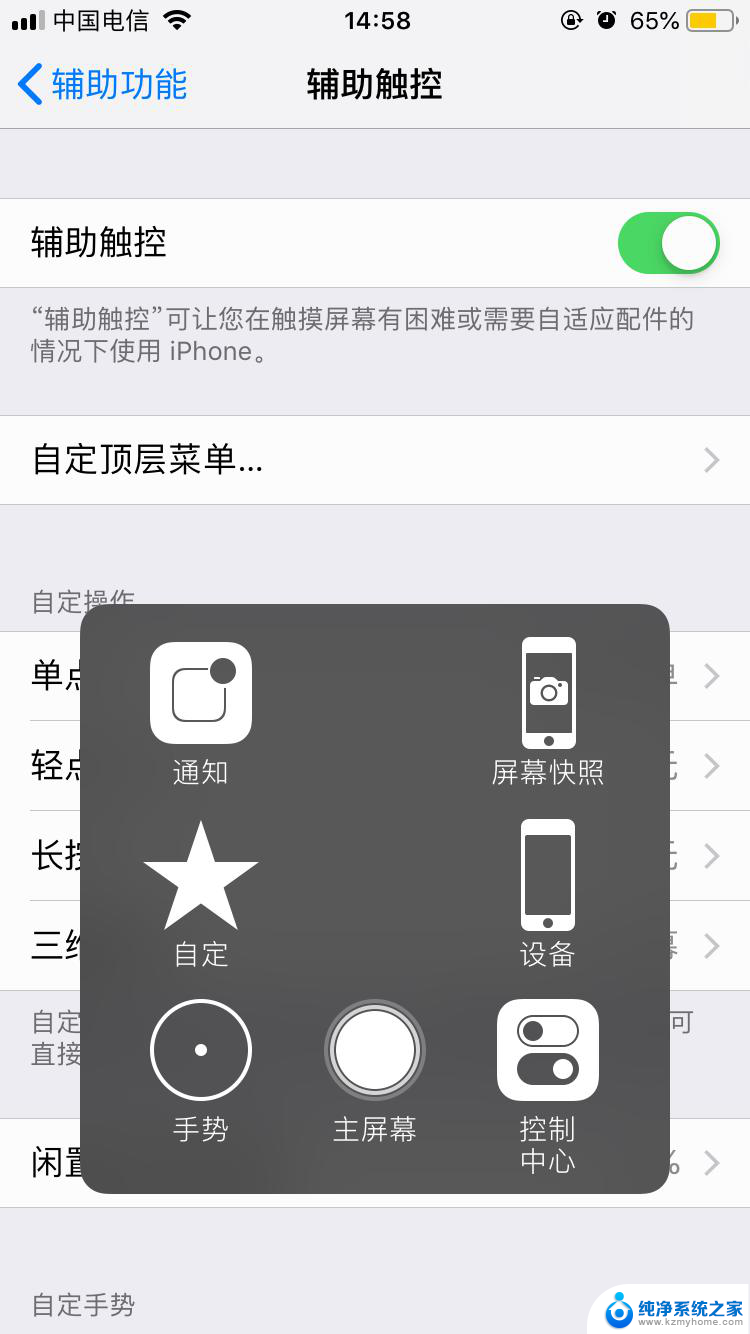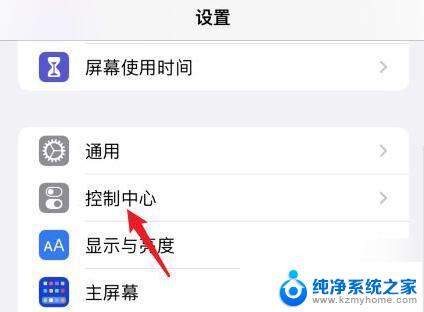苹果怎么设置截图敲两下 苹果手机怎么设置敲两下截屏
更新时间:2023-12-19 13:07:57作者:jiang
苹果手机是如今市场上备受欢迎的智能手机之一,而其中的截图功能更是为用户提供了极大的便利,在苹果手机上,设置敲两下截屏功能可以让我们轻松地捕捉屏幕上的任何内容。无论是保存重要信息、分享精彩瞬间,还是记录问题现象以便寻求帮助,敲两下截屏功能都能在我们的日常使用中发挥重要作用。接下来我们将探讨如何在苹果手机上设置敲两下截屏功能,让我们一起来掌握这一实用技巧吧!
具体方法:
1在iPhone手机主界面点击进入“设置”。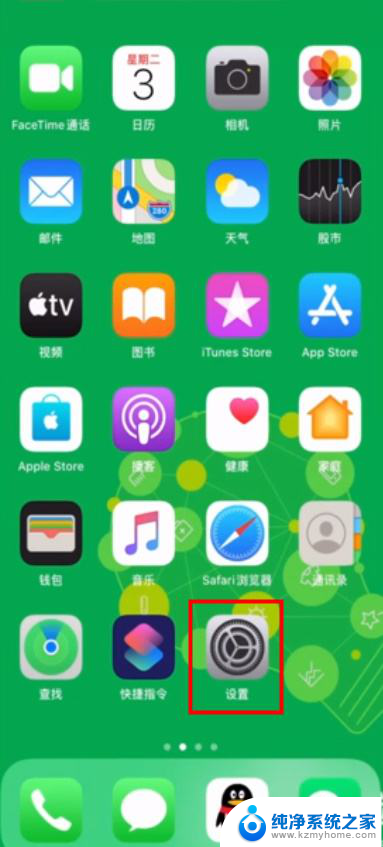 2在设置界面下拉找到并点击“辅助功能”选项。
2在设置界面下拉找到并点击“辅助功能”选项。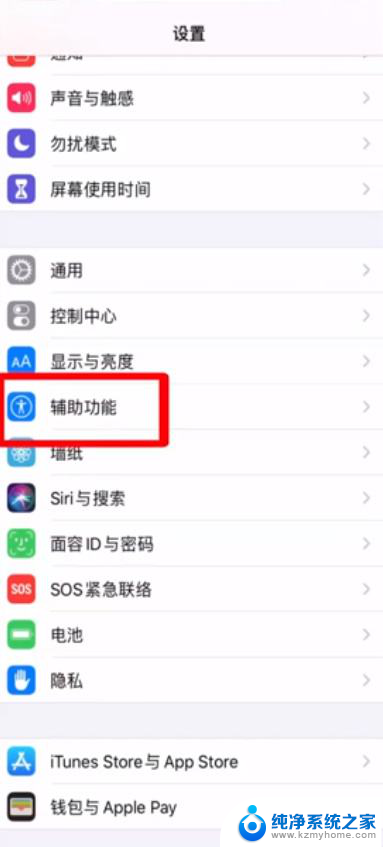 3然后点击“触控”。
3然后点击“触控”。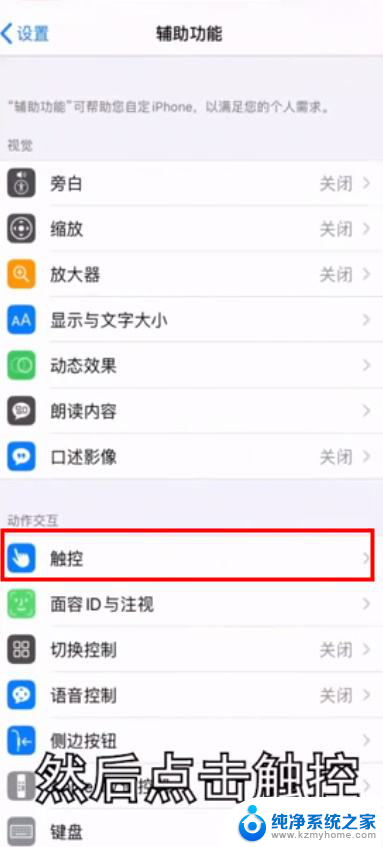 4点击“辅助触控”。
4点击“辅助触控”。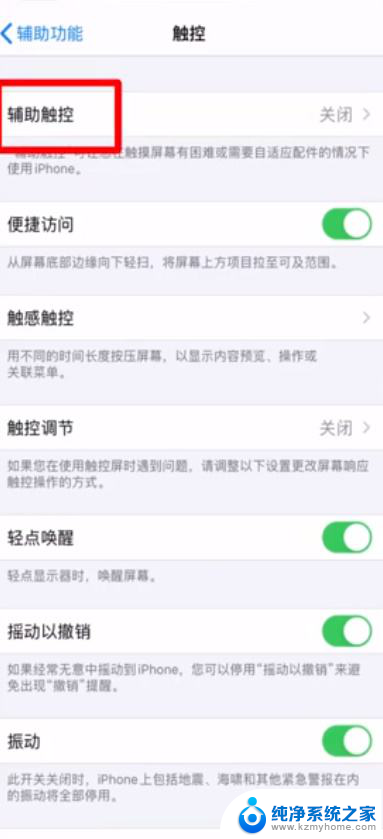 5将辅助触控后面的按钮开启。
5将辅助触控后面的按钮开启。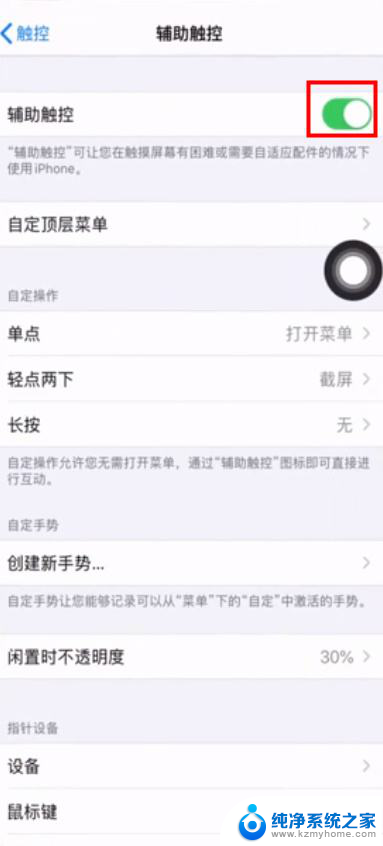 6在下方自定操作中点击“轻点两下”。
6在下方自定操作中点击“轻点两下”。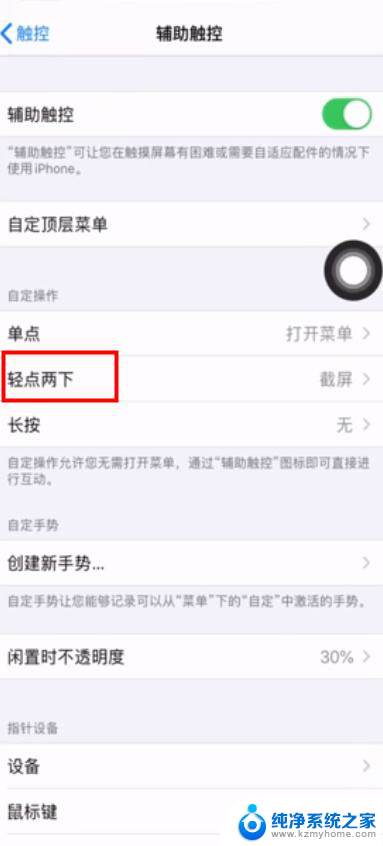 7选择截屏功能。
7选择截屏功能。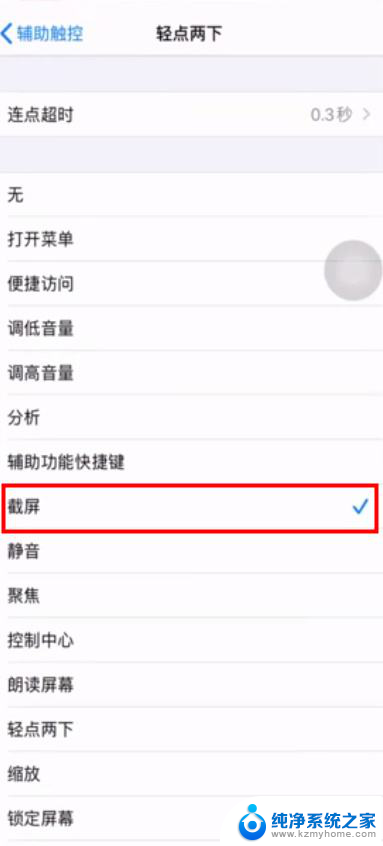 8还可以根据需要设置轻点两下之间的间隔时间。
8还可以根据需要设置轻点两下之间的间隔时间。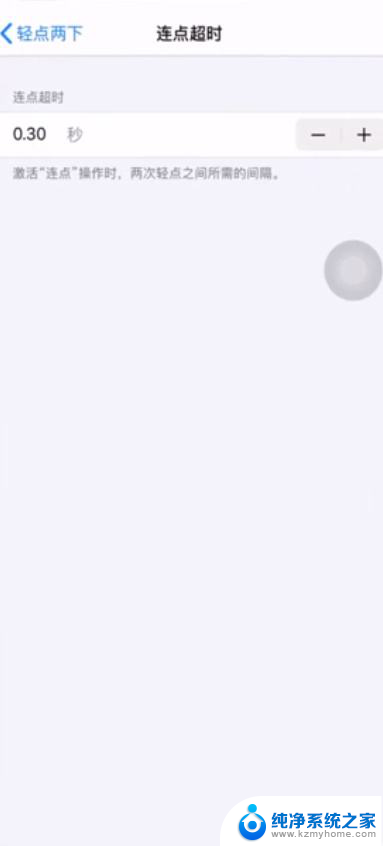 9之后轻点两下触控图标即可截图。
9之后轻点两下触控图标即可截图。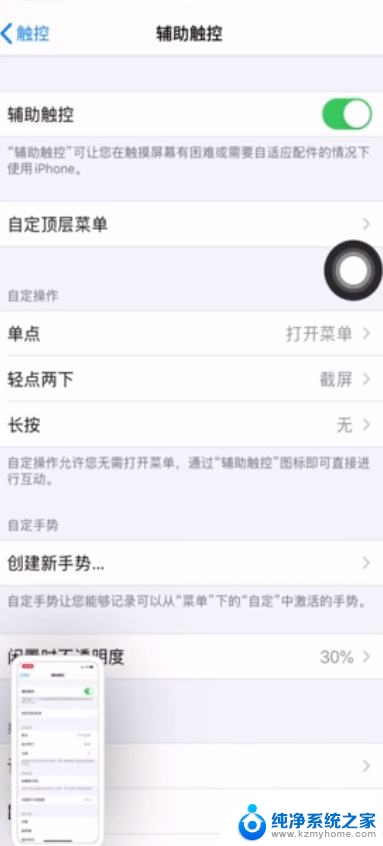 10总结如下。
10总结如下。
以上就是苹果如何设置截图双击的全部内容,如果你遇到这种情况,不妨根据我的方法来解决,希望对大家有所帮助。