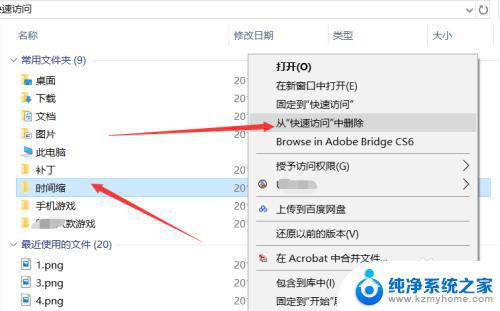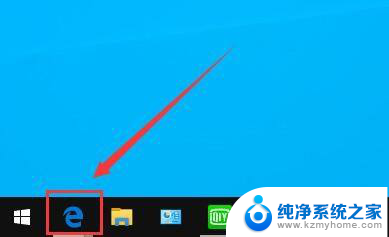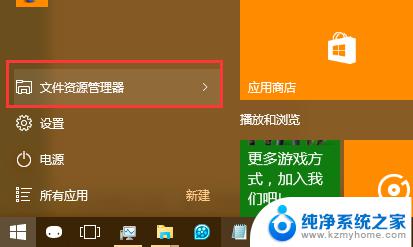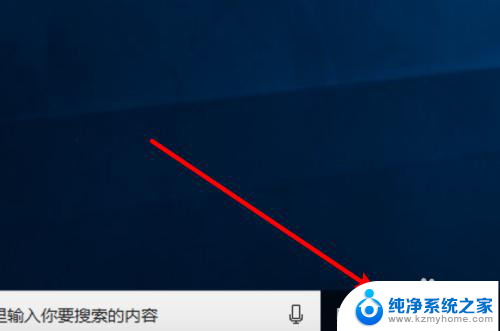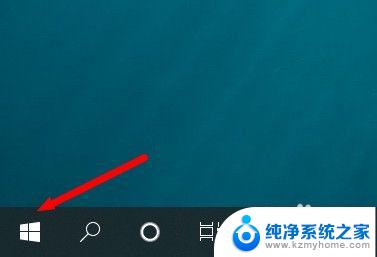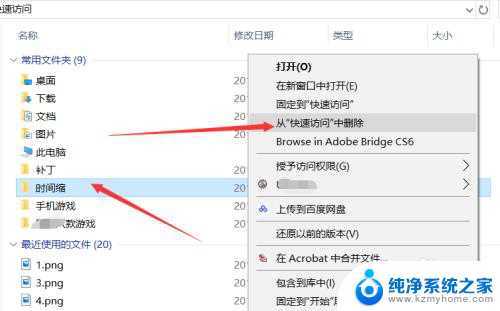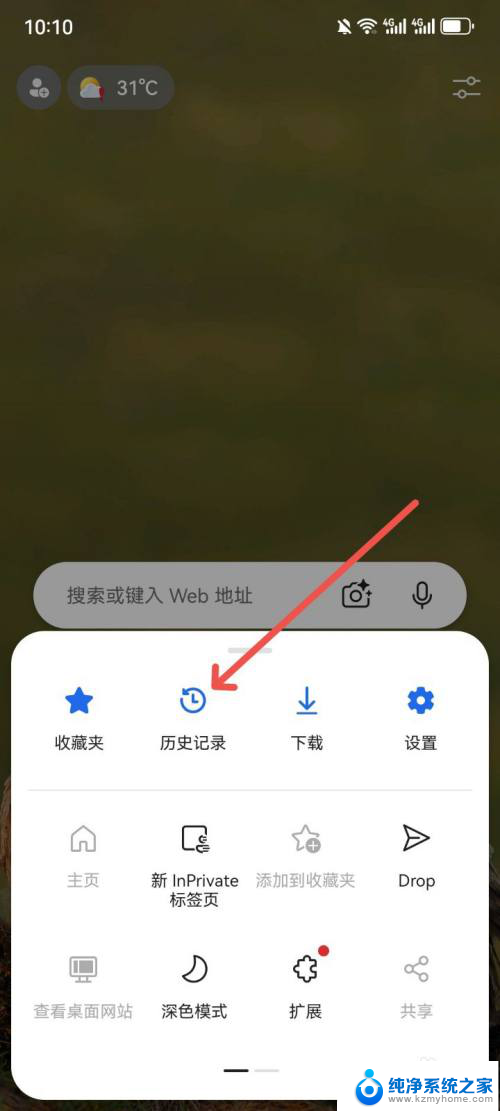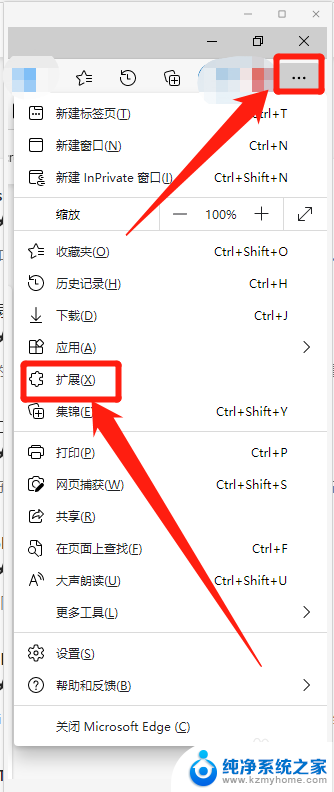win10浏览记录怎么删除 Win10 清除浏览记录和使用痕迹的方法
更新时间:2023-11-10 13:44:05作者:yang
win10浏览记录怎么删除,在如今数字化时代,我们几乎每天都在使用电脑浏览互联网,随之而来的浏览记录和使用痕迹也会不可避免地留存在我们的电脑中。对于注重隐私保护的人来说,这些记录可能是一个潜在的威胁。了解如何删除Win10浏览记录和使用痕迹的方法就显得尤为重要。本文将介绍一些简单的步骤,帮助您清除Win10浏览记录,从而更好地保护个人隐私。
具体步骤:
1.鼠标右键Win10,系统的任务栏,点击属性。
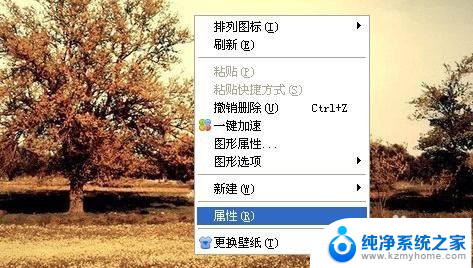
2.找到在开始菜单和任务栏中存储并显示最近打开的项目,将钩去掉。点击保存
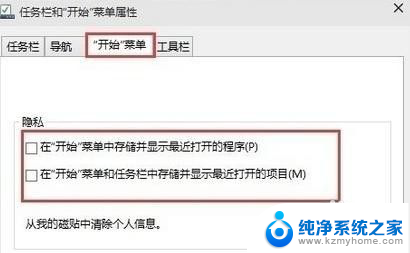
3.继续打开计算机,在里面找到控制面板。
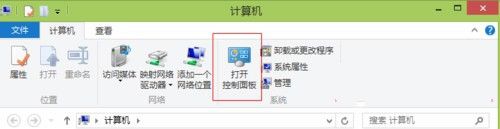
4.来到控制面板界面,有很多选项。
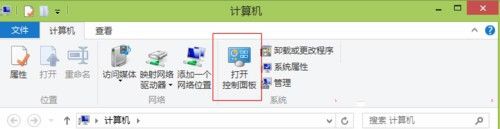
5.方便查看,把这些图标切换成小图标。
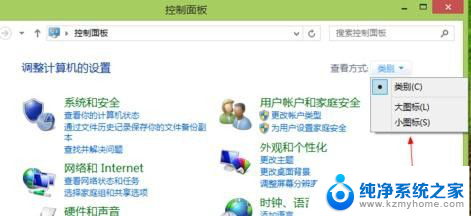
6.在所有的图标里面,找到internet选项。
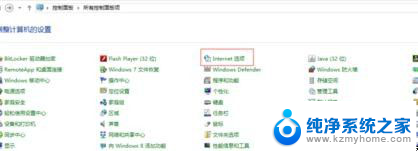
7.直接点击下面的删除,就行了。
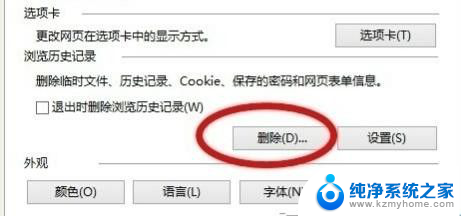
8.这块可以选择删除的内容,这个就是自己的选择了。
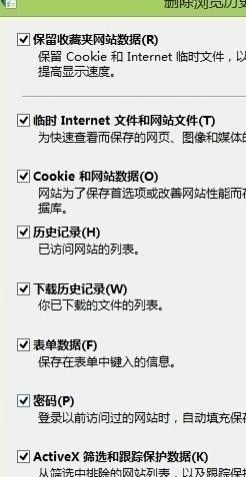
以上就是如何删除win10浏览记录的全部内容了,如果您还不知道如何操作,可以根据小编提供的方法进行尝试。希望这篇文章能够对大家有所帮助!