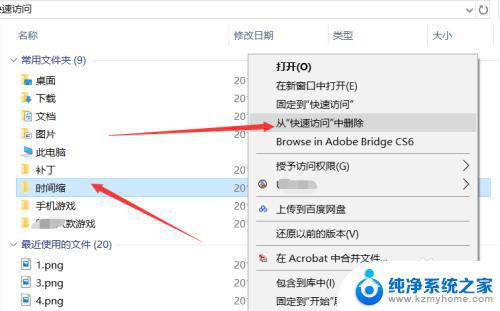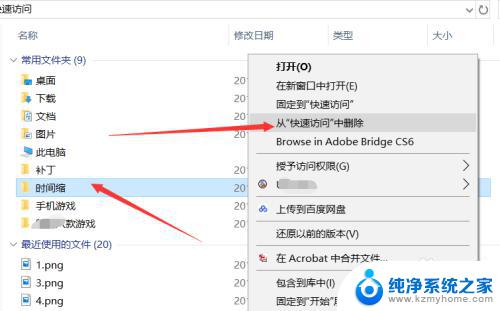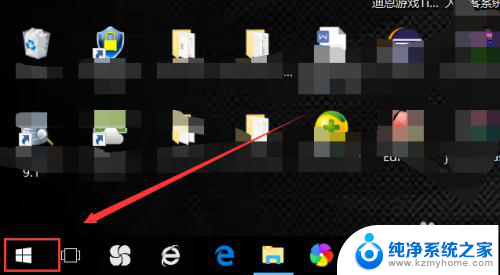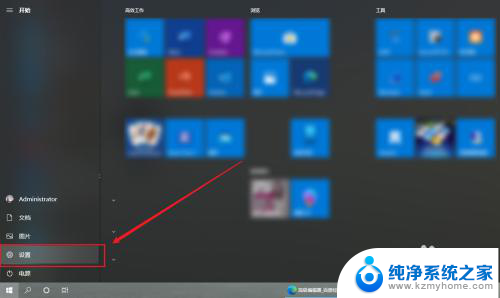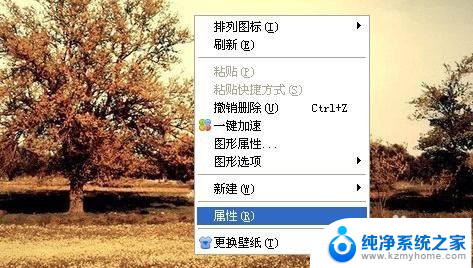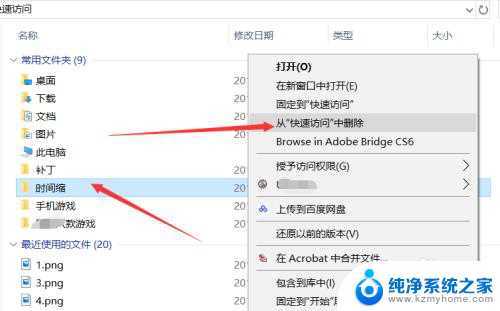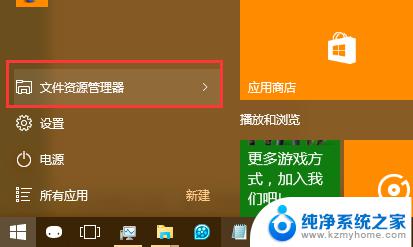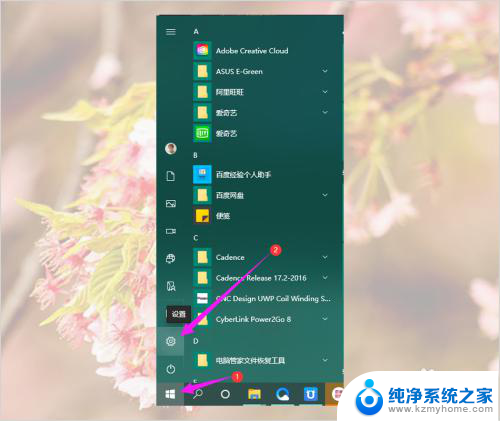如何删除历史记录内容? Win10 历史操作记录清除方法
更新时间:2023-10-17 13:06:19作者:yang
如何删除历史记录内容,Win10系统中,我们经常使用各种功能和应用程序进行操作,而这些操作记录会被存储在系统的历史记录中,有时候我们可能希望删除这些历史记录内容,以保护我们的隐私和安全。如何删除Win10系统中的历史操作记录呢?下面将介绍一种简单有效的方法,帮助您清除历史操作记录,让您的系统更加安全可靠。
具体方法:
1.当我们点击任务栏中的“任务视图”按钮。

2.就会以图形的形式展现我们操作过的记录,现在我们要删除这些。并让它不再做记录。
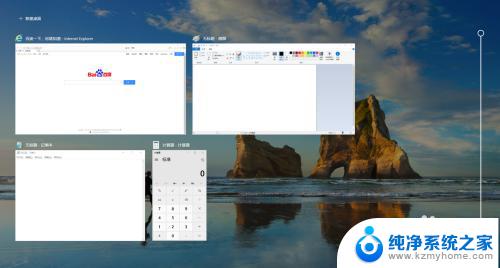
3.首先点击桌面开始按钮,在开始菜单中找到齿轮图标的“设置”按钮。
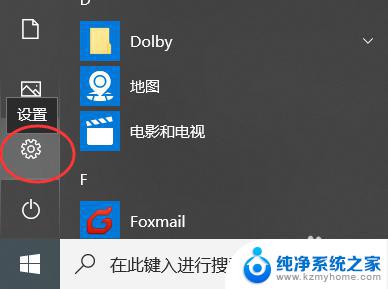
4.进入到“Windows 设置”界面,找到“隐私”。
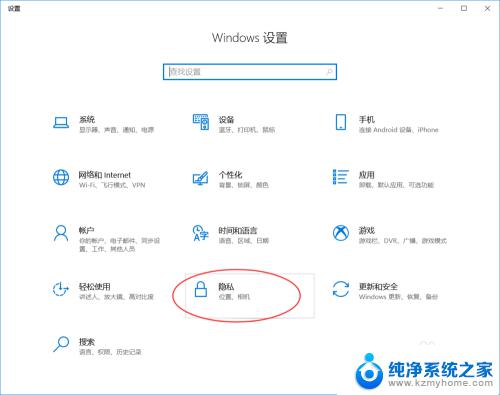
5.进入到“隐私”的设置界面,然后在左侧菜单中找到“活动历史记录”并点击。
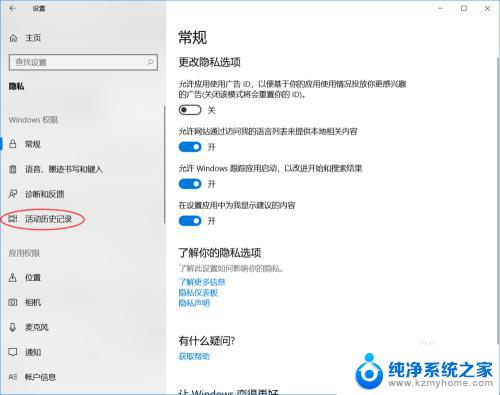
6.然后在“活动历史记录”这个菜单下的设置项中,将“允许 Windows 从此电脑中收集我的活动”前面的勾选去掉。
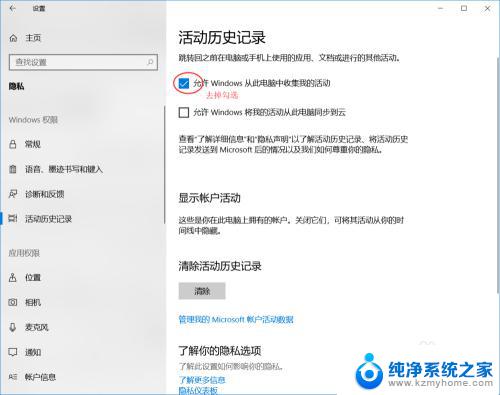
7.最后再点击“清除活动历史记录”下的“清除”按钮。
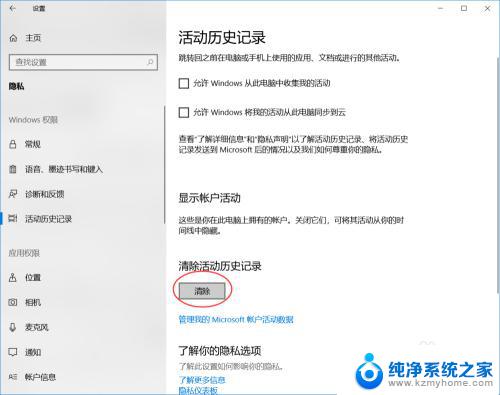
以上是删除历史记录内容的全部步骤,如果你遇到这种情况,可以按照小编的操作进行解决,非常简单快捷,一步到位。