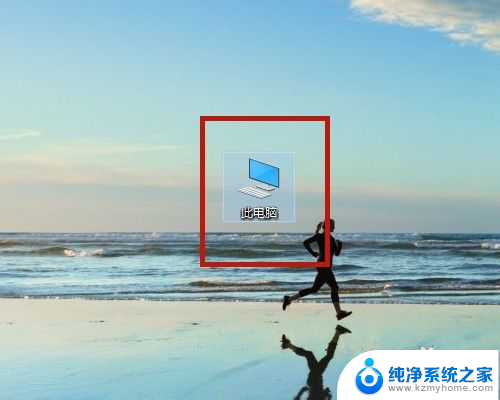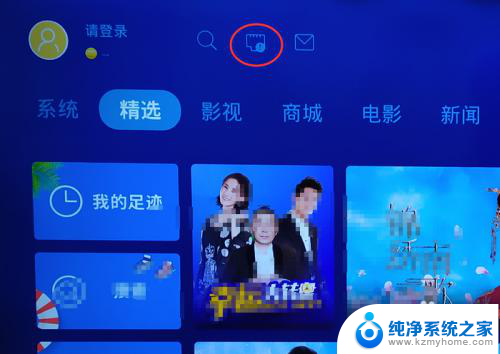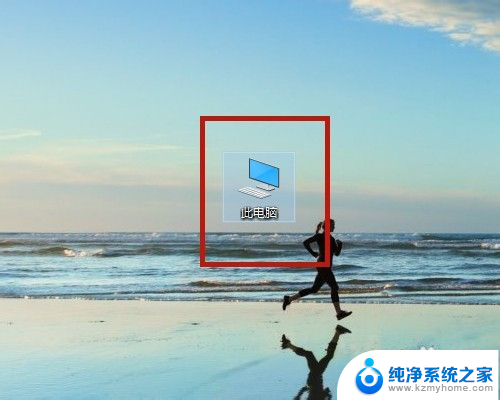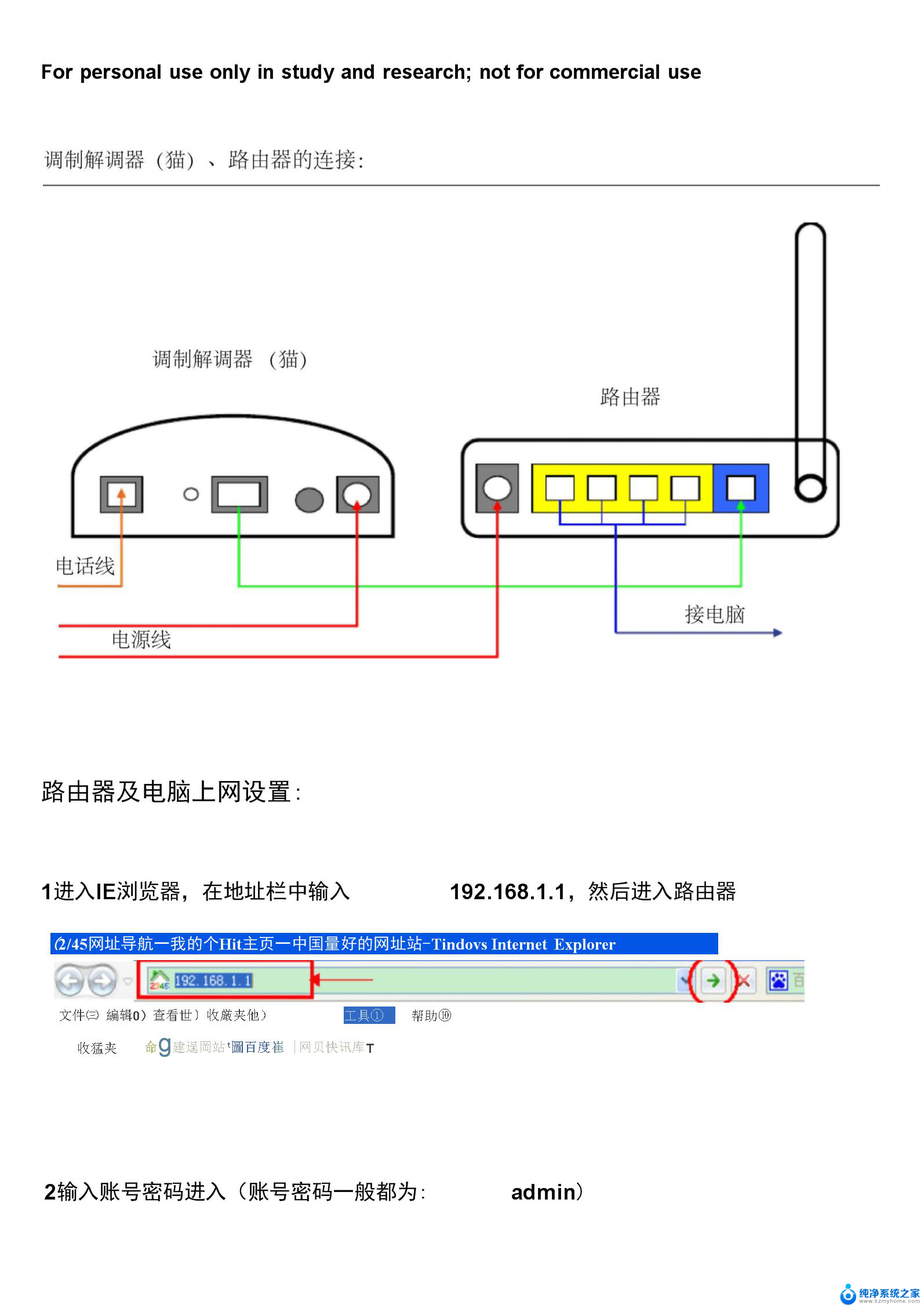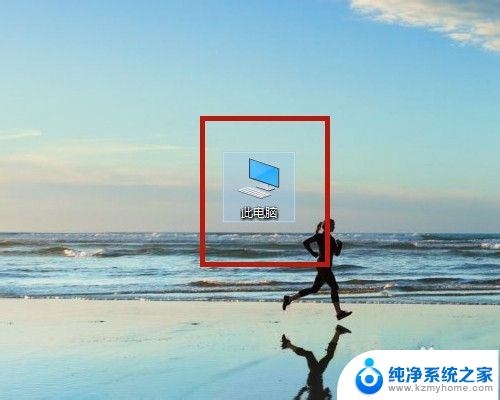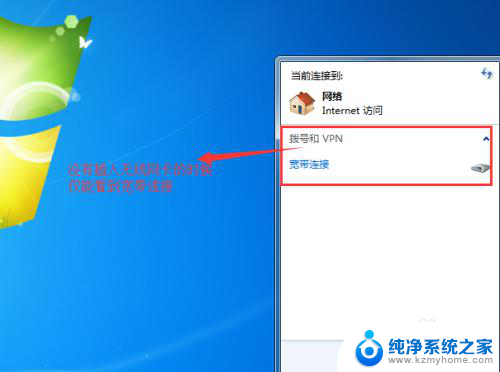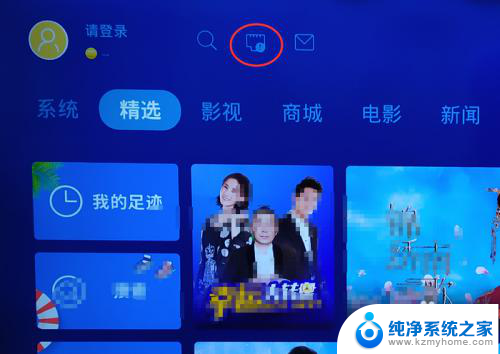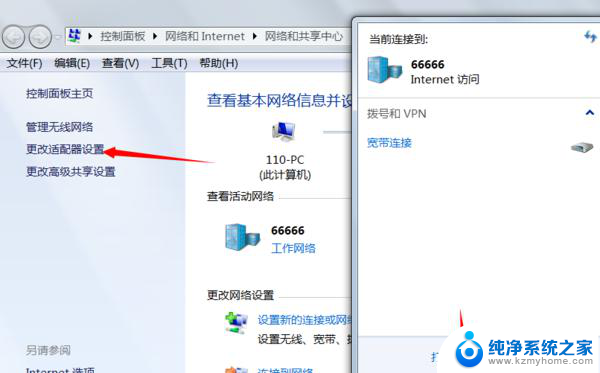无线网电脑连接 无线网络连接如何设置
在现代社会中无线网络已经成为我们日常生活中不可或缺的一部分,无论是在家中、办公室还是公共场所,无线网络都给我们带来了便利与快捷。对于一些新手来说,无线网络的设置可能会显得有些困扰。如何连接无线网络成为了一个备受关注的问题。本文将为大家介绍一些关于无线网络连接设置的方法和技巧,帮助大家轻松连接上无线网络,享受高速的网络体验。
具体步骤:
1.显示电脑桌面,点击【此电脑】。
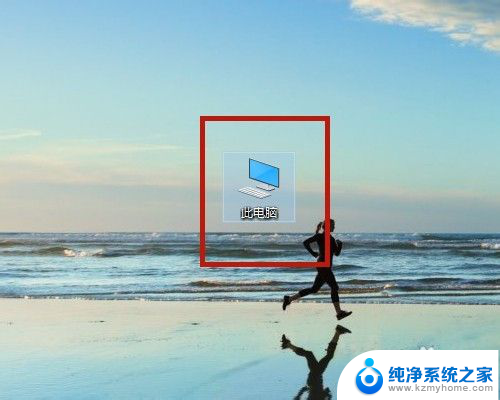
2.打开【计算机】界面,选择【打开设置】。
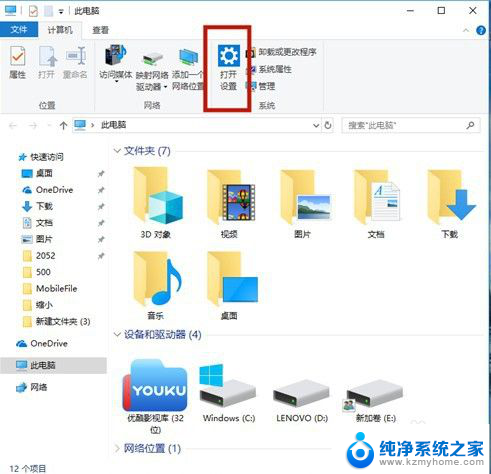
3.在【Windows设置】中,点击【网络和Internet】。
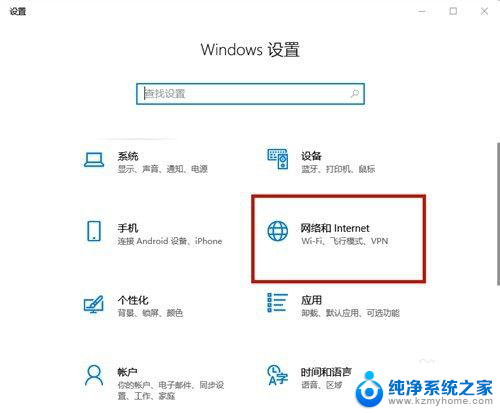
4.在【设置】界面中,选择【WLAN】。
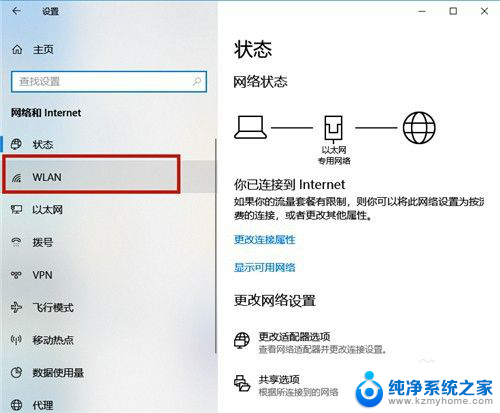
5.开启【WLAN】,然后点击【显示可用网络】。
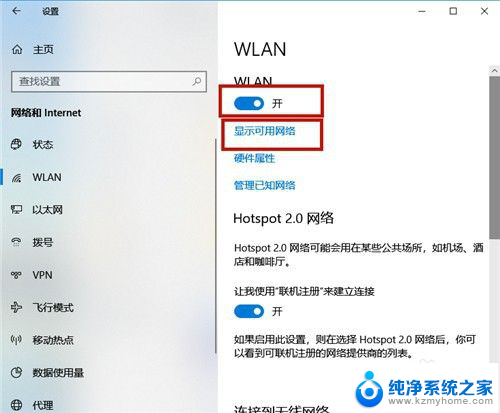
6.在电脑屏幕的右下角区域,显示所有无线网络,点击需要登录的无线网络。
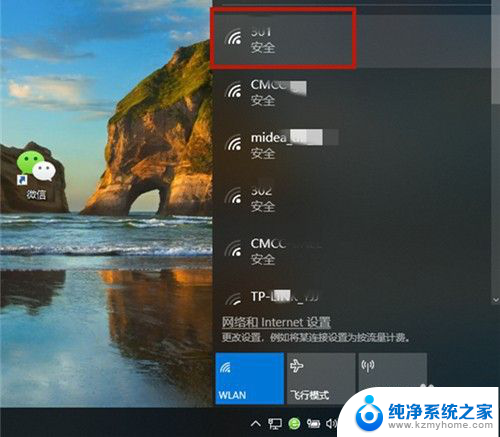
7.系统弹出该网络的信息,点击【连接】。若勾选【自动连接】,则下次就不用再次输入密码。
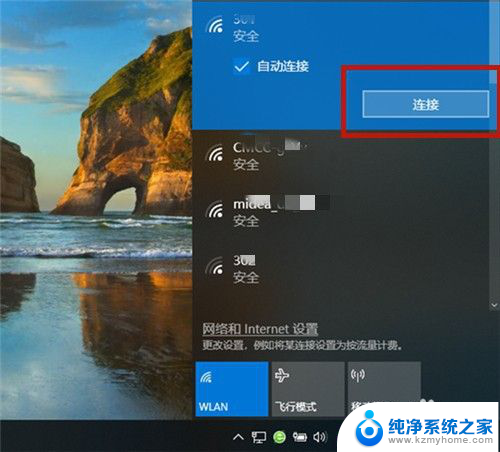
8.输入网络安全密钥,即无线网络密码,点击【下一步】。
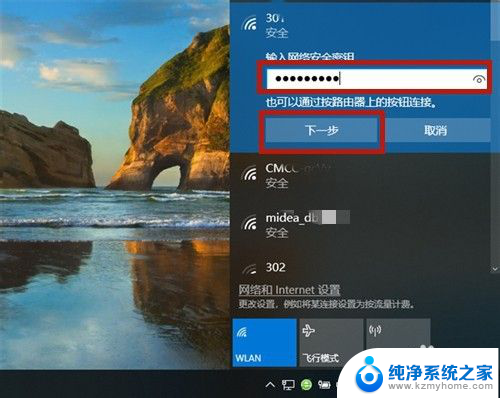
9.系统开始验证,并连接该无线网络。
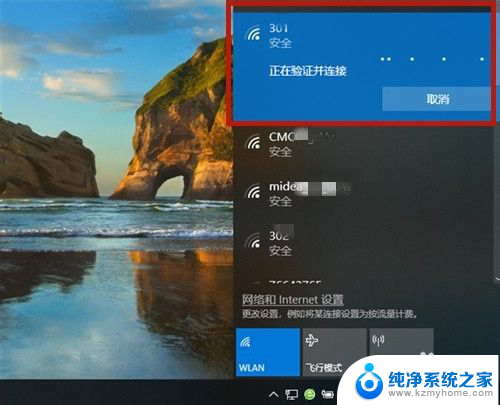
10.大概十秒左右,密码验证正确。无线网络连接成功,系统显示:【已连接,安全】,若想断开,则点击【断开连接】。

11.方法总结:
1、开启WLAN;依次打开【此电脑】→【打开设置】→【网络和Internet】→选择【WLAN】→开启【WLAN】→点击【显示可用网络】。
2、选择无线网络名称,输入密码。
3、系统验证并连接;
4、验证成功,无线网络连接成功!

以上就是无线网电脑连接的全部内容,如果还有不清楚的地方,您可以根据小编提供的方法进行操作,希望这些内容对大家有所帮助。