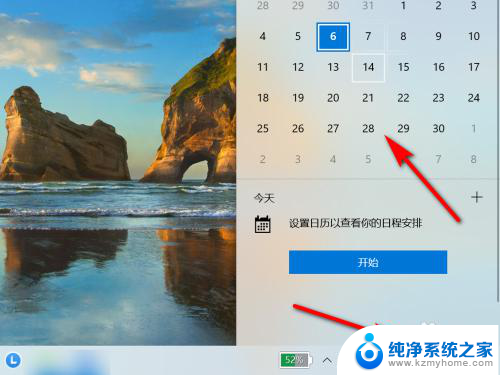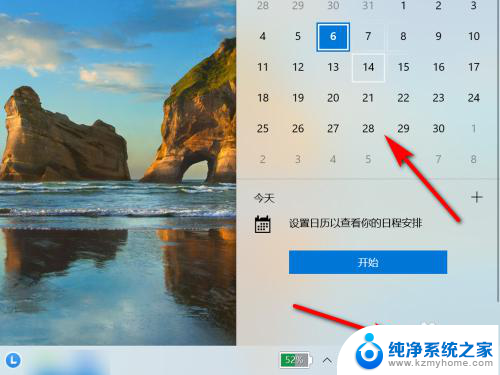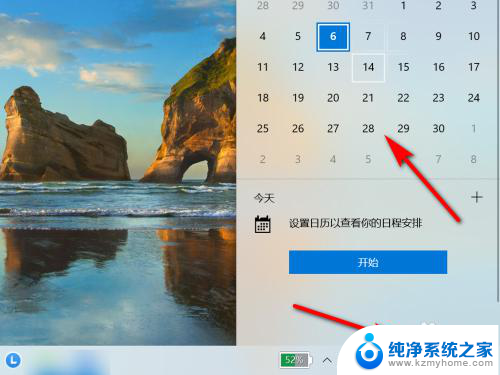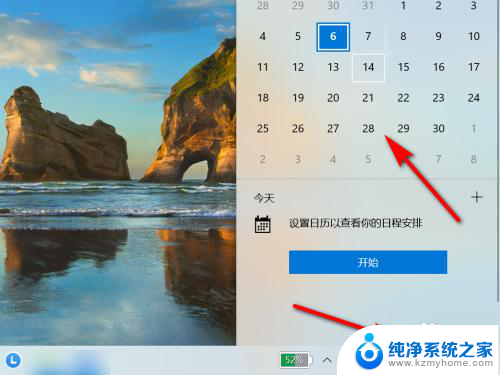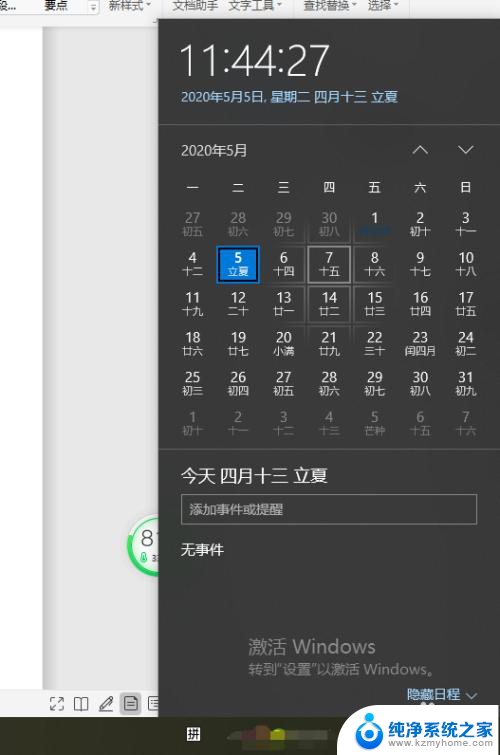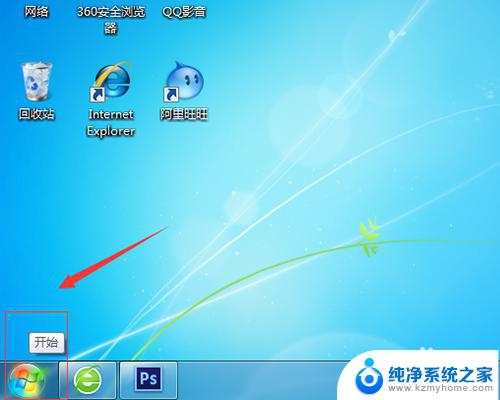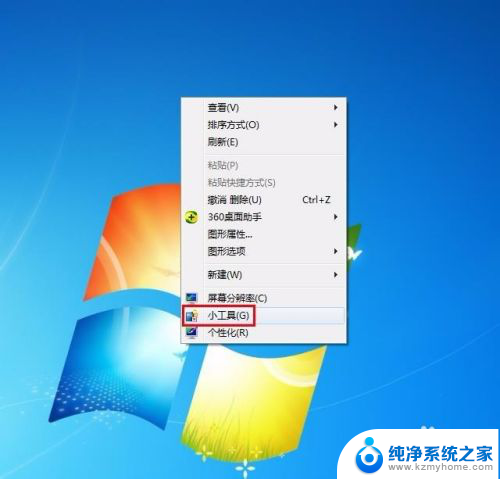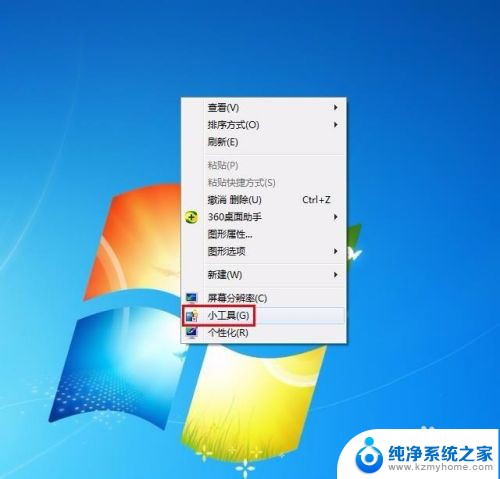怎么设置日历有显示农历日期 电脑日历如何设置农历显示
在使用电脑日历的时候,很多人可能会想要同时显示农历日期,以便更加方便地了解农历节日和传统节气,设置电脑日历显示农历日期并不复杂,只需要按照一定的步骤进行设置即可。通过设置我们可以在电脑日历上清晰地看到农历日期,让我们更加便捷地了解农历和传统文化。接下来让我们一起来了解如何设置电脑日历显示农历日期吧!
具体步骤:
1.点击电脑右下角的时间,如图:没有显示日历中没有显示农历;
;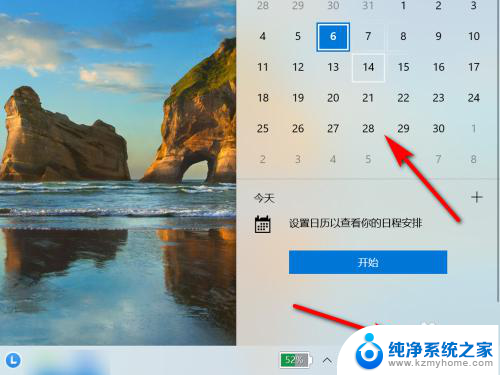
2.在此电脑界面,点击“打开设置”;
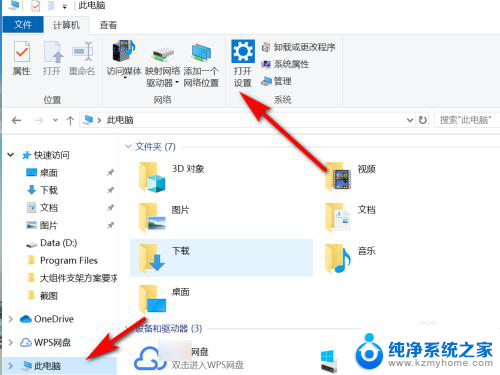
3.在windows设置界面,点击“时间和语言”;
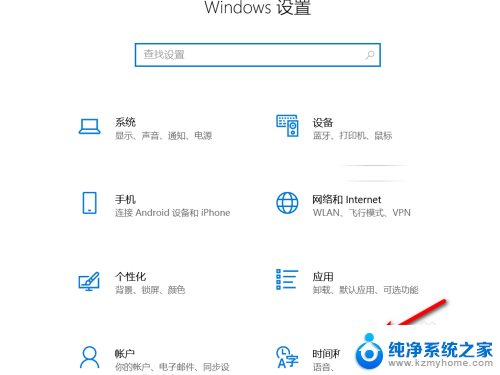
4.点选“日期和时间”;
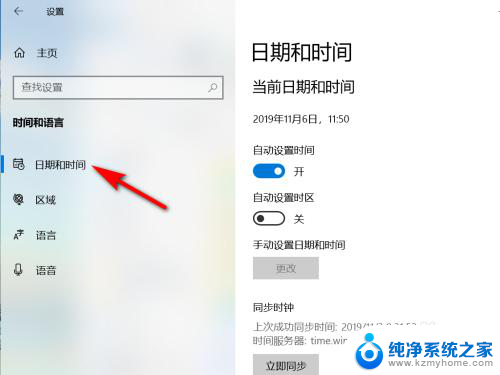
5.在日期和时间中,选择日历中的“简体中文(农历)”;
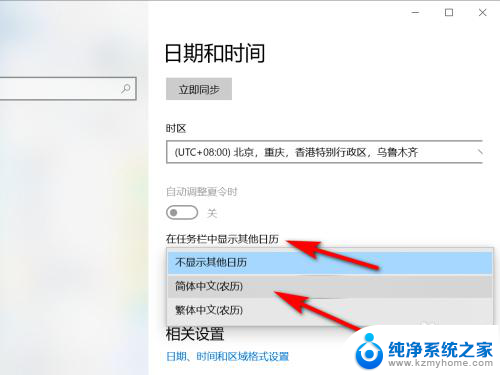
6.重新点击任务栏中的时间,将在日历中显示农历;
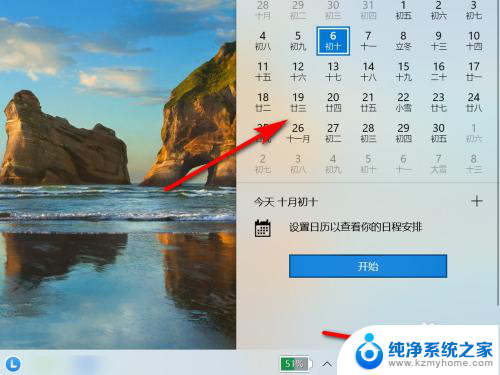
7.方法总结
1、点击电脑右下角的时间,如图:没有显示日历中没有显示农历
2、在此电脑界面,点击“打开设置”
3、在windows设置界面,点击“时间和语言”
4、点选“日期和时间”
5、在日期和时间中,选择日历中的“简体中文(农历)”
6、重新点击任务栏中的时间,将在日历中显示农历

以上是设置日历以显示农历日期的完整步骤,如果您遇到相同的问题,可以参考本文所介绍的步骤进行修复,希望对大家有所帮助。