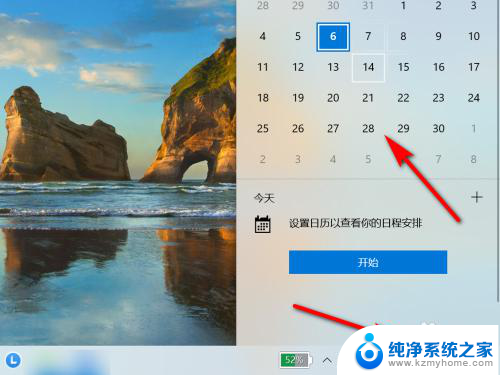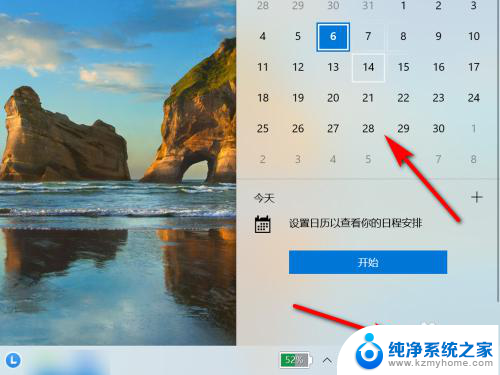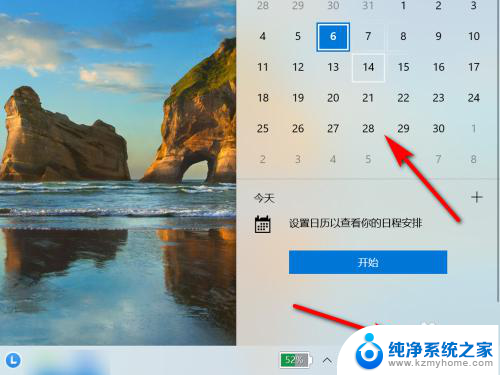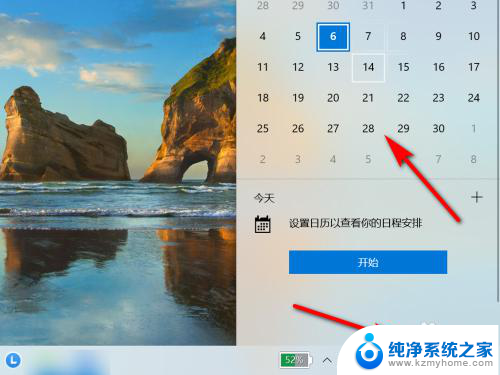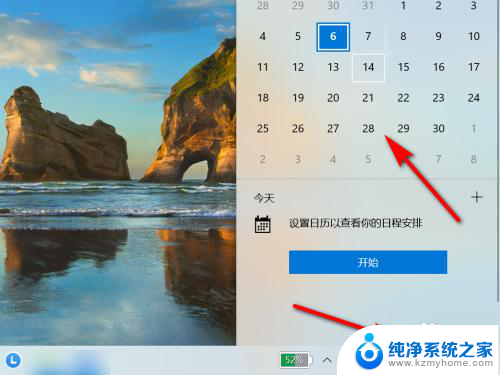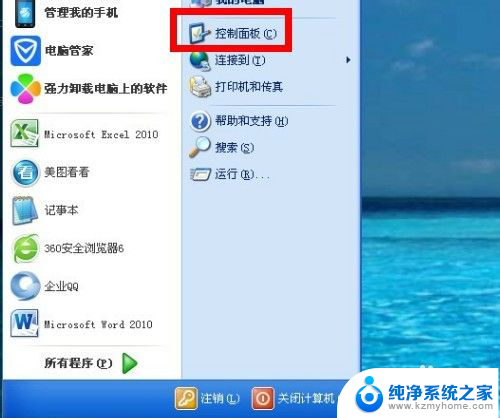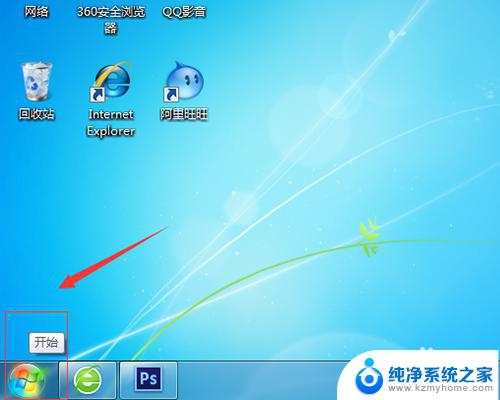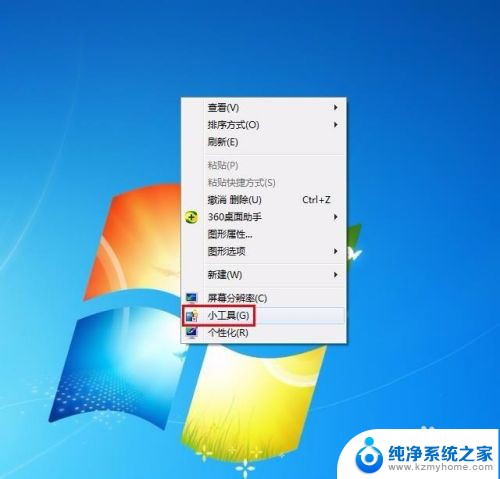电脑日历如何显示节假日 电脑上设置农历和节假日日期的方法
电脑日历如何显示节假日,在当今数字化的社会中,电脑成为人们生活中不可或缺的工具之一,除了日常的工作和娱乐功能外,电脑还可以帮助我们更加便捷地了解和安排节假日。通过设置电脑上的日历功能,我们可以轻松查看农历和各个节假日的日期。电脑上如何显示节假日,以及设置农历和节假日日期的方法是什么呢?本文将为大家详细介绍。
具体方法:
1.首先打开《日历》应用,点击左侧底部的齿轮状设置按钮。就会在窗口的最右侧显示“设置”菜单。
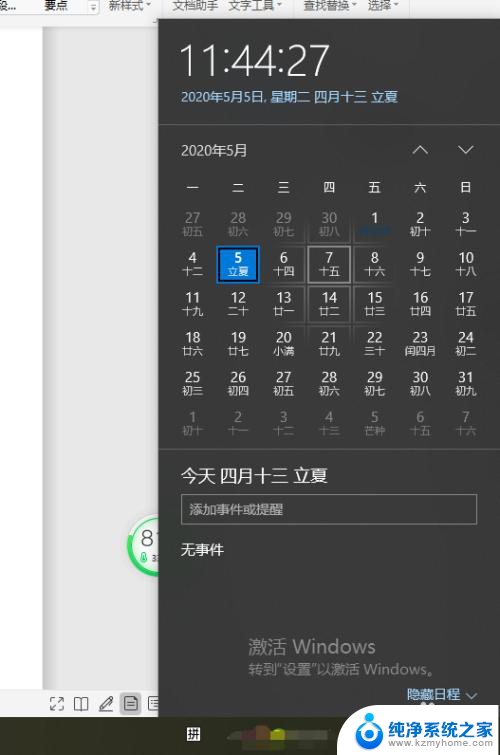
2.点击“日历设置”打开设置界面,向下滚动窗口到底部即可看到“备用日历”设置选项。
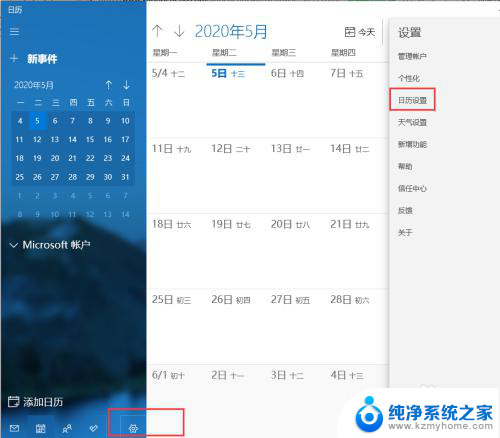
3.点击“添加日历”按钮。
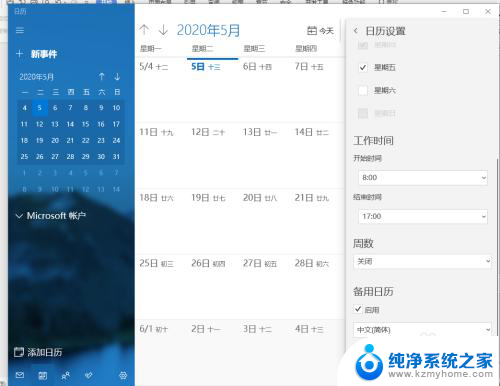
4.勾选“启用”,然后在下面的日历列表中选择“中文(简体)”和“农历”即可。这样日历上就会显示农历信息了
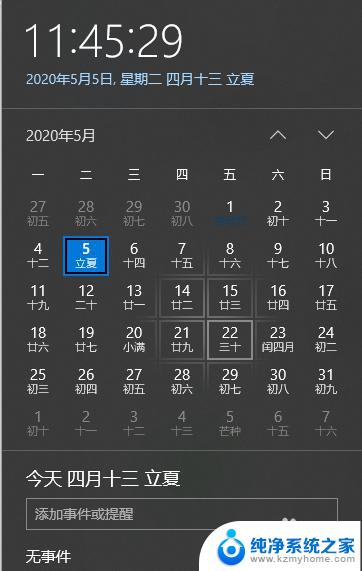
5.点击《日历》窗口左侧底部的“更多日历”就会在右侧显示“假日日历”国家列表。
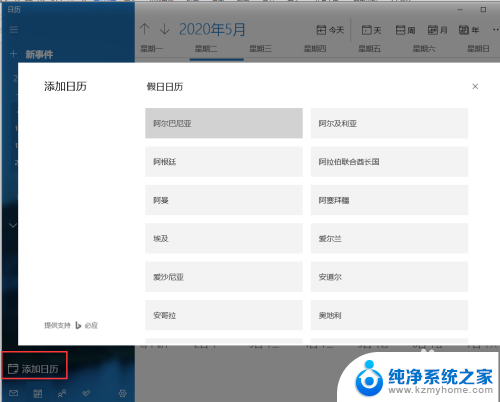
6.勾选“中国”这个选项。
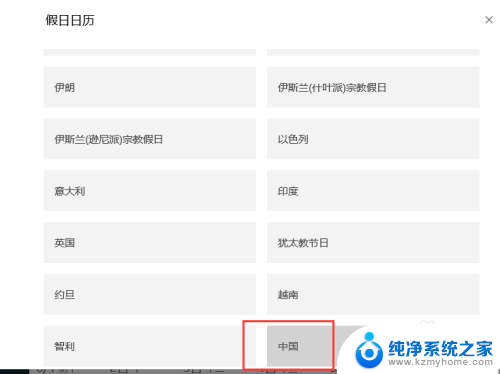
7.看到中国的节假日和农历显示在其中。
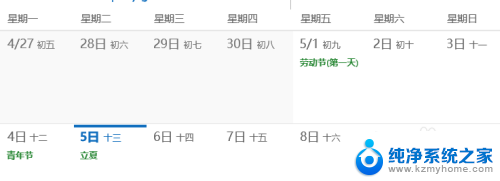
8.win10系统《日历》应用会直接显示农历和节假日了,不需要下载其他第三方日历。希望可以帮助到大家。
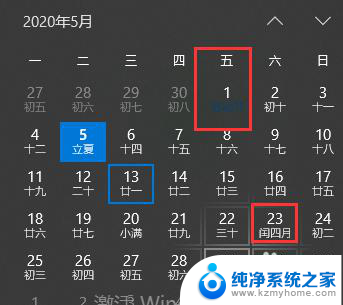
以上是关于电脑日历如何显示节假日的全部内容,如果还有不清楚的用户,可以参考以上小编的步骤进行操作,希望对大家有所帮助。