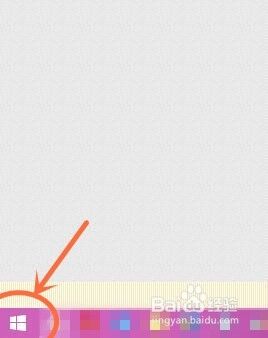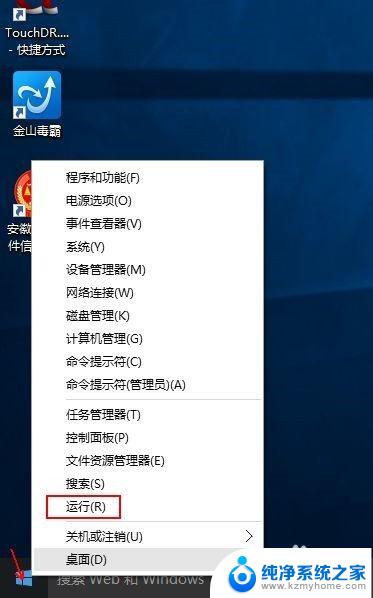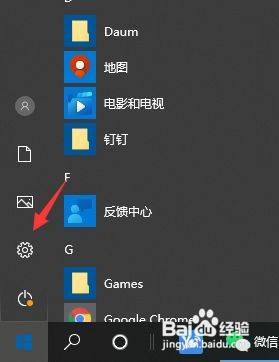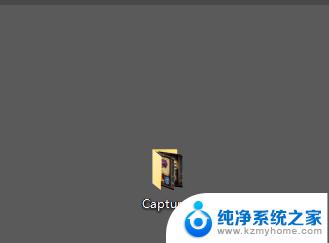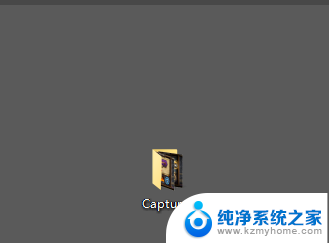win10游戏录屏文件在哪 Win10 自带录屏工具录制文件存储位置在哪里
win10游戏录屏文件在哪,Win10自带的录屏工具是一项非常实用的功能,它可以帮助我们轻松录制游戏过程或者制作教学视频,很多人对于这些录制文件的存储位置却不太清楚。实际上Win10的录屏文件默认存储在用户的视频文件夹中的Captures文件夹下。这个位置既方便用户找到录制的文件,又不会占据太多系统空间。如果你想修改存储位置,也可以在设置中进行调整。Win10自带录屏工具的存储位置设计得相当便利,让我们能够方便地管理和分享录制文件。
步骤如下:
1.首先,我们在桌面上按住快捷键:win+G,启用系统的录制功能。
首次进入会出现欢迎的界面,向我们介绍基本功能。

2.接下来,我们关闭欢迎界面,可以看到上方有一个工具栏,点击右侧的设置图标。
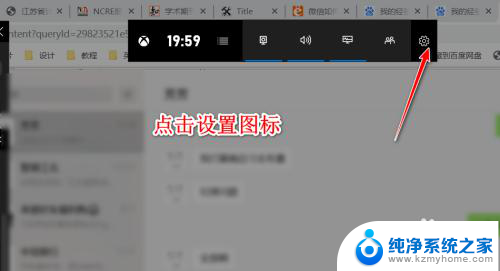
3.接下来会打开游戏的设置窗口,在设置窗口中包含常规、账户、个性化等各方面设置。
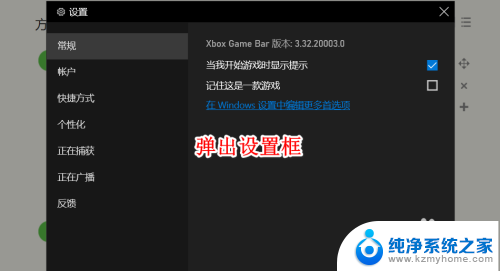
4.我们点击常规选项中的在Windows设置中打开首选项按钮。
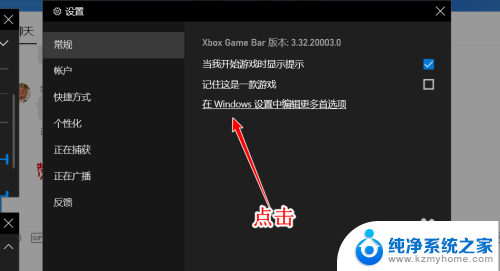
5.点击该项目之后,将会打开游戏栏的Windows设置。系统自带的录制工具本身就是为游戏准备的。
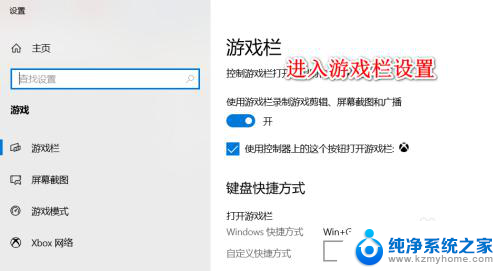
6.我们点击屏幕截屏按钮,在右侧我们可以看到有一个截屏的保存文件地址。这就是屏幕录制保存的文件路径。

7.我们尝试进行一次屏幕的录制,点击左上方出现的录制图标,选择圆点的那个。
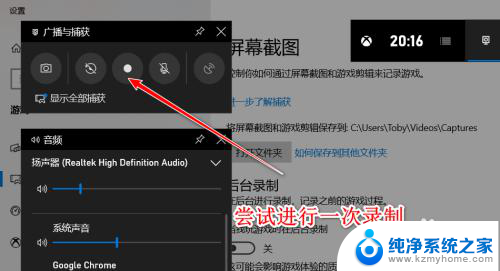
8.录制完毕之后,我们按照上述的路径寻找,可以发现,无论是视频还是图片,均保存在该文件夹下。
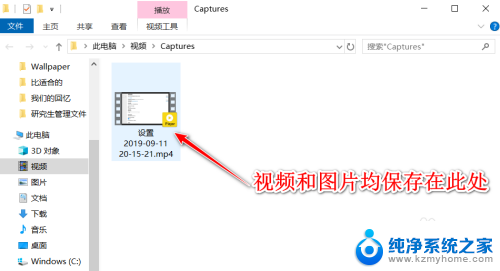
9.总结:
1、使用WIN+G快捷键打开录制
2、点击上方的设置图标
3、点击进入Windows的游戏设置
4、找到屏幕录制中的文件夹地址
5、使用录制进行测试
以上就是win10游戏录屏文件的位置,如果有遇到相同问题的用户,可参考本文中介绍的步骤来修复,希望可以对大家有所帮助。