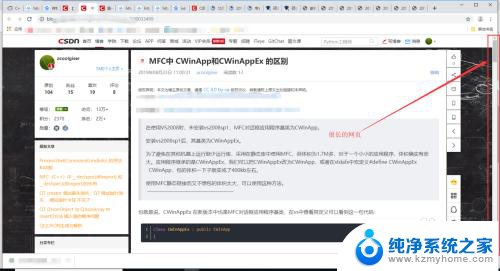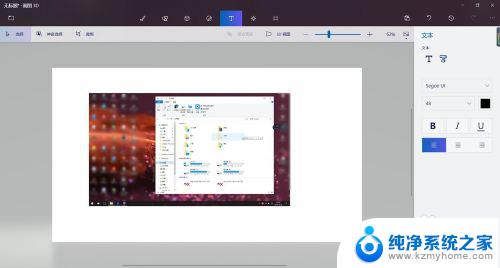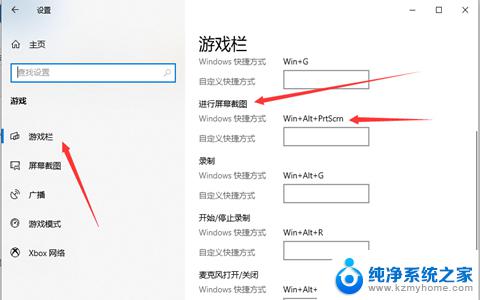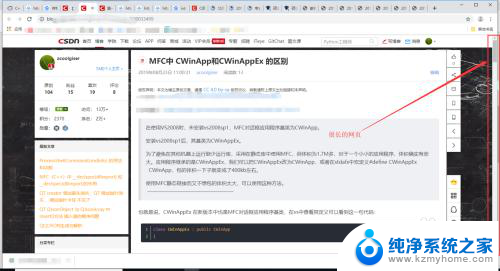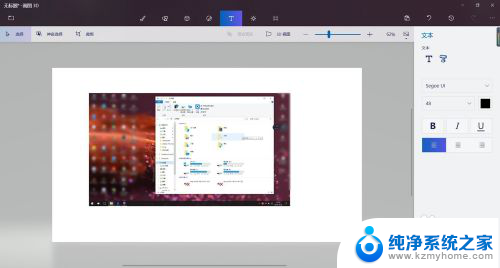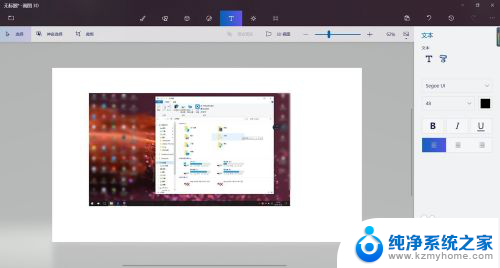电脑怎么滚动截图长图 电脑怎样滚动截屏windows10
在使用电脑时,我们经常需要截取长图或者截屏来保存重要信息或者分享有趣内容,在Windows10系统中,滚动截图是一种非常方便的方法。通过简单的操作,我们可以轻松地将整个页面内容全部截取下来,而不仅仅局限于屏幕显示的部分。这种功能不仅节省时间,还能提高工作效率,让我们更加便捷地处理各类信息。
具体步骤:
1.点击截屏
进入TIM中后,点击截屏按钮(如图所示)就可以进行截屏了。但这种点击的方式会被聊天窗口挡住想要截屏的画面,不提倡。
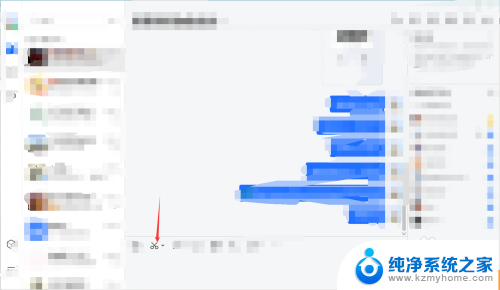
2.点击小箭头
点击上一步中小剪刀旁边的箭头,可以看到以下快捷键。滚动截屏的话选择第一个屏幕截图。
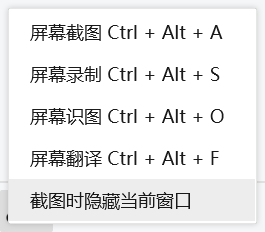
3.使用快捷键
在需要截屏的界面按住快捷键Ctrl+Alt+A,出现如下图所示提示截屏操作。可以根据需要框选需要截屏的部分。
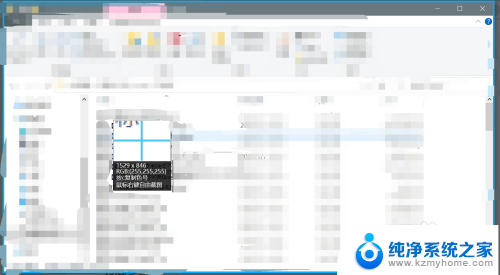
4.选择截屏区域
拖动鼠标不松手,框选需要的截屏区域。
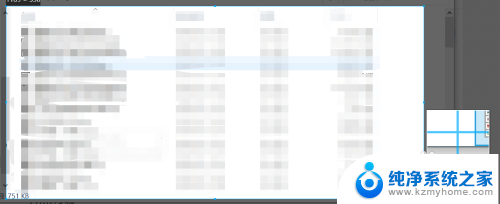
5.点击长截屏
框选好截屏区域后,松开鼠标,截图区域下会出现一行操作选项,点击长截屏(如图所示)。(如果不需要长截屏,直接点击“√完成”即可)。
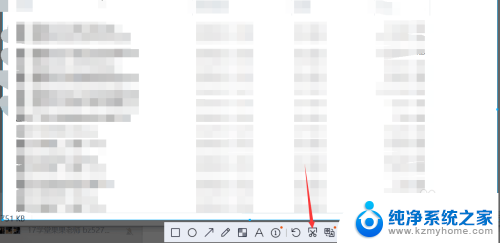
6.单击截屏区域
进入滚动截屏后,可以单击截屏区域。即可自动滚动截屏,在需要停止的地方再次单机即可(速度较慢,也是为了可以看清截屏内容,以便确定是否需要停止)。也可以使用鼠标滚动的方式,滚动到需要停止的地方停止滚动即可。点击完成图片是保存在剪贴板里的,可以在聊天窗口中直接粘贴发送。也可以选择保存在电脑上, 点击下载,选择要保存的路径即可。
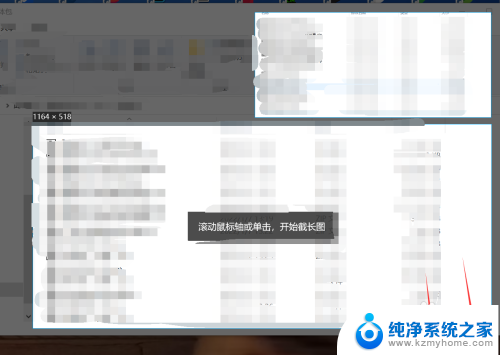
7.编辑或取消截屏
如果截屏不理想或者截错,可以点击“×”退出截屏,然后重复上述步骤。也可以点击编辑对截图进行编辑操作,比如马赛克、标注等。
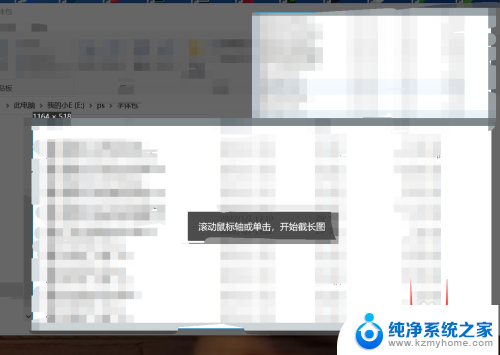
以上就是电脑如何滚动截图长图的全部内容,如果遇到这种情况,你可以按照以上操作来解决,非常简单快速,一步到位。