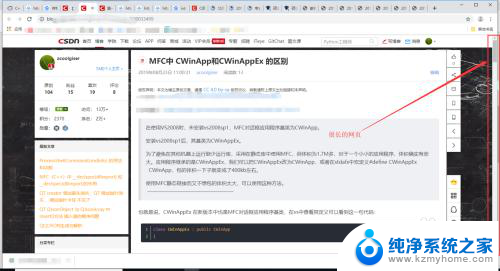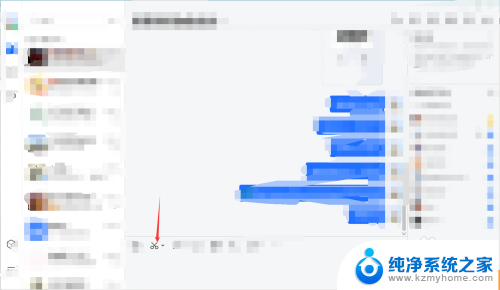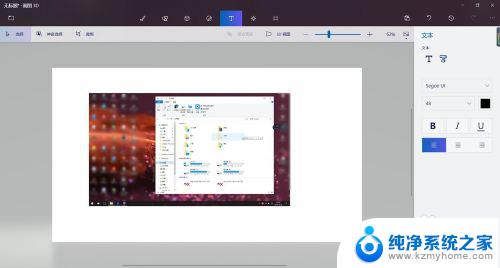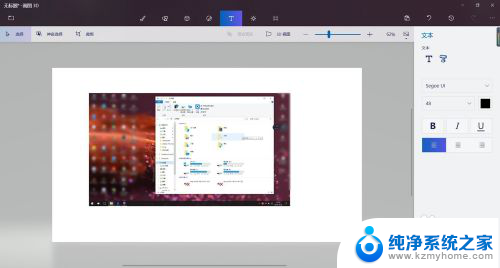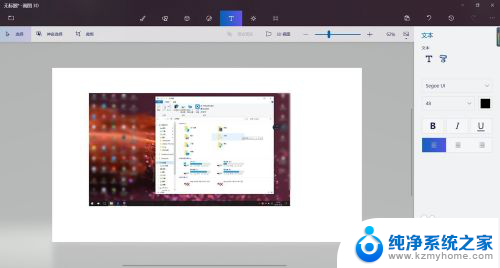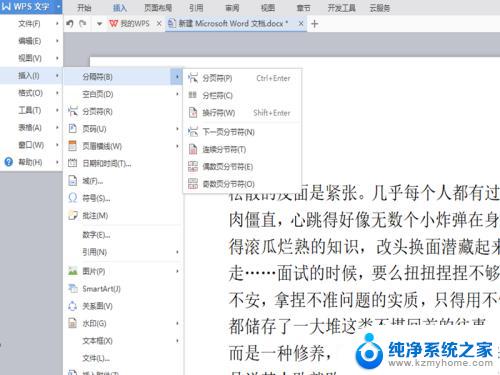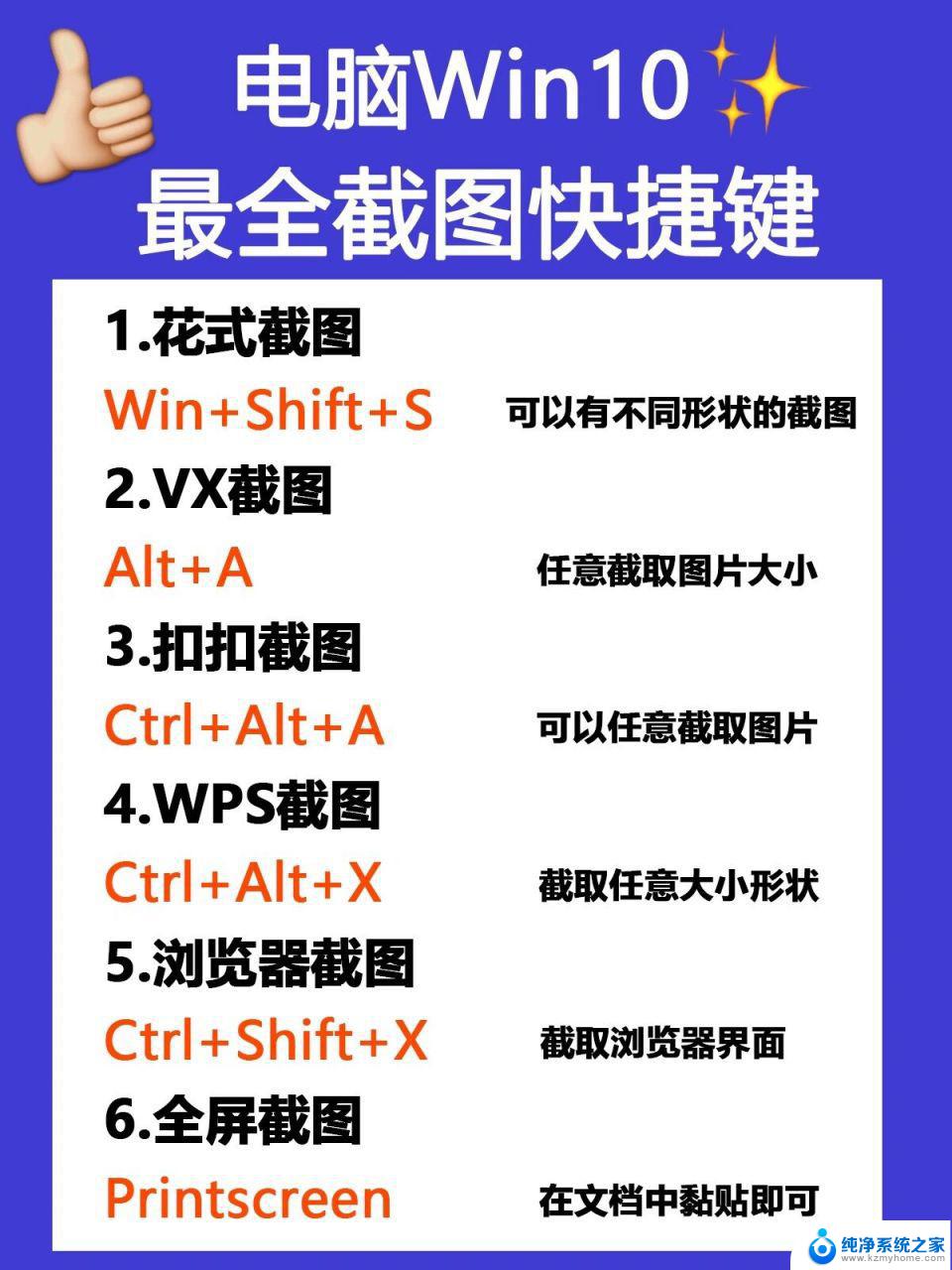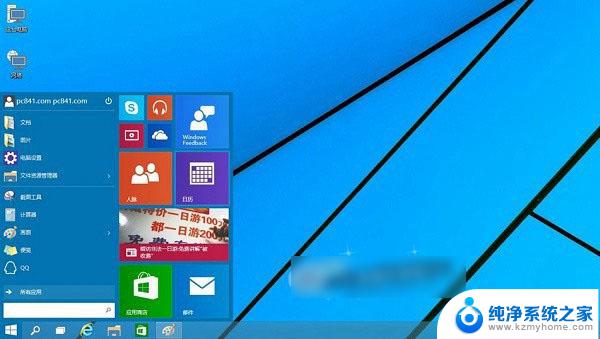电脑页面截图怎么截长图 win10电脑怎么截取网页长图
在当今信息爆炸的时代,我们经常会遇到需要截取长图的情况,尤其是在浏览网页时,而在Win10电脑上,如何快速便捷地截取网页长图呢?在下面的文章中,我们将为大家介绍如何利用电脑页面截图功能来轻松实现这一目标。让我们一起来看看吧!
操作方法:
1.首先比如我在电脑上面打开了一个网页,如图所示。这个网页的页面很长,需要翻页、屏幕往下滚动才能看完。这时候,如果想要截长图,请按下下面的步骤来操作:
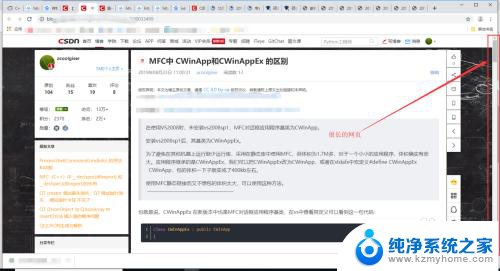
2.复制这个网页链接,用Microsoft Edge 浏览器打开,如果你的电脑是win10系统,会自带安装Microsoft Edge 浏览器。
用Microsoft Edge 浏览器打开后,如图所示。先点击右上角的小按钮。
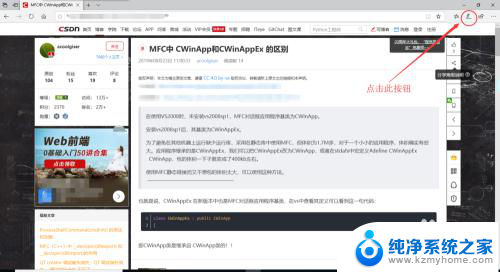
3.再继续点击浏览器右上角的“编辑”小按钮,如图所示;
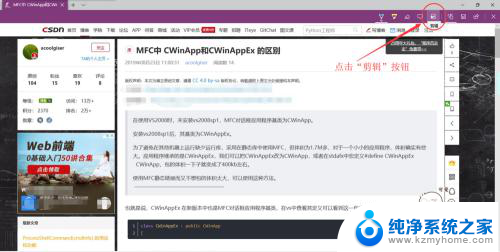
4.然后,浏览器的屏幕中间出现了提示:“拖动以复制区域”,如图所示;
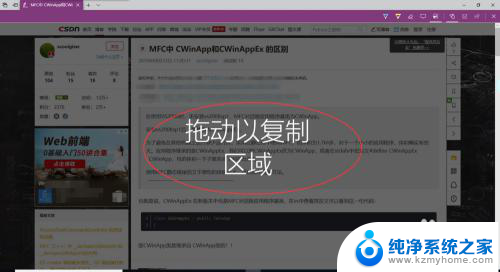
5.此时,点击鼠标左键。画一个截图区域,并且按住鼠标不放,往下翻页拖动即可,如图所示。
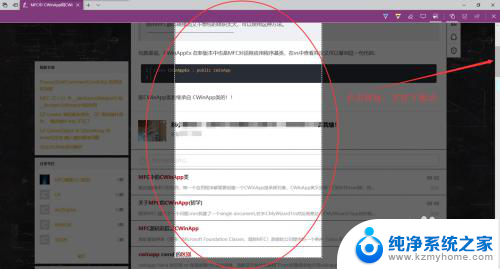
6.截完图以后会出现“已复制”的提示,如图所示。表示截图成功。
然后去别的地方粘贴,即可看到所截取的长图了。(粘贴的快捷键:Ctrl+V)
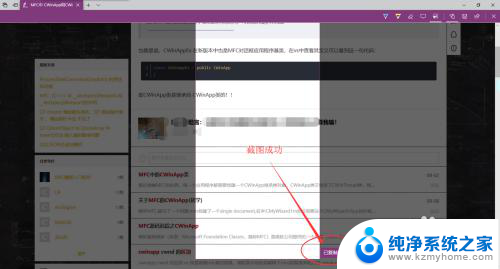
以上是如何截取电脑页面长图的全部内容,如果你也遇到了同样的情况,可以参照我的方法进行处理,希望对你有所帮助。