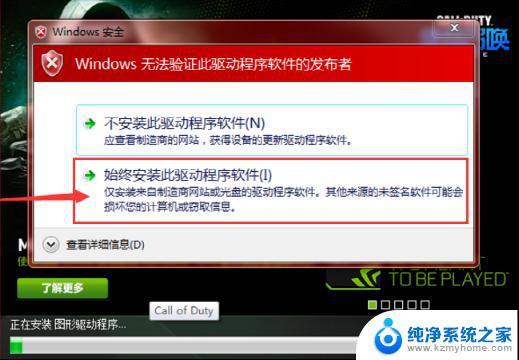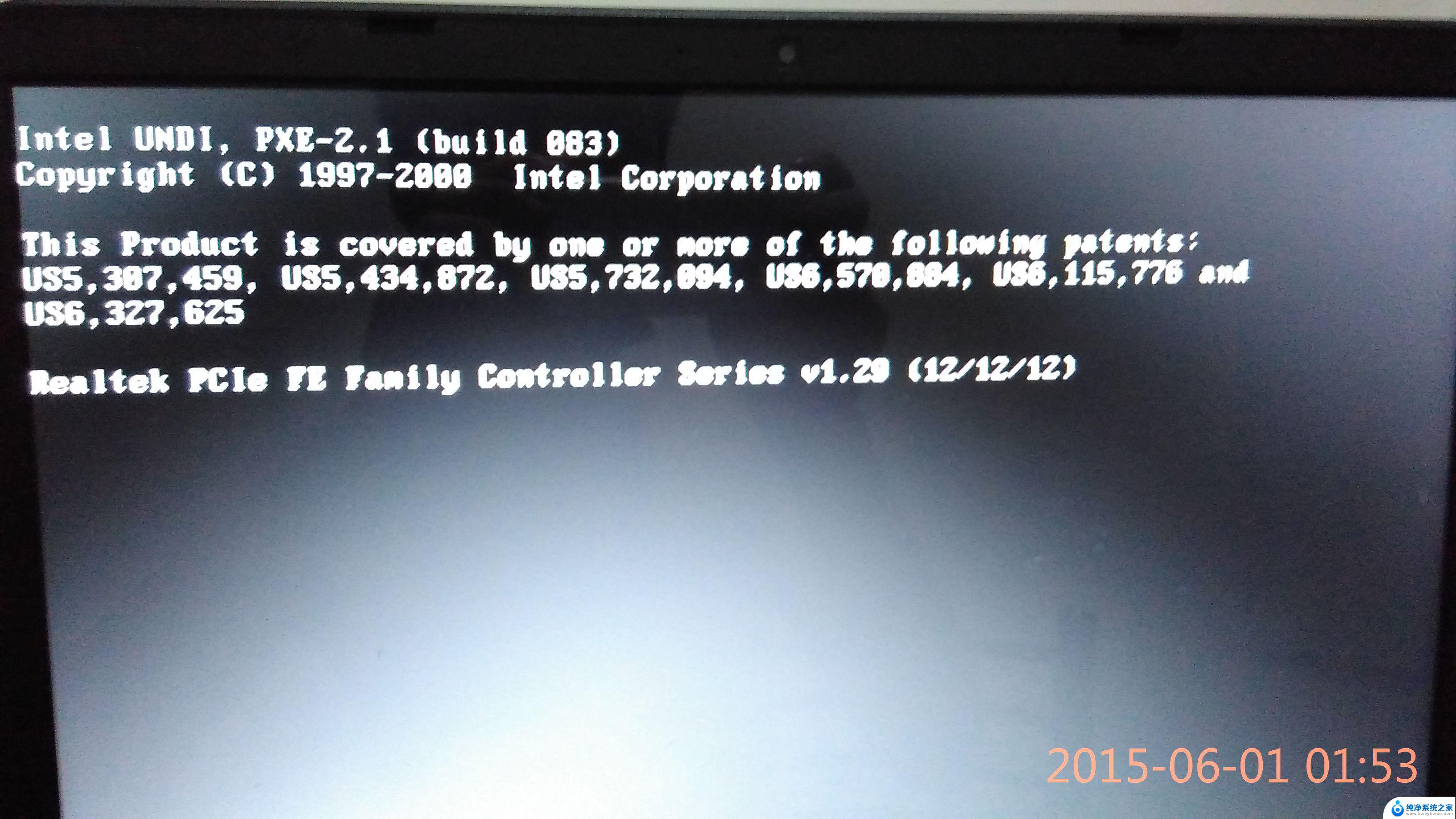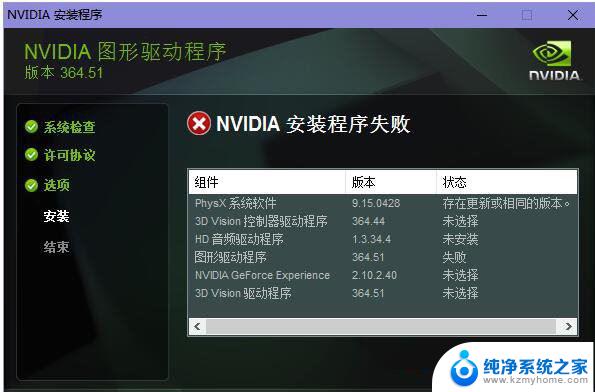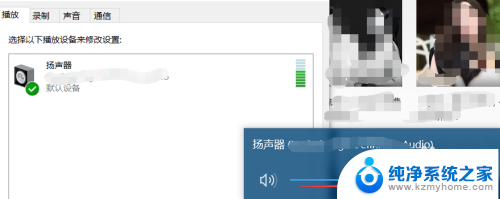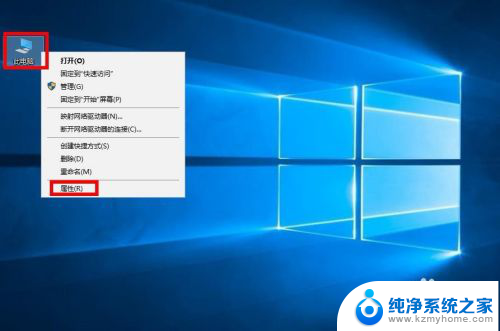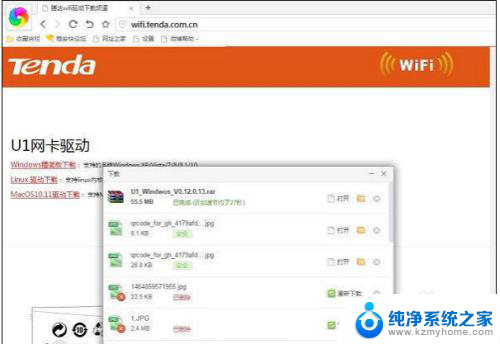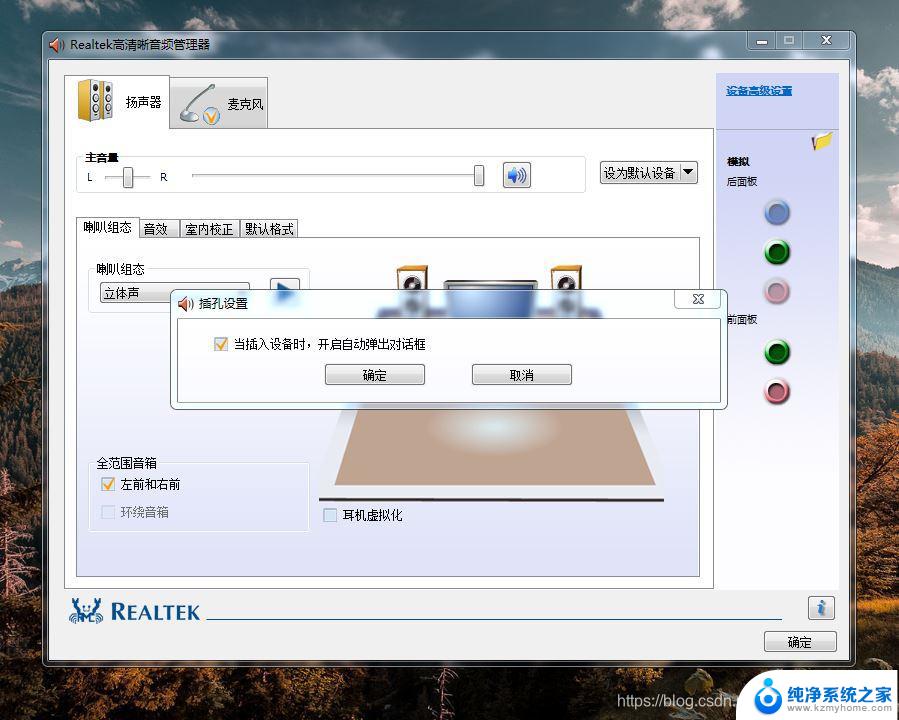显卡怎么安装驱动 安装显卡驱动的具体步骤
显卡是计算机中负责处理图形显示的重要硬件设备,而安装显卡驱动则是确保显卡能够正常工作的关键步骤,安装显卡驱动的具体步骤包括先下载相应的显卡驱动程序,然后通过双击安装程序进行安装,接着根据提示完成驱动的安装和配置。在安装过程中需要注意选择正确的驱动版本和操作系统适配的驱动程序,确保显卡能够正常运行并发挥其最佳性能。通过正确安装显卡驱动,可以提升计算机的图形显示效果,提高游戏和视频编辑等图形应用的性能。
具体步骤:
1.首先,请右键点击桌面上的计算机图标,选择“管理”选项。
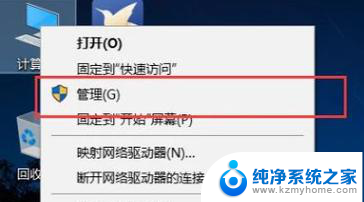
2.在打开计算机管理页面中,双击左侧的“设备管理器”菜单选项进入设备管理器页面。
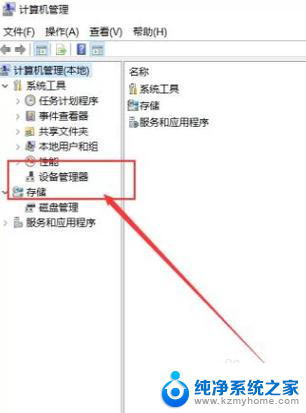
3.双击列表中“显示适配器”选项,展开电脑中安装的显卡设备。点击选择其中的显卡设备。
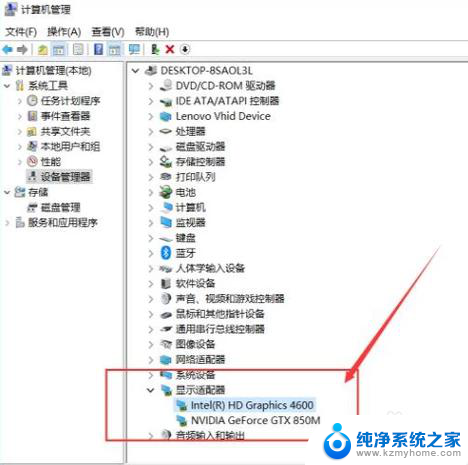
4.打开显卡设备属性页面之后,点击切换至“驱动”选项卡,并点击“更新驱动程序”按钮。
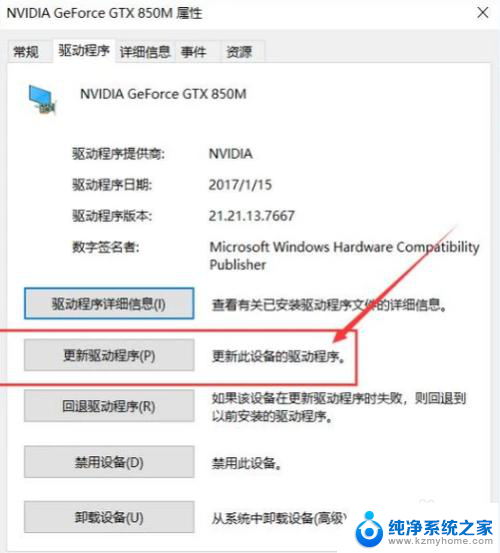
5.在接下来打开的页面中选择自动更新并搜索该设备对应的驱动程序。
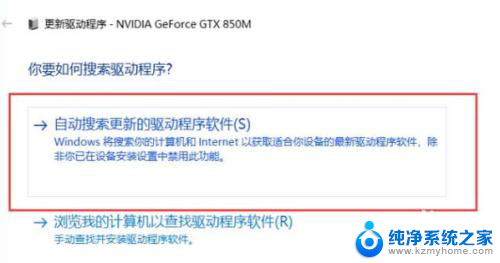
6.接下来,我们耐心等待操作系统的搜索结果。联网搜索完毕之后,如果有合适的驱动程序会自动下载并安装的。
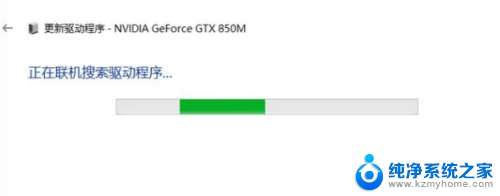
7.如果当前已经安装了合适的驱动程序,系统将不再安装驱动程序。选择在设备管理器中更新的驱动程序都是经过微软数字签名认证的,对系统的兼容性更好,推荐大家使用。
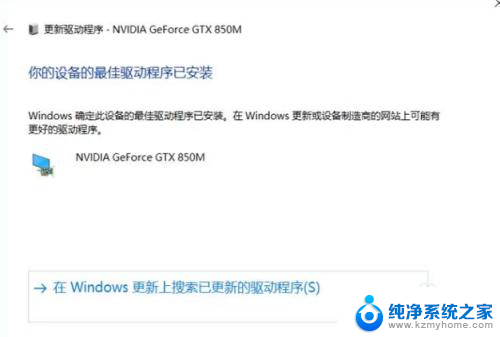
以上就是显卡如何安装驱动的全部内容,如果您遇到相同问题,可以参考本文中介绍的步骤进行修复,希望对大家有所帮助。