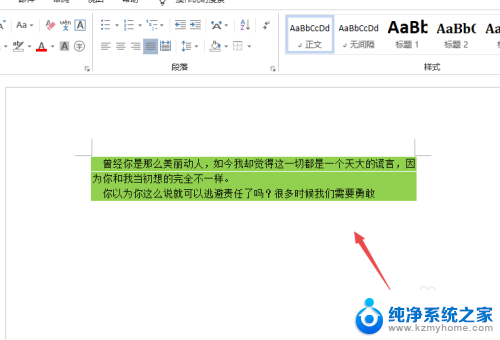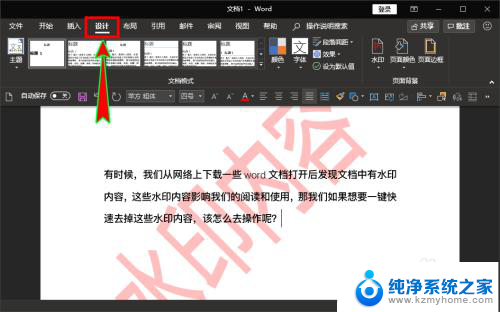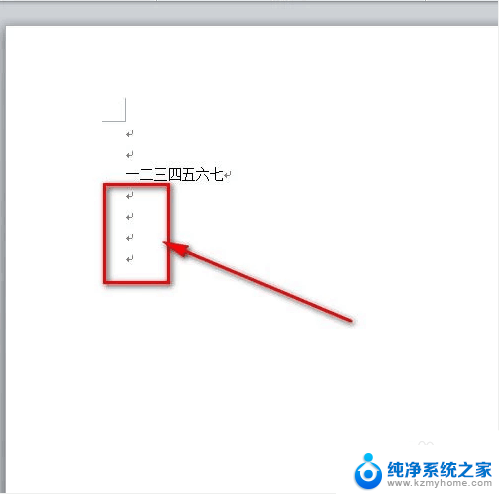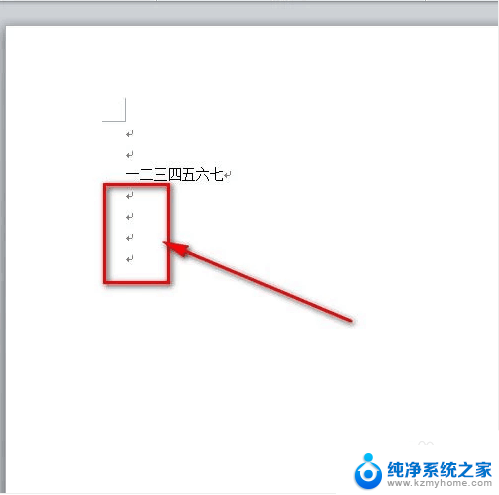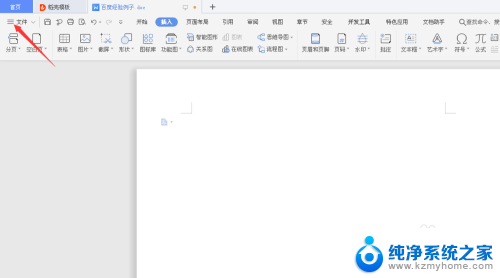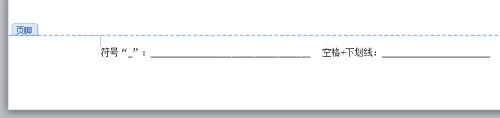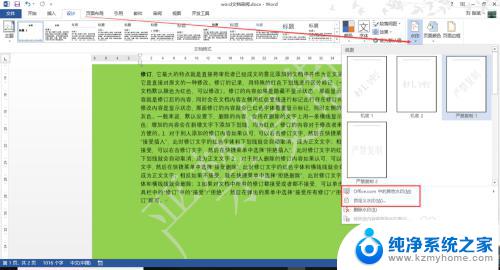word文档旁边的红色标记怎么去除 如何清除极速office中Word文档左侧的竖线
更新时间:2024-05-03 12:53:55作者:xiaoliu
在使用极速office中的Word文档时,有时会遇到左侧出现红色标记的情况,这些标记可能会影响文档的整体美观性,要去除这些红色标记,可以点击Word文档顶部的审阅选项,然后在跟踪下拉菜单中选择全部标记,再点击接受按钮即可清除红色标记。如果想去除文档左侧的竖线,可以点击Word文档顶部的页面布局选项,然后在页面设置中选择页面边距,将左侧的边距设置为0即可去除竖线。这些简单的操作可以让您的Word文档更加清晰和整洁。
具体方法:
1.这些红色竖线是什么?
用极速写作打开Word文档,左侧显示的这些红色竖线其实就是修订线。
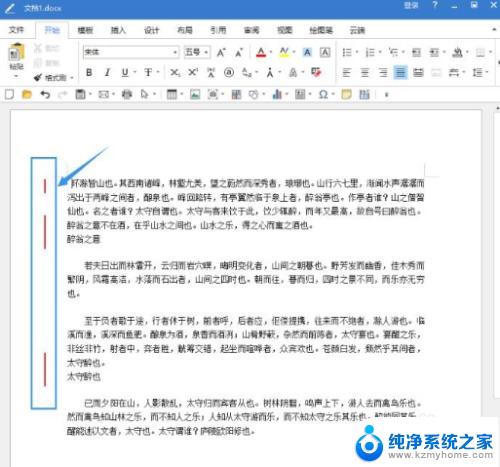
2.如何删除修订线?
方法1:首先点击工具栏“审阅”,然后在“简单标记”下拉菜单中选择“无标记”。这时就可以看到左侧的红色竖线及修订线就已经消失了。
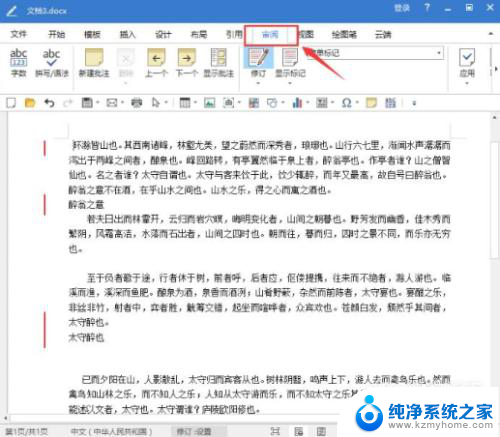
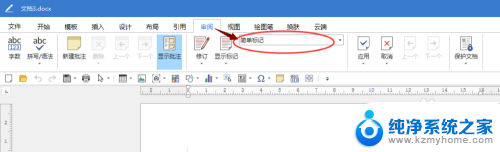
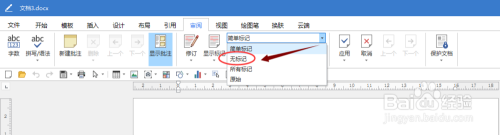
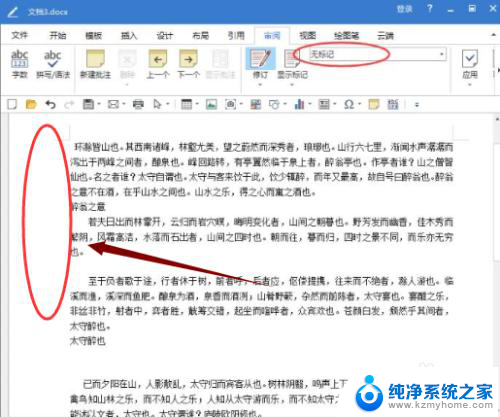
3.方法2:同样是点击工具栏“审阅”,在“显示标记”的下拉菜单中选择“插入和删除”就会取消标记的勾选。在看下文档中的修订线已经取消显示。
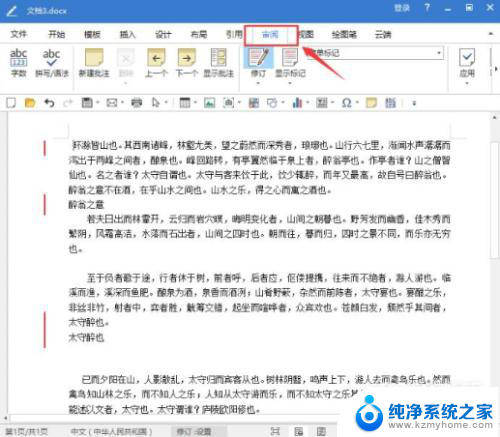
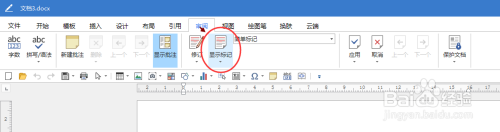
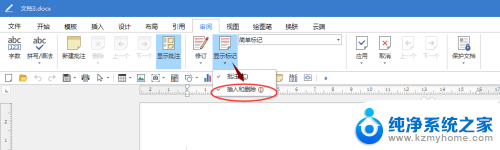

以上就是word文档旁边的红色标记怎么去除的全部内容,有出现这种现象的朋友可以试试以上方法来解决,希望对大家有所帮助。