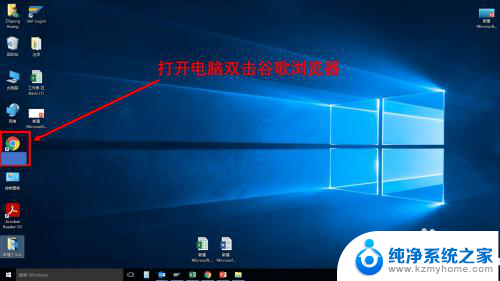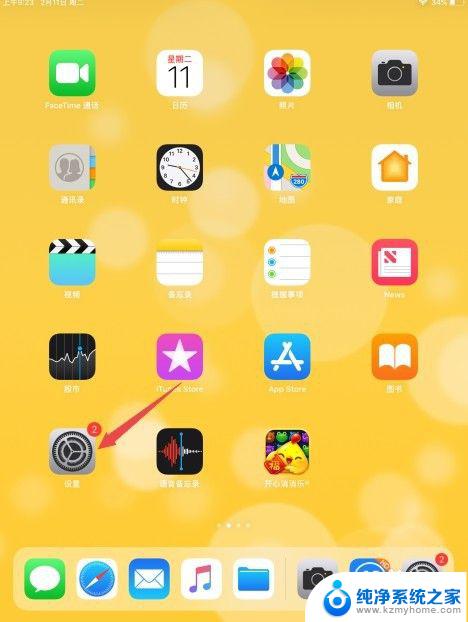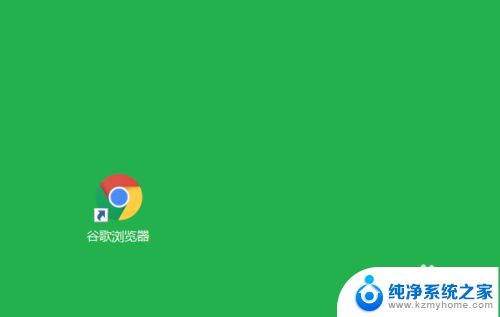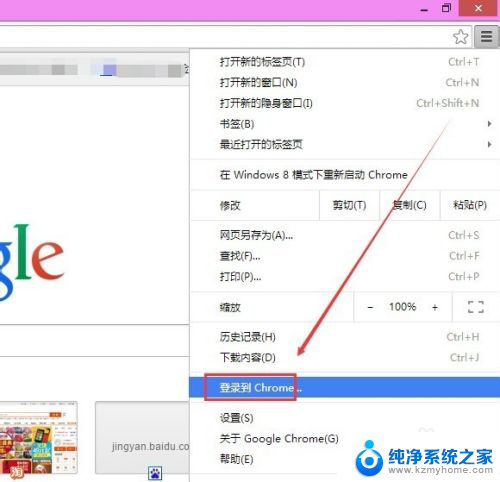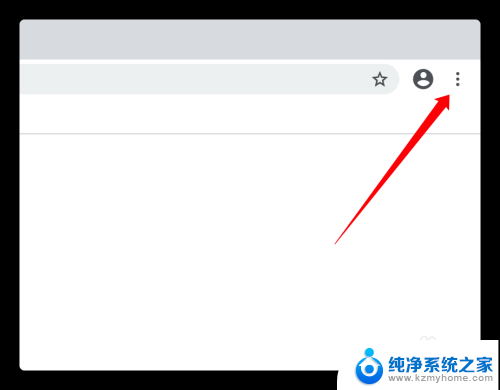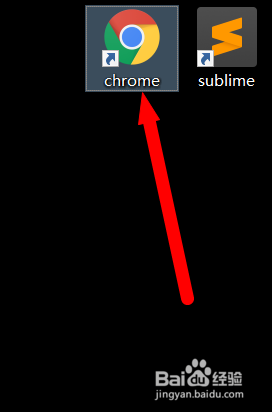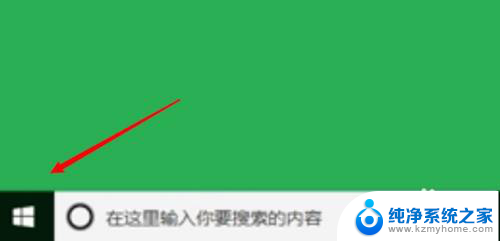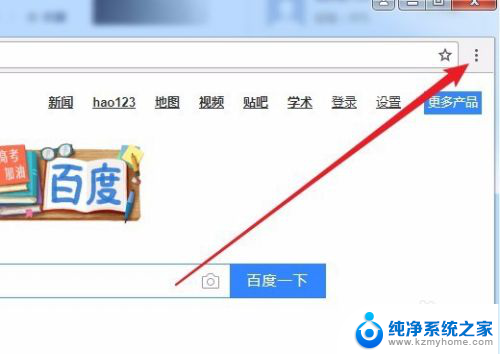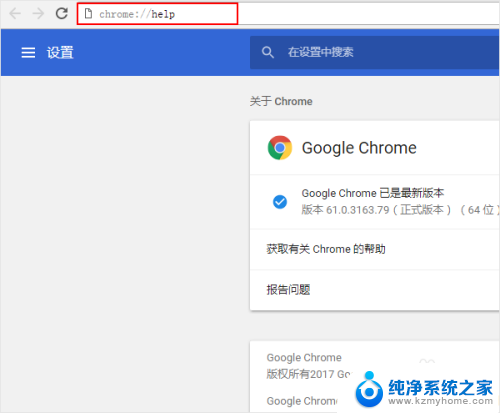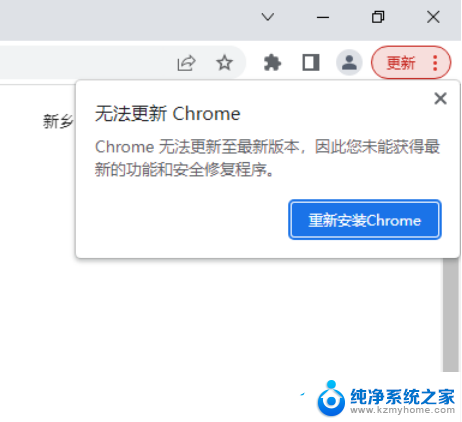谷歌应用商店无法打开 怎样处理Chrome浏览器打不开Chrome网上应用商店的情况
现如今互联网已经成为我们生活中不可或缺的一部分,而Chrome浏览器作为最受欢迎的浏览器之一,其强大的功能和用户友好性备受广大用户的喜爱。近期有用户反映在使用Chrome浏览器时,无法打开Chrome网上应用商店,这无疑给用户的使用体验带来了一定的困扰。面对这种情况,我们应该如何处理呢?本文将为大家分享几种解决方法,帮助大家解决谷歌应用商店无法打开的问题。
方法如下:
1.我们在谷歌浏览器打开百度,然后搜索谷歌访问助手。点击打开下载页面,下载谷歌访问助手到本地以备用
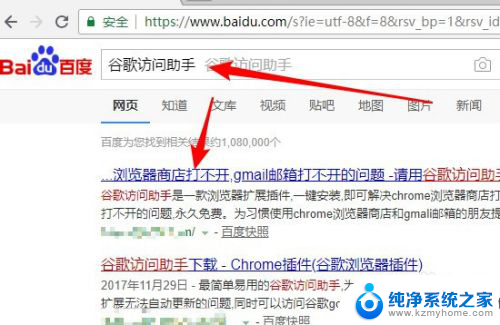
2.接着再打开谷歌浏览器软件主界面,点击右上角的更多按钮
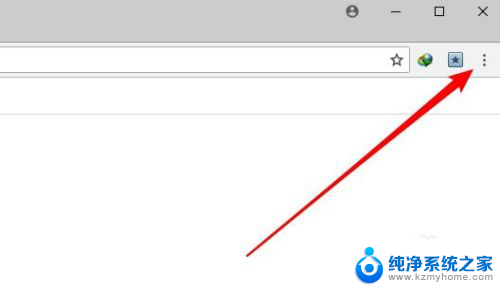
3.然后在弹出的更多下拉菜单当中,点击更多工具/扩展程序的菜单项
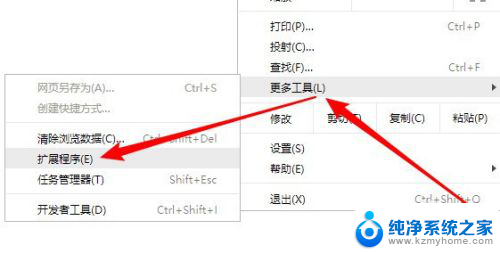
4.这时会打开扩展程序的页面,点击开发者模式右上角的开关。把它设置为打开状态
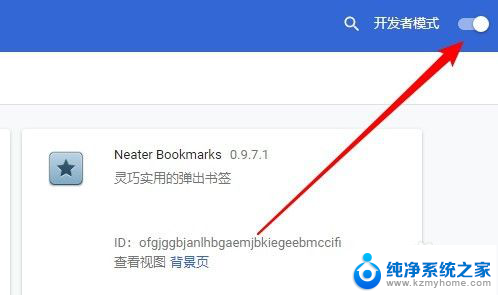
5.把我们前面下载的谷歌访问助手文件拖动到谷歌浏览器的窗口,会弹出要添加谷歌访问助手的提示。点击添加扩展程序的按钮就可以了
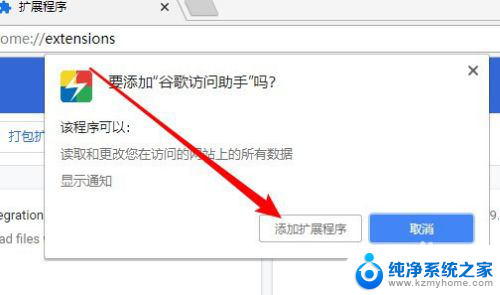
6.我们再次打开点击网上应用商店的快捷链接,就可以看到打开了网上应用商店
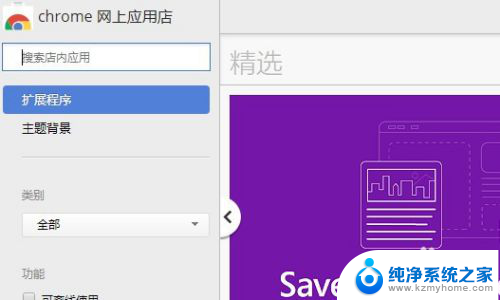
以上是关于谷歌应用商店无法打开的全部内容,如果你遇到了相同的问题,可以参考本文中介绍的步骤来修复,希望这对你有所帮助。