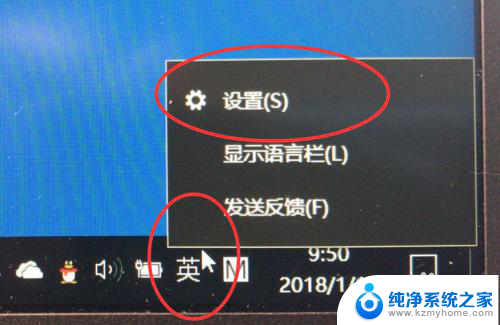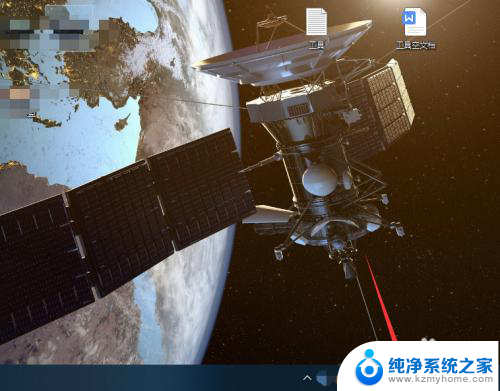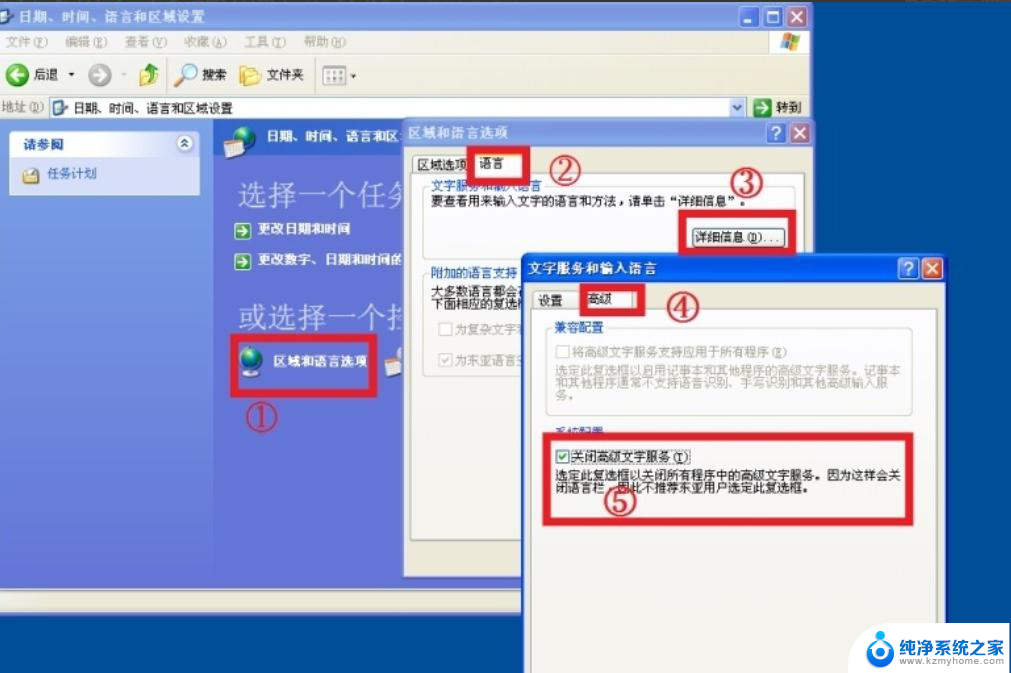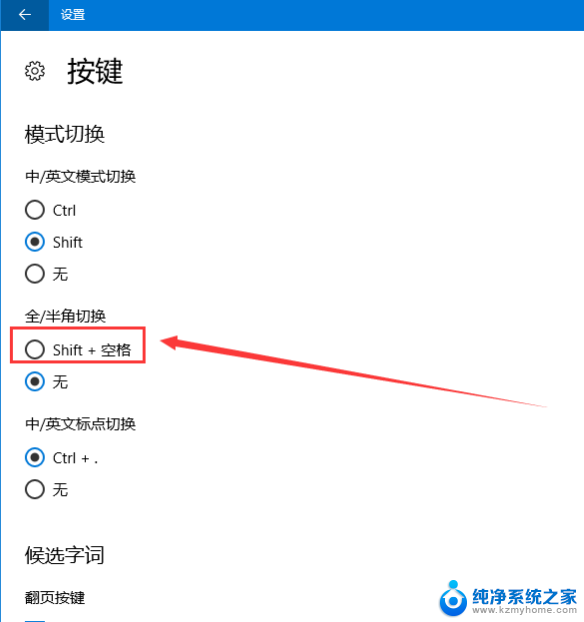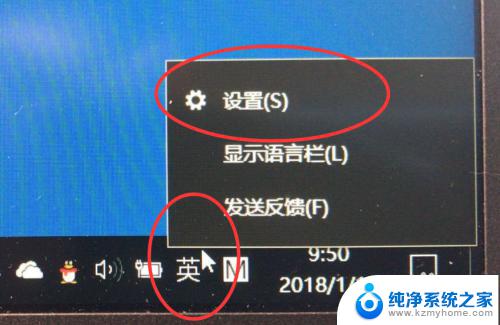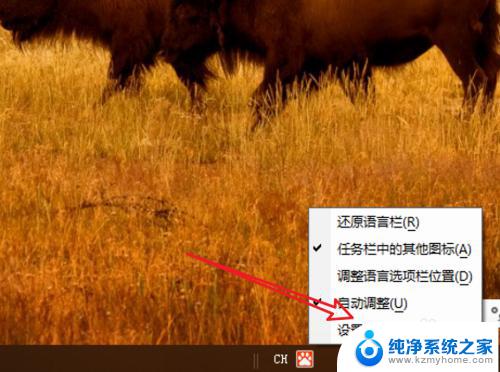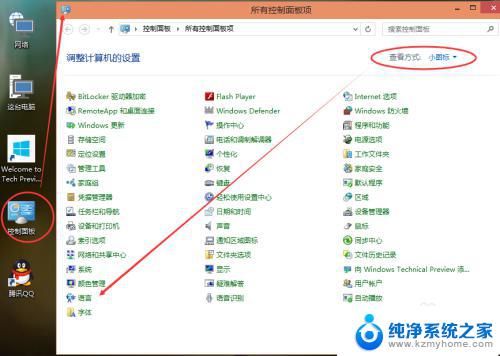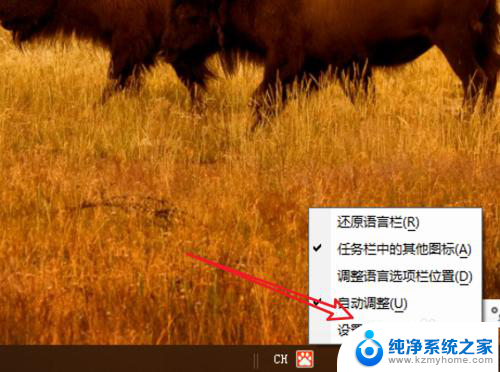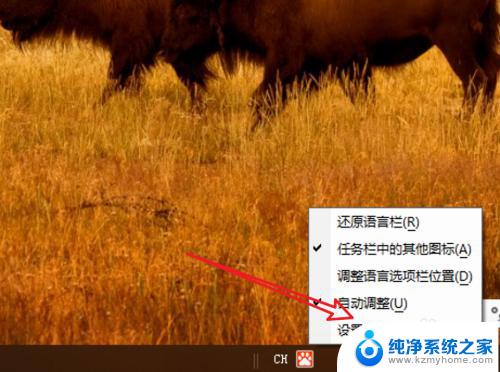win10新增输入法 win10系统如何切换中文输入法
更新时间:2023-10-01 12:49:22作者:jiang
win10新增输入法,随着Windows 10操作系统的推出,微软为了满足用户在输入中文时的需求,新增了一款高效便捷的中文输入法,这款输入法不仅具备了传统的拼音输入功能,还融入了智能化的识别技术,能够根据上下文快速准确地推荐词语,提高了输入的速度和准确性。如何在Windows 10系统中切换到中文输入法呢?接下来我们将一起探索这个问题。
具体方法:
1.点击电脑桌面上面左下角位置的Win键。
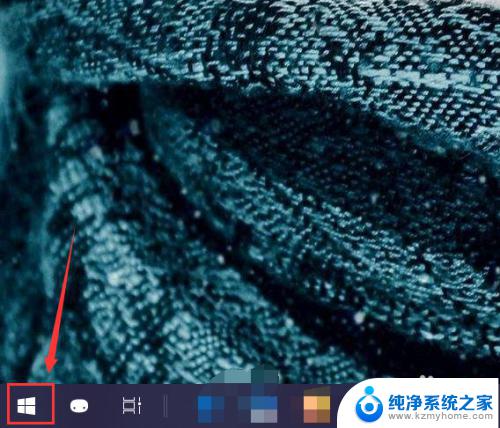
2.在弹出的“开始”菜单中点击“设置”选项。
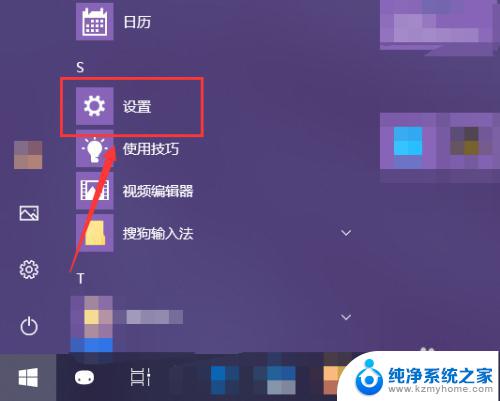
3.在弹出的“Windows设置”窗口中点击“时间和语言”选项。
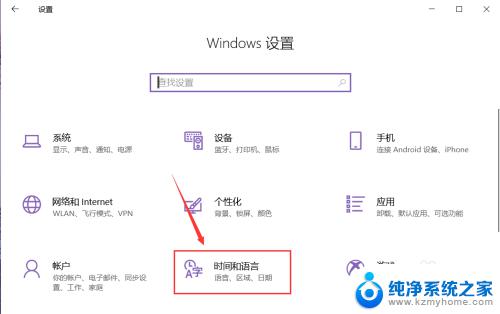
4.同时点按如图唔位置的“语言”选项。
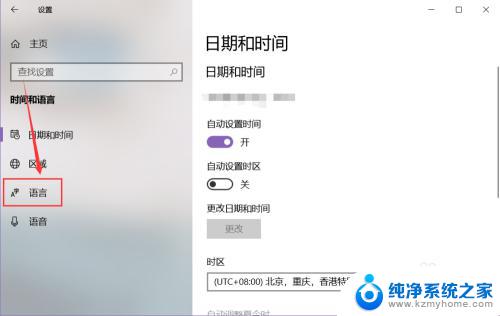
5.然后选中右侧页面添加的语言选项,点击“选项”按钮。
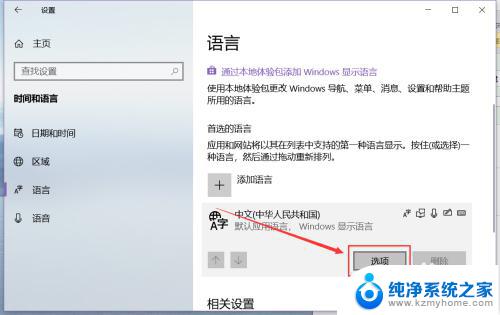
6.在新跳转的页面中点击如图位置的“添加键盘”按钮,就能选择下拉菜单中的输入法。
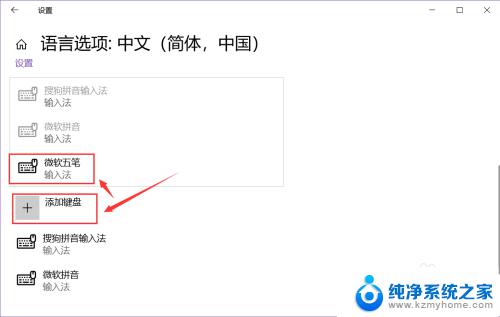
7.选择想要添加的输入法,该输入法就会被添加到系统输入法中。
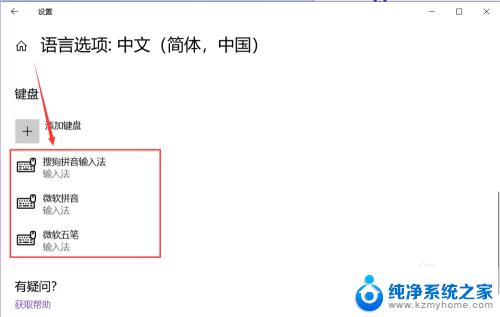
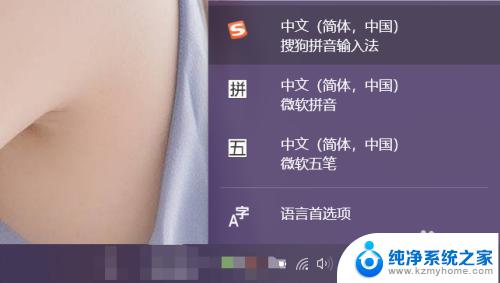
8.在该页面选中该输入法,就能删除它。
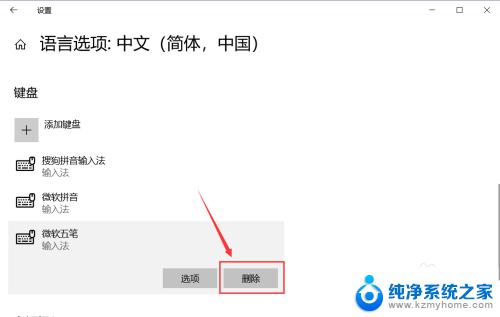
以上就是Win10新增输入法的全部内容,如果您遇到了相同的问题,可以参考本文介绍的步骤进行修复,我们希望这篇文章对您有所帮助。