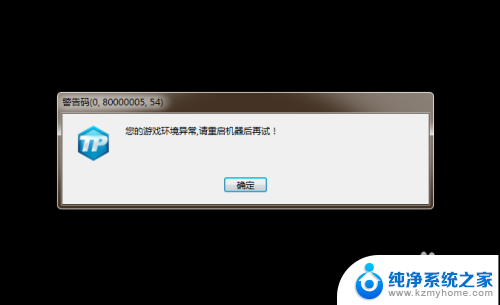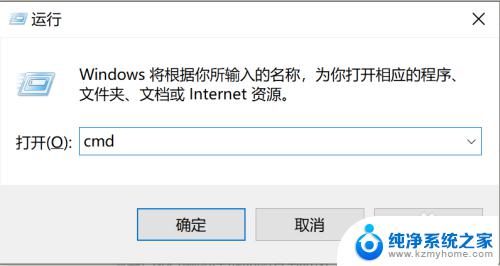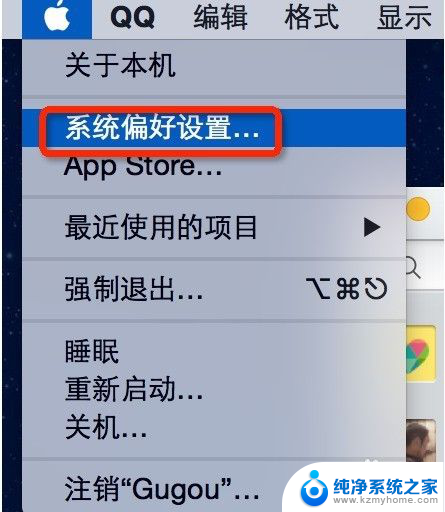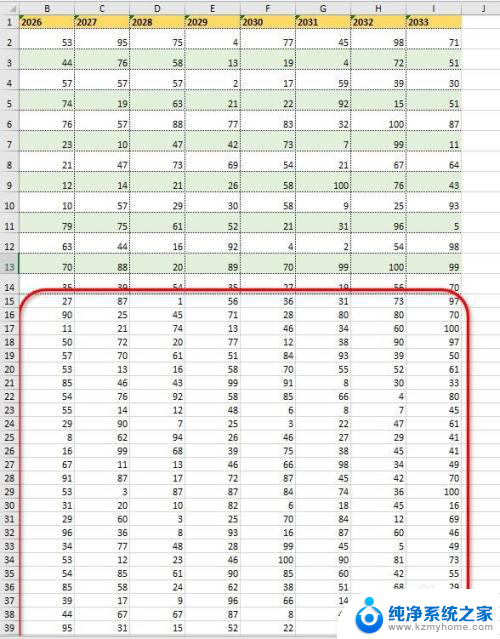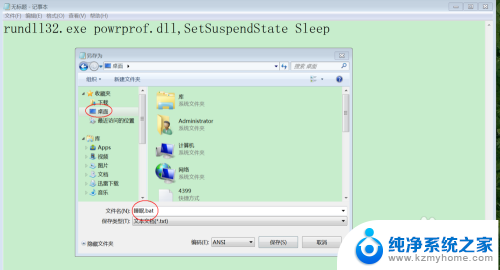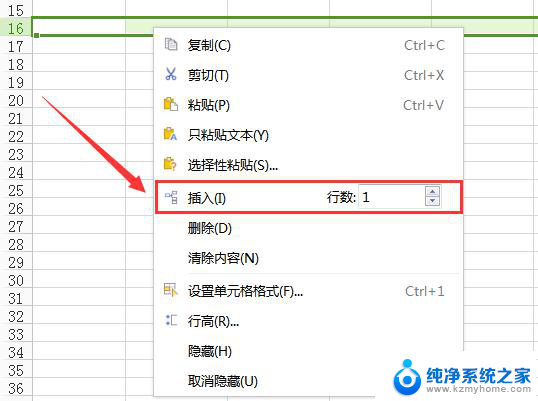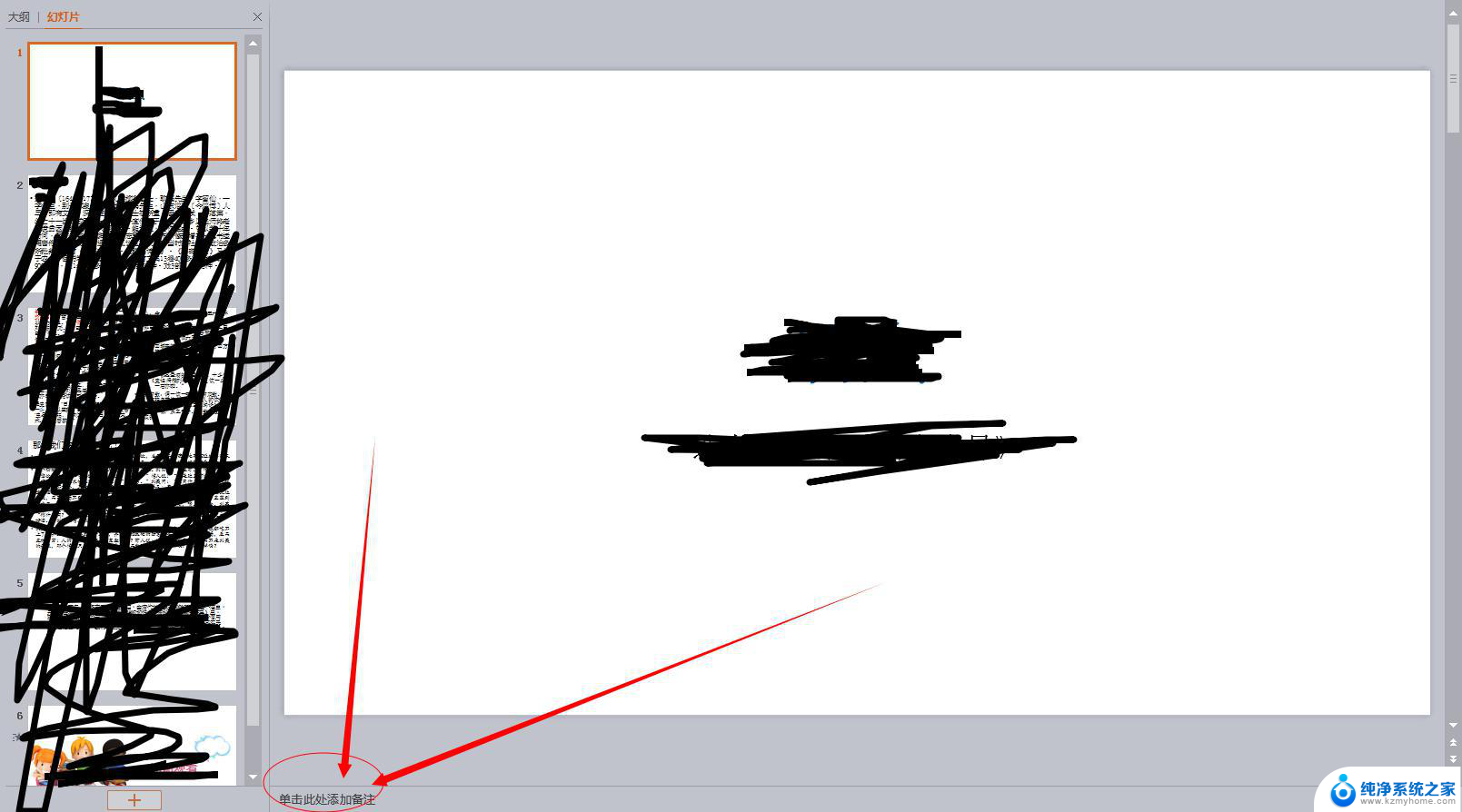环境变量添加 Windows系统如何添加系统环境变量
环境变量添加,在Windows系统中,添加系统环境变量是一项重要的任务,环境变量是一组系统定义的值,可以影响操作系统和应用程序的行为。通过添加系统环境变量,我们可以为系统提供额外的路径、配置信息或其他参数,从而使系统更加灵活和高效。添加系统环境变量可以通过多种方式实现,包括使用系统属性、命令行工具或第三方软件。无论选择哪种方式,正确地添加系统环境变量是确保系统正常运行和应用程序顺利执行的关键步骤。在本文中我们将介绍几种常用的添加系统环境变量的方法,以帮助读者更好地理解和掌握这一重要技能。
步骤如下:
1.打开“环境变量”设置界面方法一,在“我的电脑”上右击鼠标,在弹出菜单中选择“属性”。
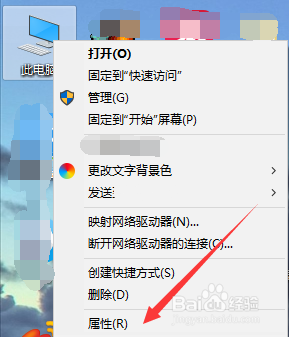
2.在“系统”界面选择“高级系统设置”,可以打开“系统属性”,从而进行系统属性配置。
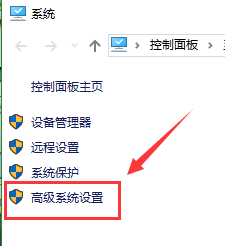
3.打开“环境变量”设置界面方法二,首先打开系统“运行界面”。无论win10还是win7,首先在任务栏单击鼠标右键,选择“任务管理器”。
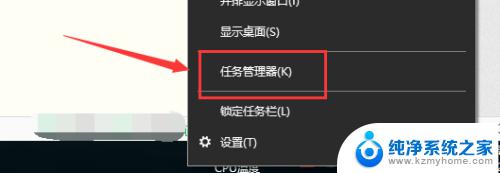
4.任务管理器下,选择“文件”菜单,接着选择“运行新任务”,在窗口输入“sysdm.cpl”,单击“确定”即可打开“系统属性”界面。
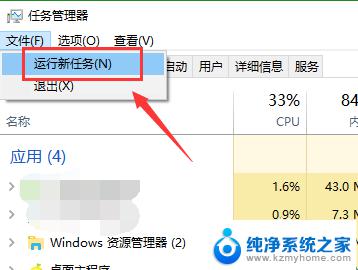
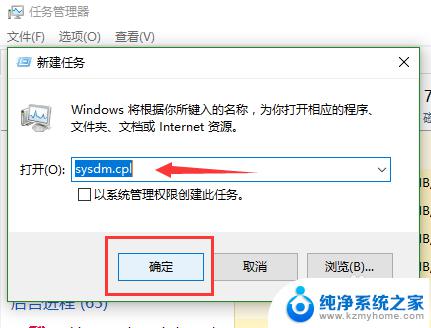
5.接着介绍windows系统如何设置添加环境变量,在“系统属性”界面。选择“高级”,在高级界面选择“环境变量”,即可打开变量配置界面。
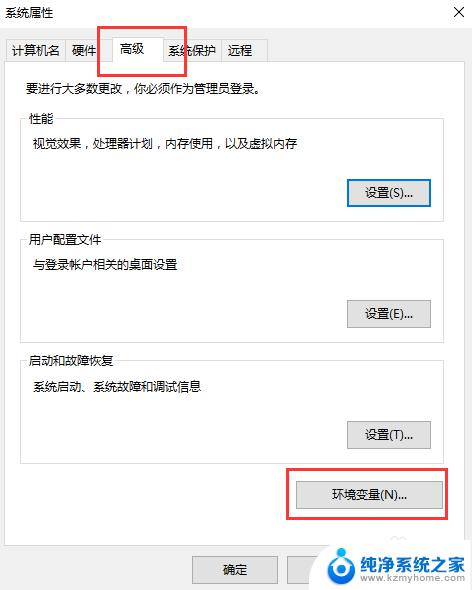
6.如下图所示,在“环境变量”界面,有用户变量和系统变量两种,用户变量用来定义软件临时文件夹路径,系统变量用于指定应用程序路径。单击“新建”即可新建变量,下拉找到需要编辑的环境变量,选中该变量,单击“编辑”即可修改变量,还可删除变量。
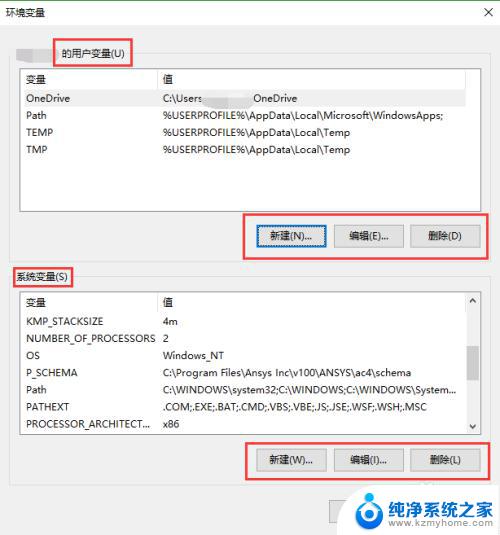
7.单击“新建”,在弹出窗口输入变量名及变量值即可定义新变量,同时可以浏览文件夹或文件选择变量值。
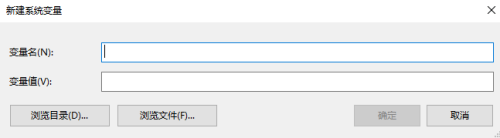
8.接着介绍编辑变量,这里以系统变量path为例。选中,单击“编辑”,会弹出变量设置界面,下图1为最新win10系统变量设置界面,可以看到path变量下有多个路径,编辑界面已是图形交互界面;下图2所示为win7系统编辑界面,同一变量下,不同路径之间需要用“;”分号分隔开。
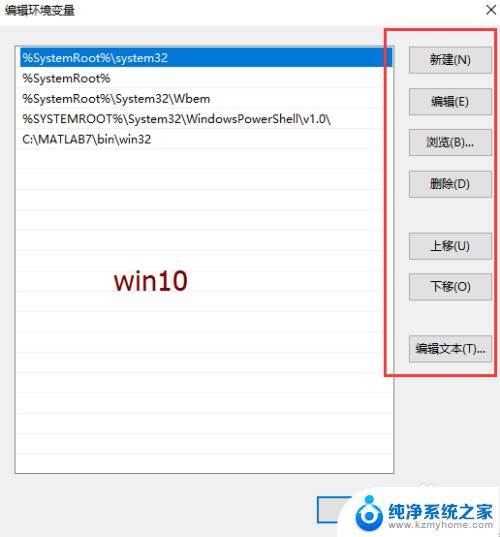
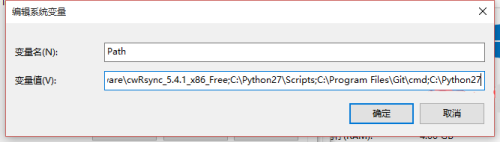
以上是环境变量添加的全部内容,如果还有不清楚的用户,可以参考以上步骤进行操作,希望这些步骤能够对大家有所帮助。