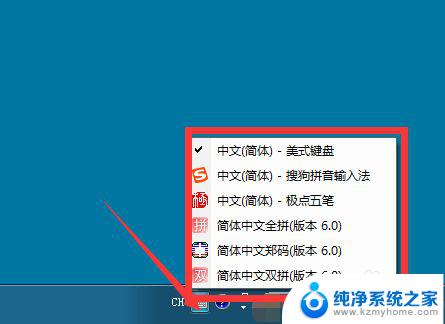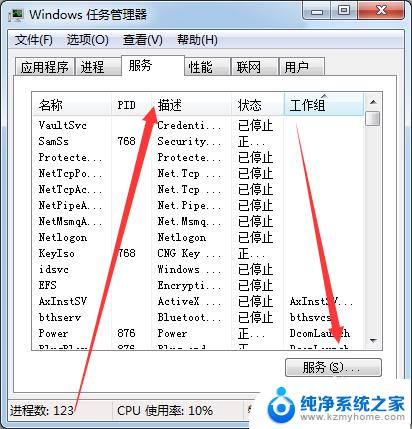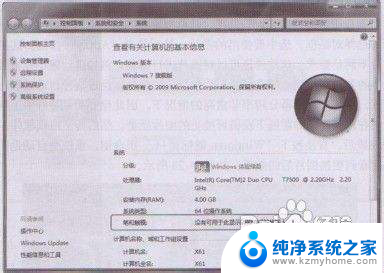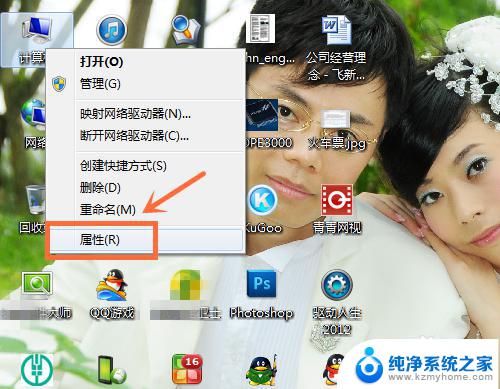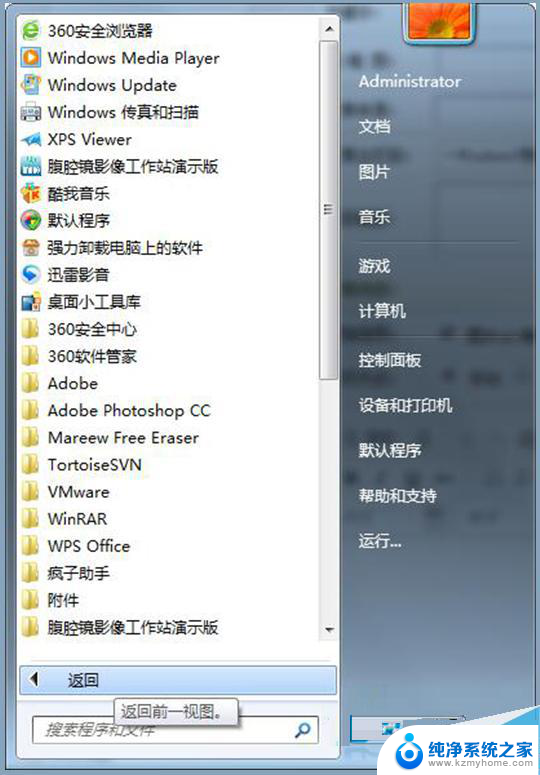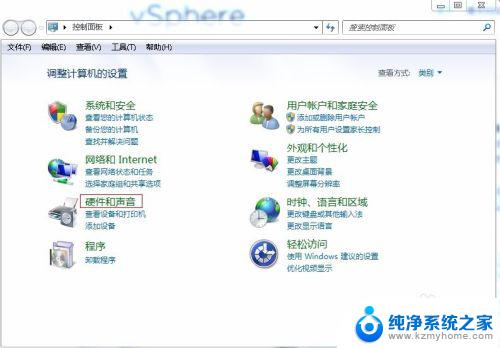windows7不支持的硬件如何解决 如何解决Windows7(8和8.1)提示硬件不支持问题
更新时间:2023-09-28 12:46:22作者:jiang
windows7不支持的硬件如何解决,随着科技的不断进步,我们的电脑硬件也在不断更新换代,随之而来的问题就是,一些老旧的硬件设备可能无法与最新的操作系统兼容。特别是在使用Windows 7、8和8.1的用户中,经常会遇到硬件不支持的提示。当我们遇到这种问题时,该如何解决呢?本文将为大家详细介绍如何应对Windows 7不支持的硬件问题,帮助大家充分利用现有的硬件设备,提升电脑的使用体验。
方法如下:
1.首先打开控制面板。
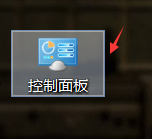
2.点击系统和安全。
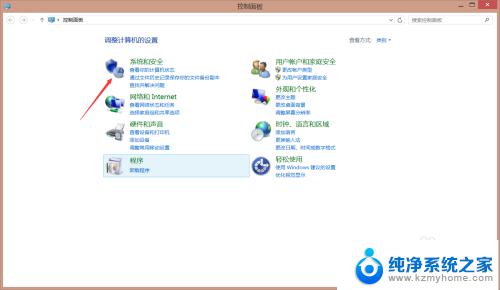
3.点击Windows更新。
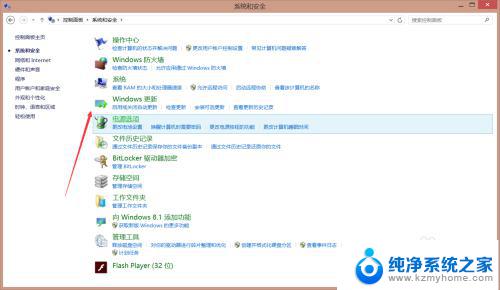
4.点击更改设置
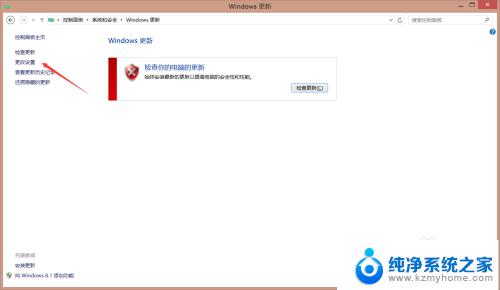
5.选择从不检查更新(不推荐)
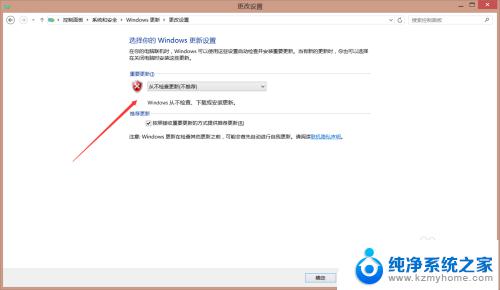
6.点击确定。
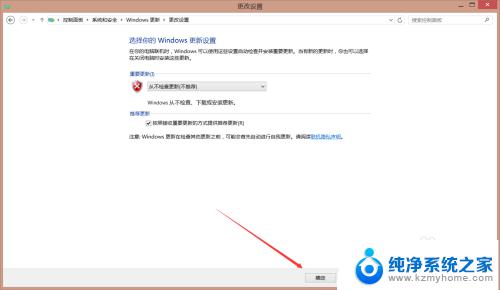
7.右击这台电脑(计算机)的管理
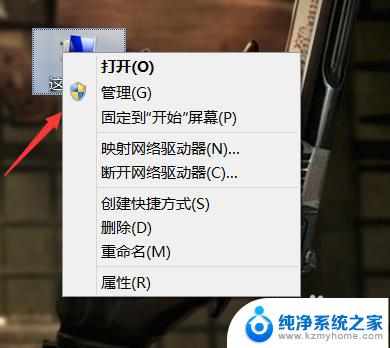
8.选择服务和应用程序。
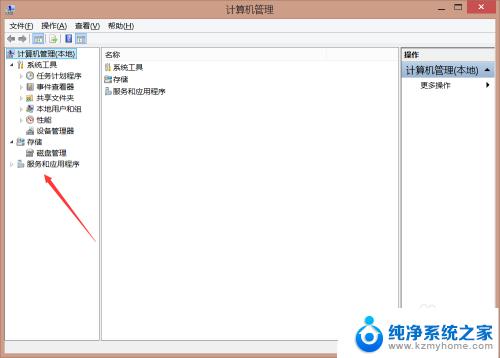
9.点击服务
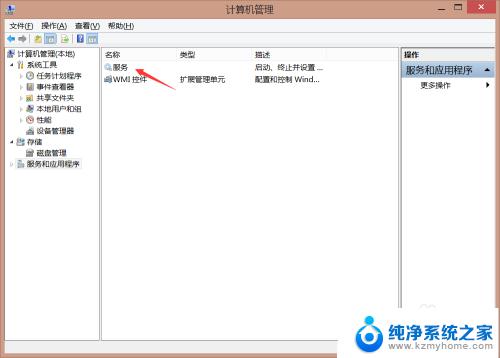
10.查找Windows update并点击!
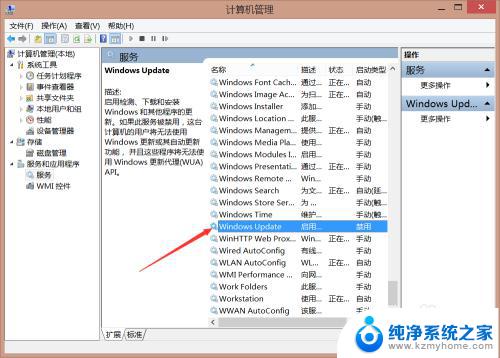
11.点击停止!
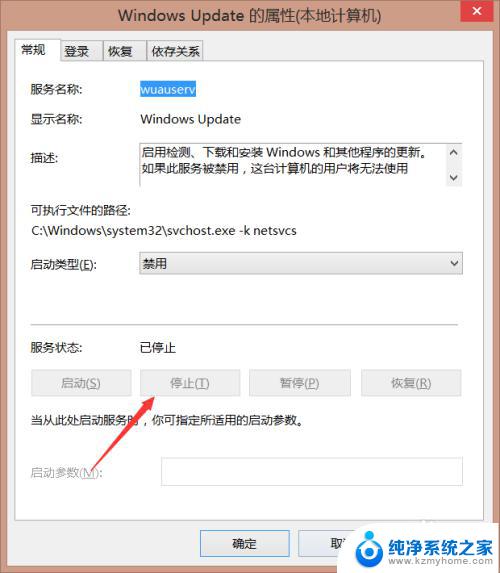
12.启动类型选择禁用!
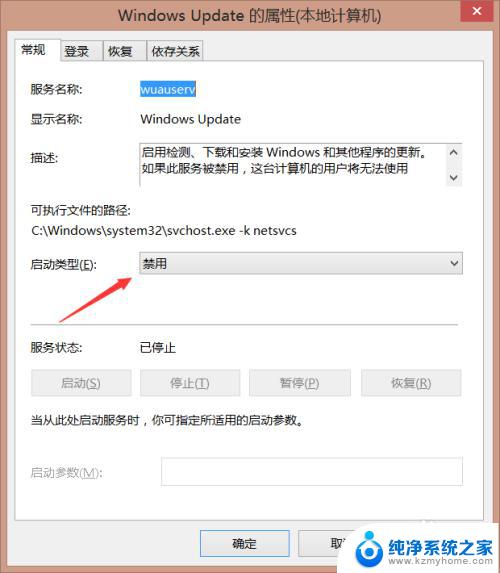
13.点击应用,再点击确定!然后安全重启自己的电脑!!!
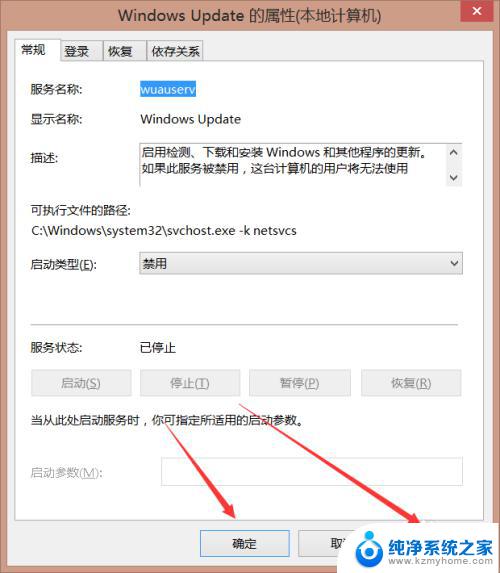
这就是解决Windows 7不支持的硬件的所有内容,如果您还不理解,可以按照本文所述的方法进行操作,希望能够帮助到您。