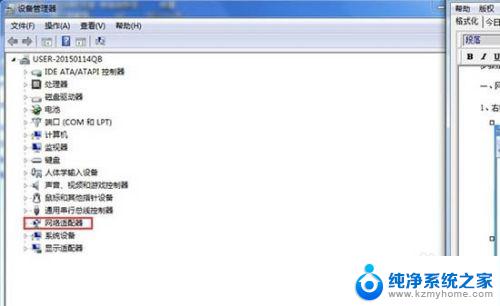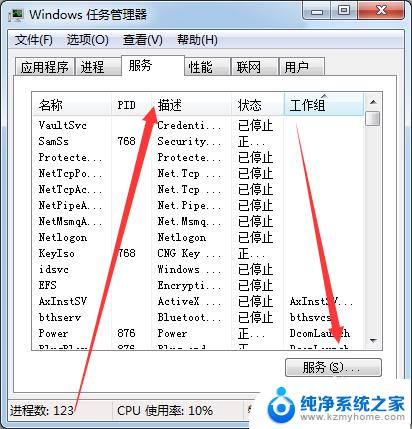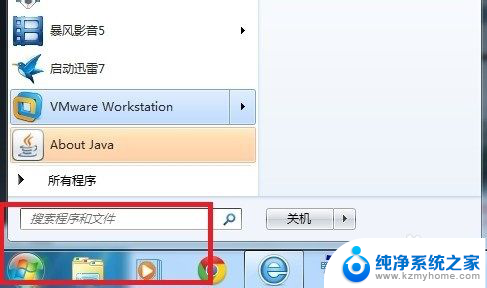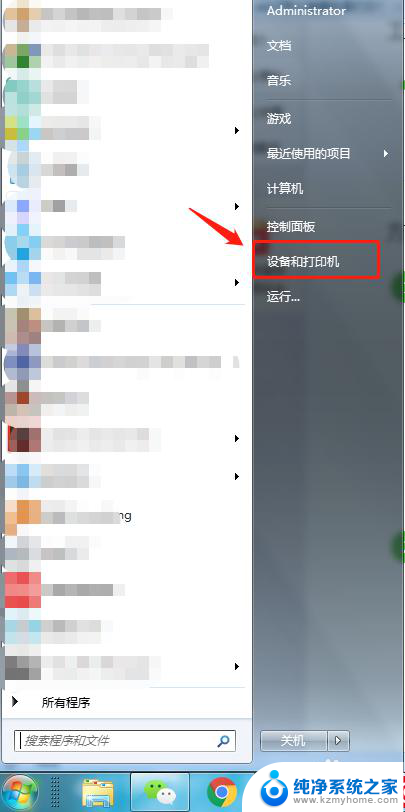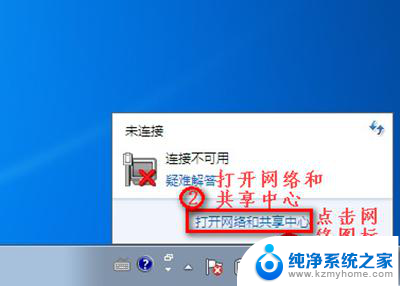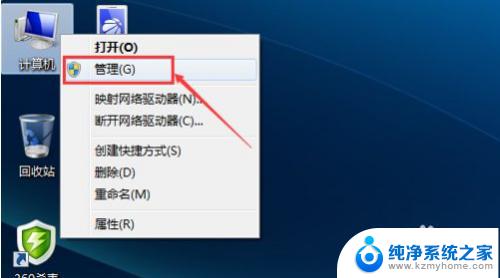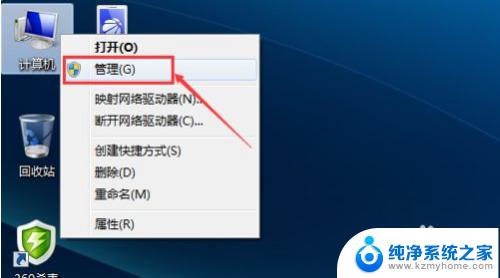win7连接网络无internet访问 如何解决Win7中网络连接显示无Internet访问问题
更新时间:2023-10-16 11:45:35作者:jiang
win7连接网络无internet访问,在当今数字时代,互联网已经成为人们生活中不可或缺的一部分,有时我们可能会遇到一些网络连接问题,特别是在使用Windows 7操作系统的时候。有时候尽管我们已经成功连接到了网络,但却无法正常访问互联网。这个问题被称为Win7中网络连接显示无Internet访问问题,给我们的网络体验带来了一定的困扰。如何解决这个问题呢?在本文中我们将探讨一些解决方法,帮助您顺利解决Win7中网络连接显示无Internet访问问题,让您的上网体验更加顺畅。
具体方法:
1.单击下【计算机】,如图。

2.接着我们按下【管理】,如图。
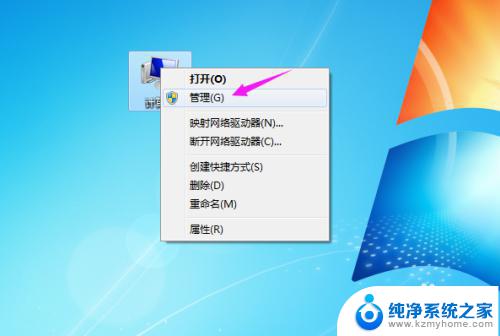
3.接着我们双击点开【设备管理器】,如图。
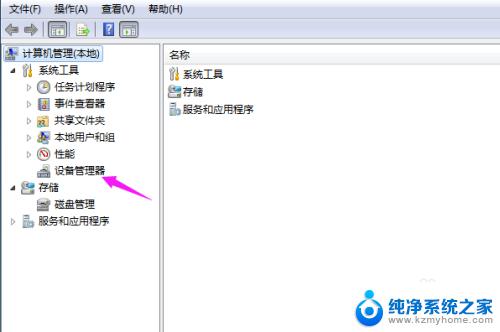
4.接着我们点开【网络适配器】,如图。
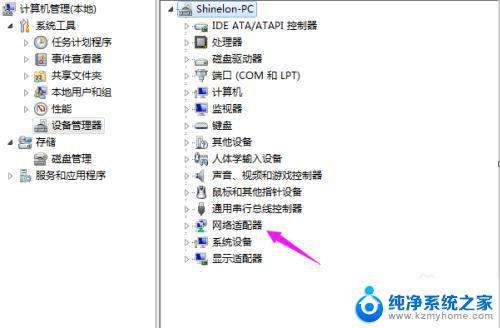
5.单击下【网卡】,点【禁用】。如图。
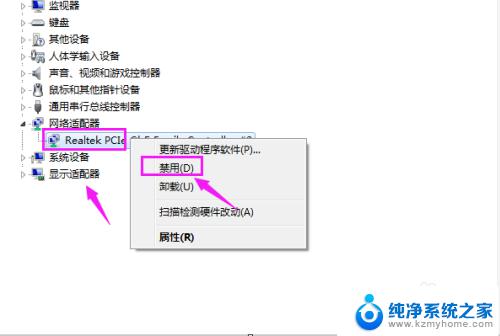
6.等待几秒,网络就恢复正常了,如图。
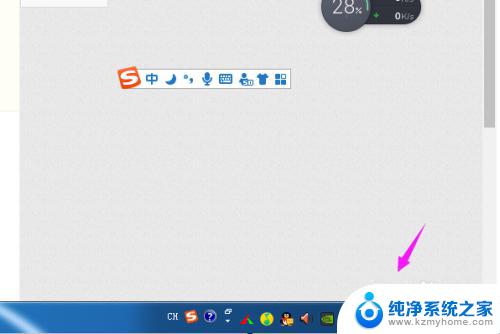
以上就是Win7连接网络无Internet访问的全部内容,如果你遇到了相同的问题,可以参考本文介绍的步骤进行修复,希望这些方法能够对你有所帮助。