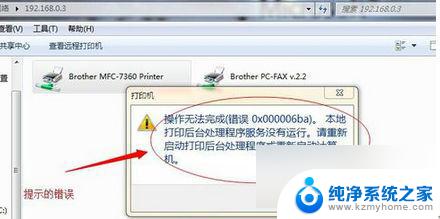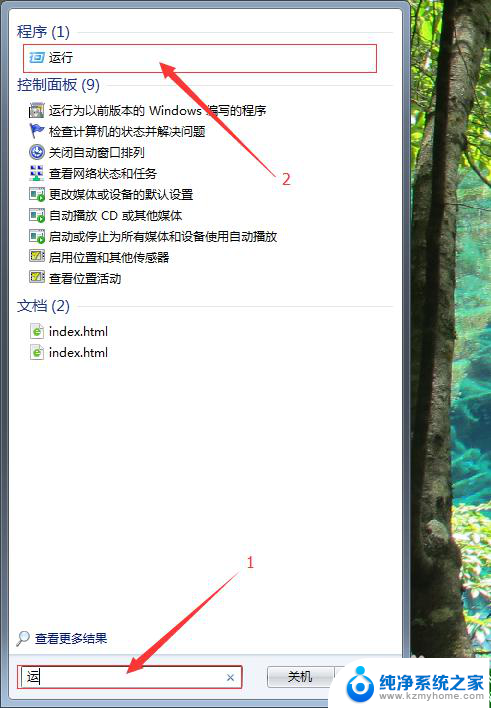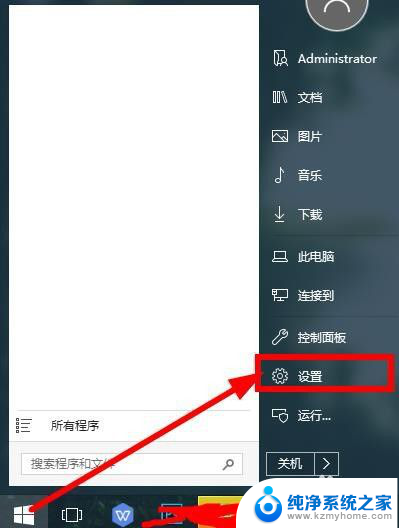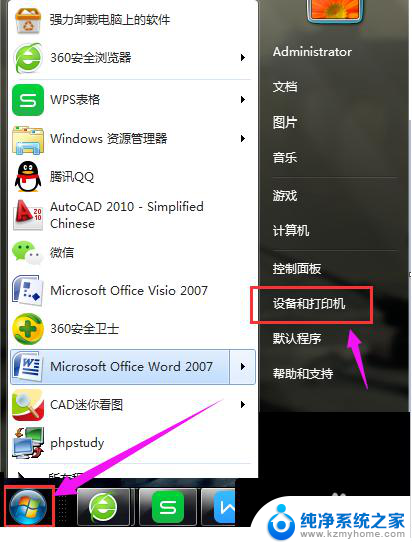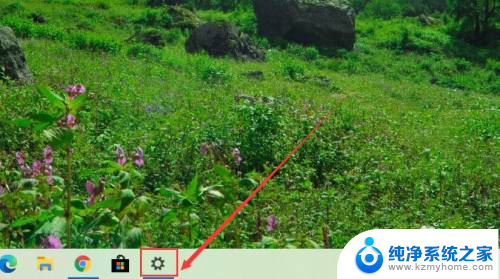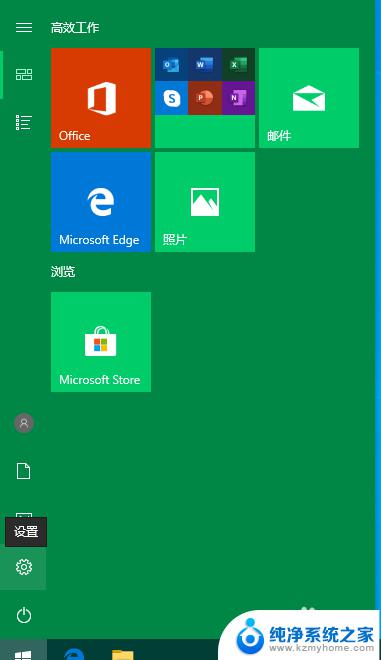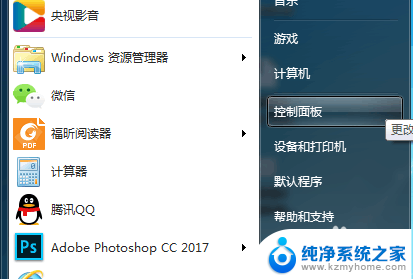不同网段连接网络打印机 怎样将打印机添加到电脑上
在现代办公环境中,网络打印机已经成为必不可少的办公设备,许多人可能会遇到一个常见的问题,那就是如何将网络打印机添加到自己的电脑上。不同的网络设置和操作系统可能会影响到打印机的连接方式,因此需要根据具体情况来进行设置。下面将介绍一些常见的方法和步骤,帮助您顺利将网络打印机添加到电脑上。

添加本地打印机到电脑上的方法
添加打印机到电脑上,其具体步骤。首先,把打印机的usb线联接到电脑上,启动打印机,打开电脑,开始菜单——设备和打印机。其次,打开页面在上面的一行找到“添加打印机”,点击添加。第三,选择添加本地打印机即可。如果需要安装本地打印机,则需要点击按照默认端口下一步。如果你的电脑上有打印机的驱动的话,就选择磁盘安装,选到你驱动放的地方;如果你没有驱动,那就从列表选项中选择打印机的型号,然后下一步。输入你打印机的名称,或者用默认的打印机名称,点下一步。这样就安装完成了,如果需要,可以选择共享打印机。
添加网络打印机到电脑上的方法一
添加网络打印机到电脑上,步骤一,是配置打印服务器,给打印机分配ip,这是在第一次使用时做的。具体来讲,就是,安装并启动固网打印服务程序,在弹出的界面选择“产品软件安装”,弹出“选择安装程序的语言”对话框,选择“中文(简体)”即可,单击“下一步”。“用户信息”默认,单击“下一步”。在“目的地文件夹”对话框中,同样用默认的即可,不建议更改,单击“下一步”,最后单击“完成”即可开始安装。安装完成后单击“完成”按钮,启动设置程序。在该设置程序中,会自动找出本网内的固网打印服务器,并列出相关信息。选择需要的打印服务器,在“固态ip”中填写你要的ip信息,再单击“申请”按钮即可。注意,这只是给打印服务器设置ip而已,所以以后打印机可以更换,而打印服务器无需更改。
添加网络打印机到电脑上的方法二
如果你的打印机本身就有网络接口,则无需上面的步骤,仅需要打印出该打印机的配置,上面就有相关ip信息了。单击“开始”按钮,选择“打印机和传真”。然后,双击“添加打印机”图标,单击“欢迎”界面中的“下一步”按钮,选择“连接到此计算机的本地打印机”,并单击“下一步”按钮。第三,在“选择打印机端口”界面中选择下面的“创建新端口”和“standard tcp/ip port”项,并单击“下一步”按钮,弹出新的窗口,直接单击“下一步”按钮。第四,在“添加端口”界面中输入刚才用打印机服务器设置的ip,单击“下一步”按钮。最后直接单击“完成”按钮即可,返回“添加打印机向导”对话框。在该对话框中选择好打印机驱动,单击“下一步”按钮,之后一路“下一步”,在最后的对话框中单击“完成”按钮开始添加,稍等一会网络打印机添加完成
以上就是不同网段连接网络打印机的全部内容,如果还有不清楚的用户,可以参考以上小编的步骤进行操作,希望能够对大家有所帮助。