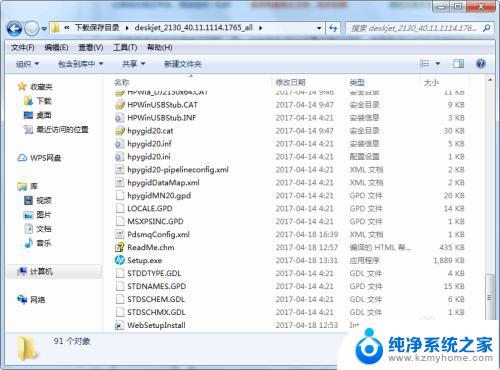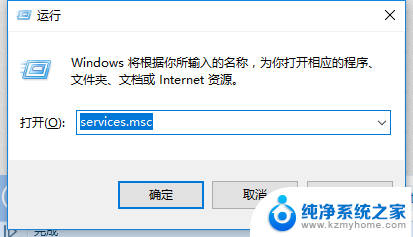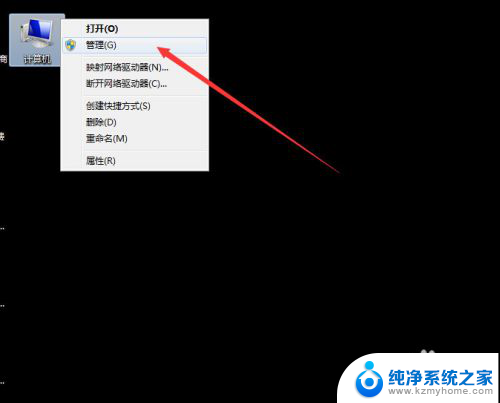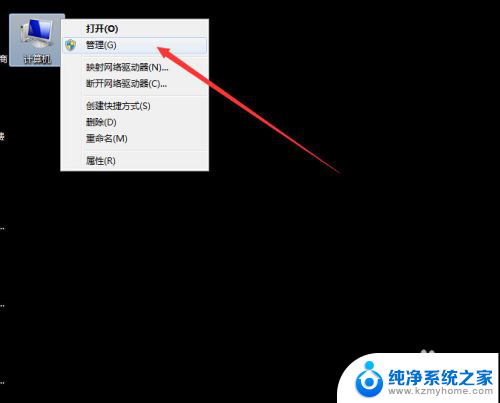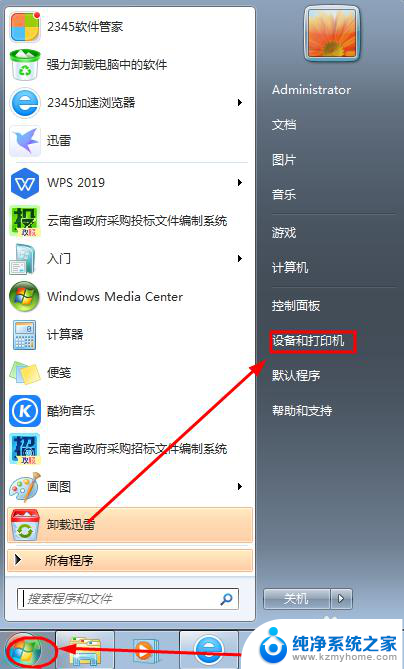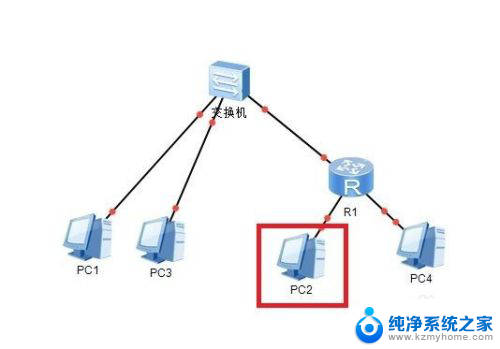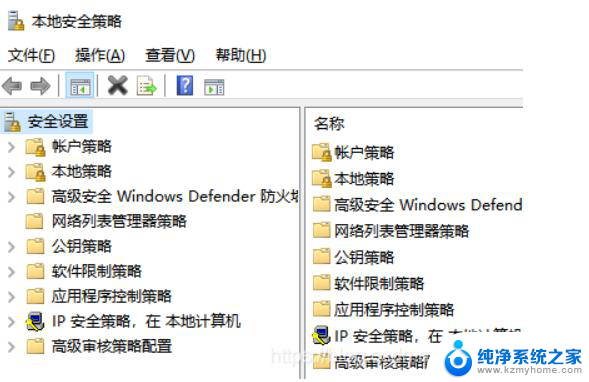怎么连接网络打印机共享 电脑连接共享打印机步骤
想要在家或办公室多台电脑共享一台打印机,就需要连接网络打印机共享,连接共享打印机的步骤并不复杂,只需按照以下几个简单的步骤操作即可完成。确保网络连接正常,然后在电脑上设置共享打印机的权限。接着在其他电脑上搜索网络中的共享打印机,并进行连接设置。通过这样的方式,不仅可以节省成本,还可以方便多台电脑共享同一台打印机的服务。
方法如下:
1.先点击电脑桌面左下角“开始”菜单,找到“控制面板”,点击进入控制面板。
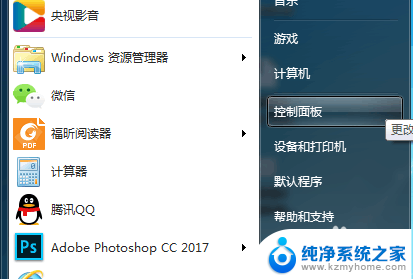
2.进入控制面板后,找到“设备和打印机”,点击进入设备和打印机。
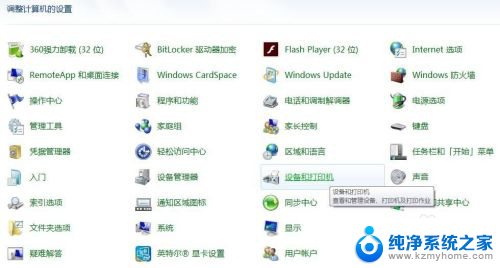
3.进入设备和打印机后,左上角找到“添加打印机”,点击进入添加打印机。
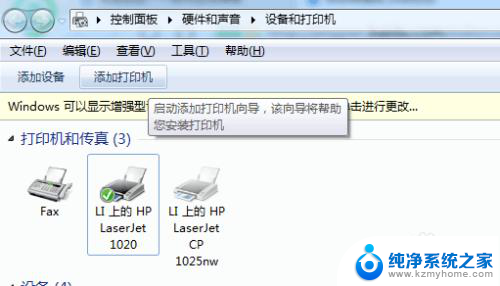
4.进入添加打印机后,选择“添加网络、无线或Bluetooth打印机(W)”。
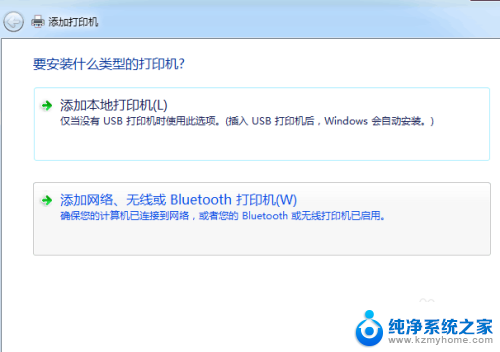
5.进入“添加网络、无线或Bluetooth打印机(W)”后,电脑会自动搜索同一局域网内可以连接的到的共享打印机。如显示有自己要连接的打印机,选中点击右下角下一步后连接即可。
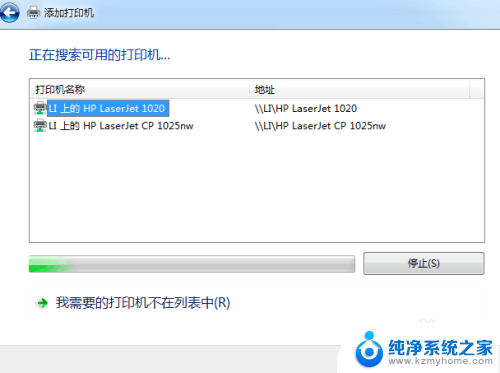
6.如果在上一步中没有显示自己要连接的打印机,则鼠标点击页面下面的“我需要的打印机不在列表中”。

7.点击“我需要的打印机不在列表中”后,选择“浏览打印机”。然后点击后下角下一步。
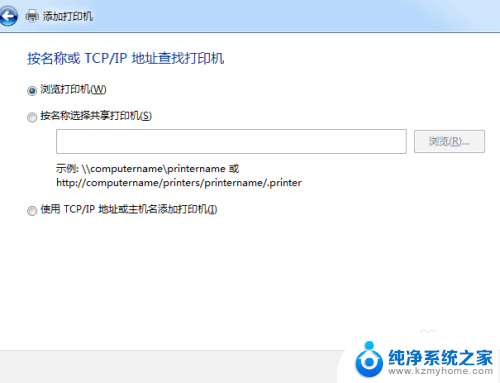
8.进入后,选中自己需要连接的电脑,然后鼠标点击后下角“选择”。

9.进入后选中自己需要连接的打印机,鼠标点击右下角“选择”连接即可。

以上是关于如何连接网络打印机共享的全部内容,如果有遇到相同情况的用户,可以按照小编的方法来解决。