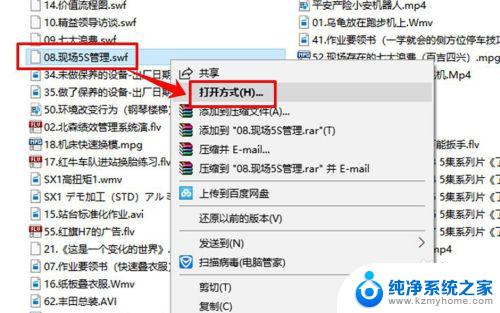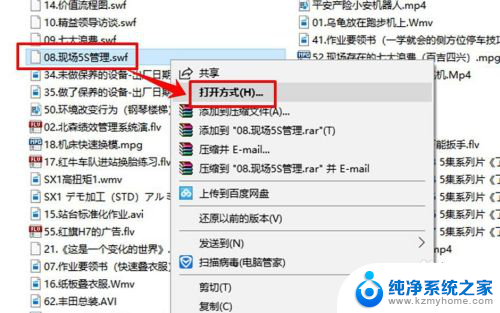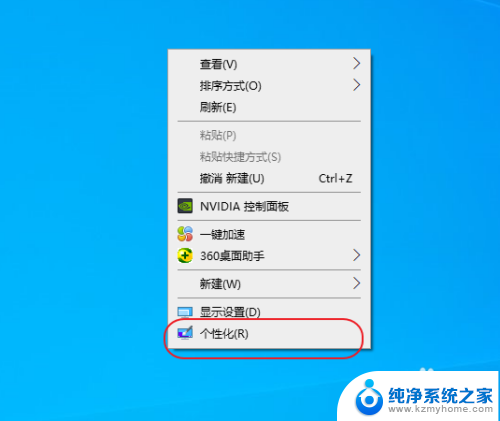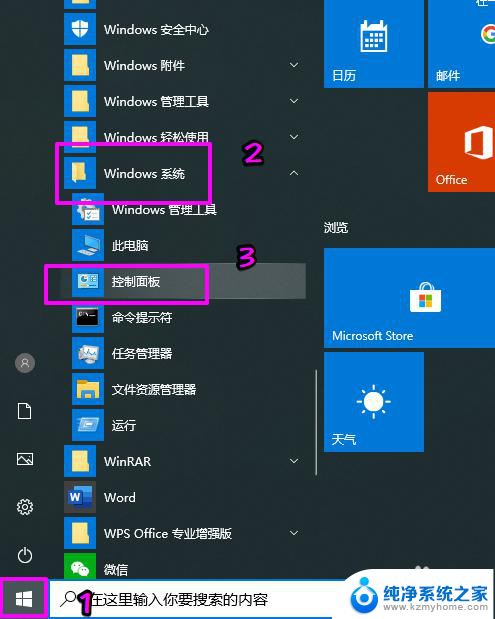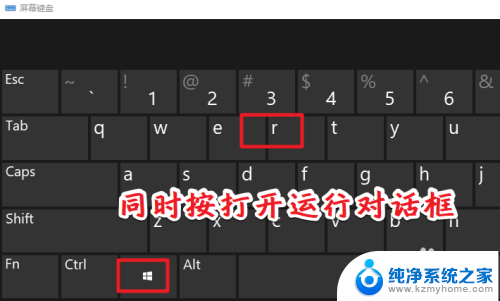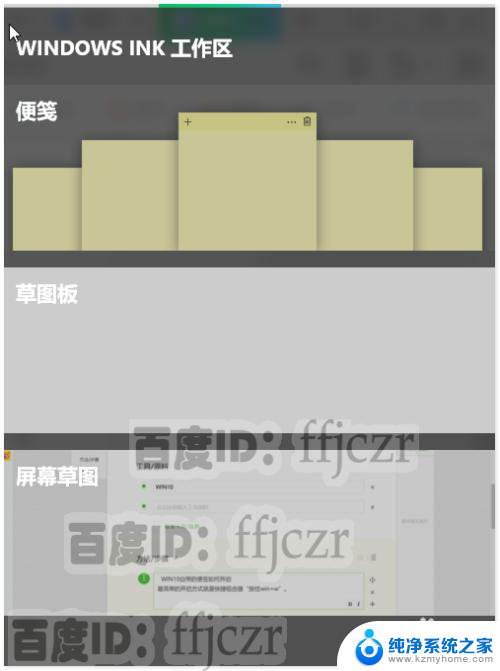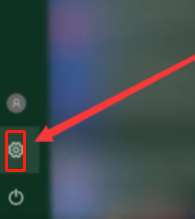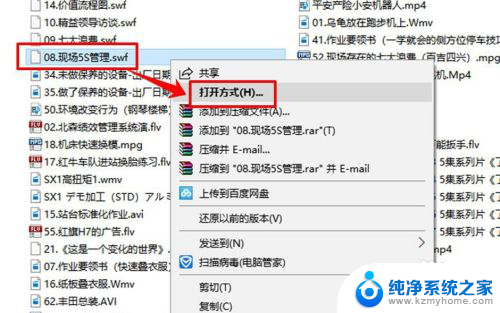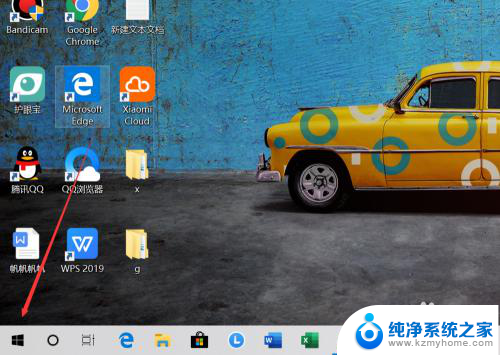win10 媒体播放器 Windows Media Player在Win10系统中的具体操作步骤
win10 媒体播放器,Windows 10操作系统自带的媒体播放器Windows Media Player,作为一款常用的音视频播放工具,在Win10系统中具备多种功能和操作方式,为了更好地使用该播放器,我们需要了解其具体操作步骤。下面我们将介绍Win10系统中Windows Media Player的使用方法,以帮助用户更加便捷地享受音乐和视频的欢愉。无论是播放本地音乐、观看视频片段,或是创建播放列表,Windows Media Player都能满足我们的需求,并且提供了简单易懂的界面和功能按钮,使得我们能够轻松掌握其操作步骤。让我们一起来了解一下吧!
具体方法:
1.Windows 10系统Windows Media Player使用方法
第一步:将Windows Media Player固定到开始屏幕和任务栏。
在搜索栏中输入Windows Media Player,右键点击Windows Media Player - 桌面应用,在右键菜单中点击:固定到“开始”屏幕;
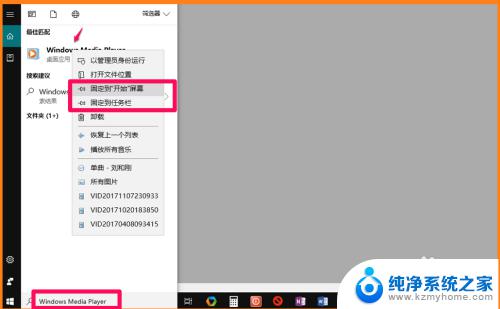
2.点击系统桌面左下角的【开始】,我们在开始屏幕中即可看到Windows Media Player图标;
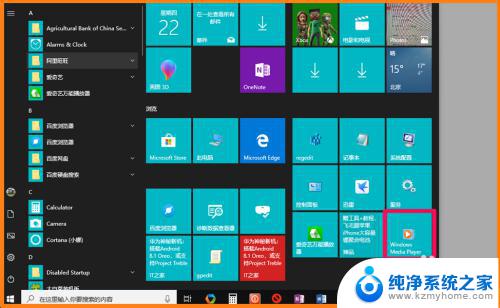
3.在搜索栏中输入Windows Media Player,右键点击Windows Media Player - 桌面应用,在右键菜单中点击:固定到任务栏,我们在任务栏中即可看到Windows Media Player的图标。
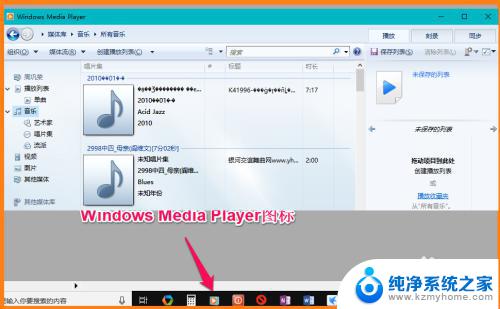
4.第二步:向Windows Media Player管理媒体库中添加音乐。
从任务栏或开始屏幕中点击Windows Media Player图标,打开Windows Media Player播放器,点击【组织】,在下拉菜单中点击:管理媒体库 - 音乐;
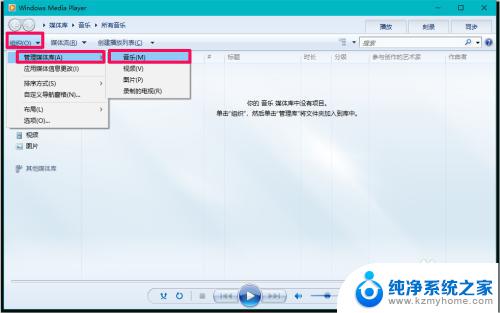
5.在打开的音乐库位置对话框中点击:添加;
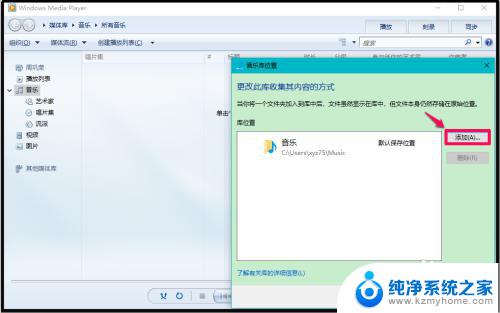
6.在本地磁盘中找到音乐(歌曲),点击:歌曲 - 加入文件夹;
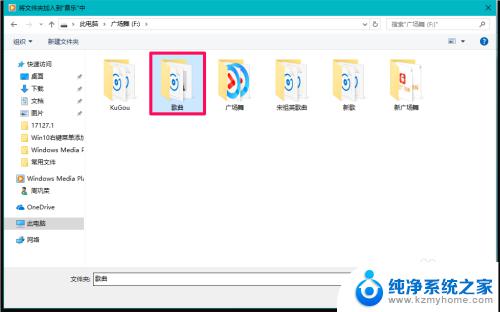
7.回到音乐库位置对话框,我们可以看到“歌曲”已添加到库位置中,点击:确定;
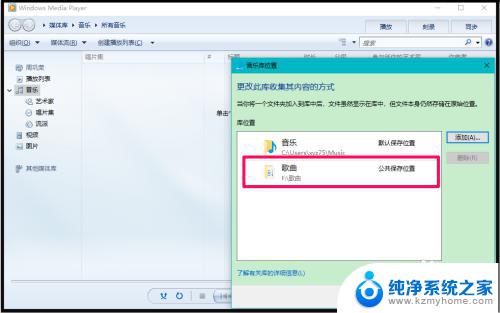
8.我们点击确定以后,便可以看到歌曲已添加到Windows Media Player播放器中,如果需要播放,左键双击歌曲就可以播放了。
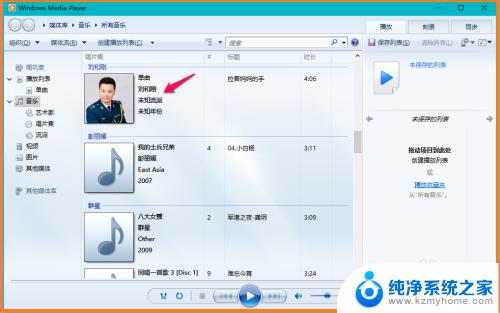
9.第三步:向Windows Media Player管理媒体库中添加视频。
在Windows Media Player播放器中,点击【组织】,在下拉菜单中点击:管理媒体库 - 视频;
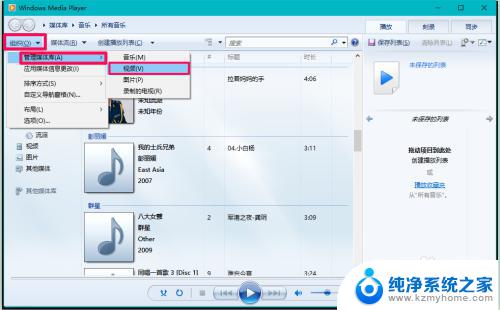
10.在打开的视频库位置对话框中点击:添加;
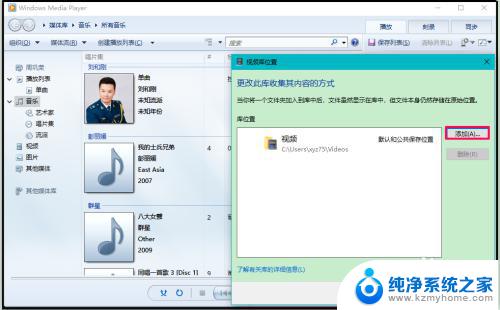
11.在本地磁盘中找到视频(广场舞),点击:广场舞 - 加入文件夹;
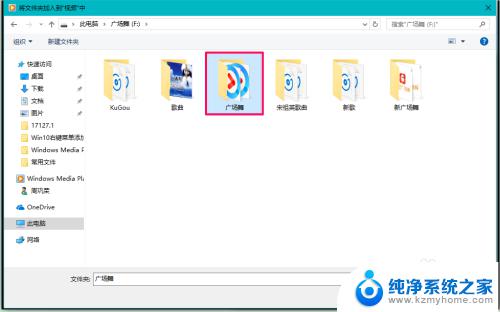
12.回到视频库位置对话框,我们可以看到“广场舞”已添加到库位置中,点击:确定;
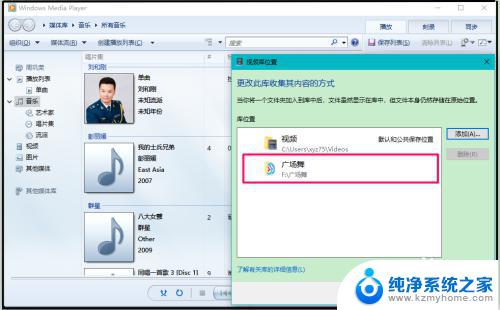
13.我们点击确定以后,便可以看到视频文件已添加到Windows Media Player播放器中,如果需要播放,左键双击视频文件就可以播放了。
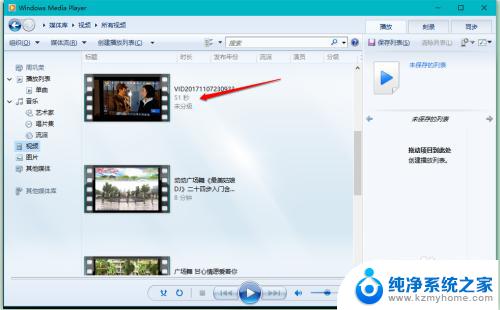
14.以上介绍了在Windows10系统中,向Windows Media Player播放器中添加音乐和视频的方法,供朋友们参考和使用。
以上就是Win10媒体播放器的全部内容,如果您遇到了相同的问题,请参照小编的方法进行处理,希望能够对您有所帮助。