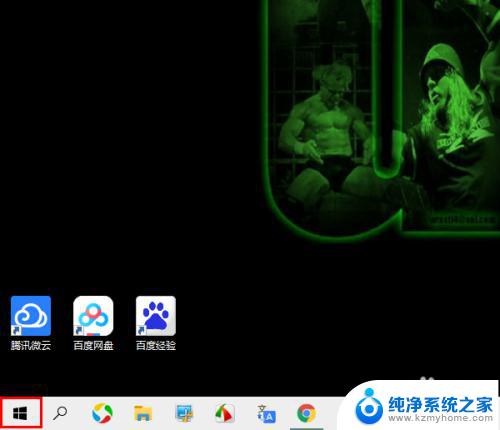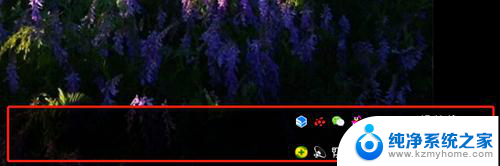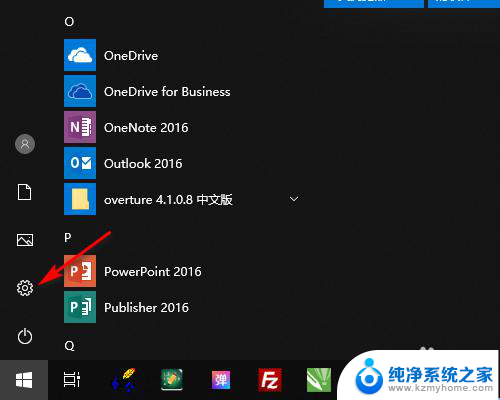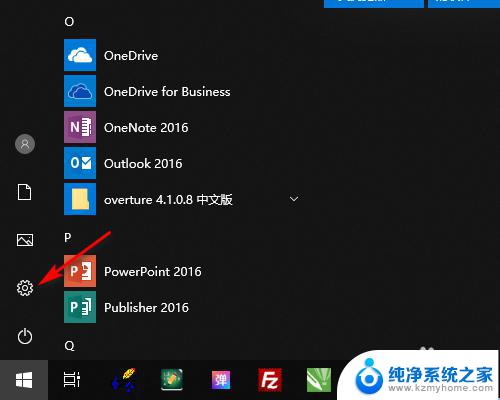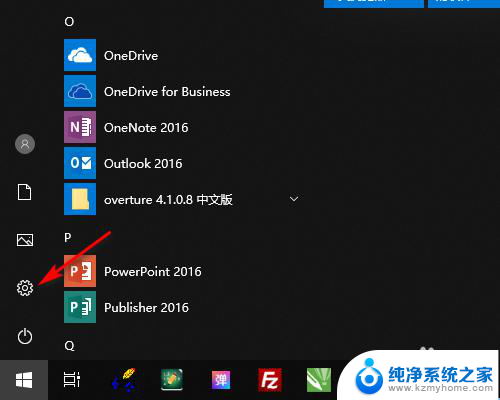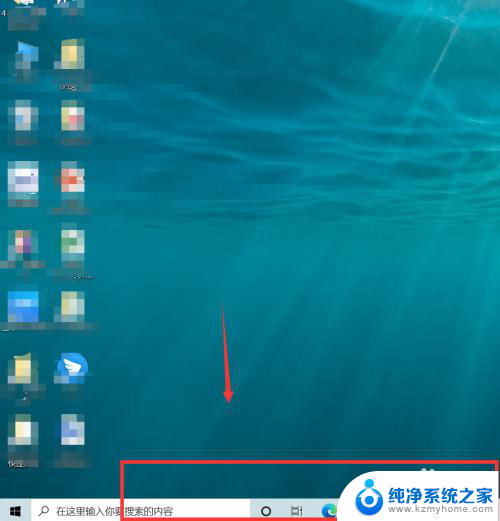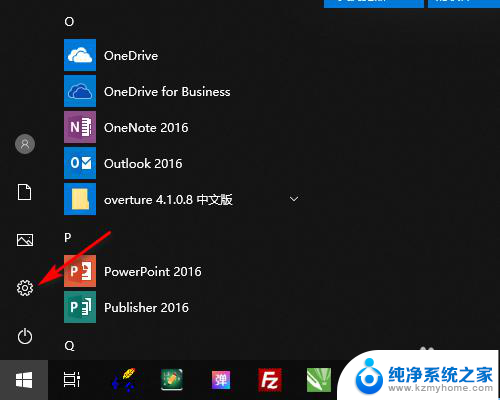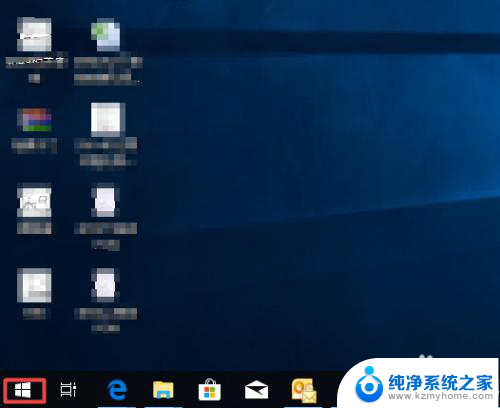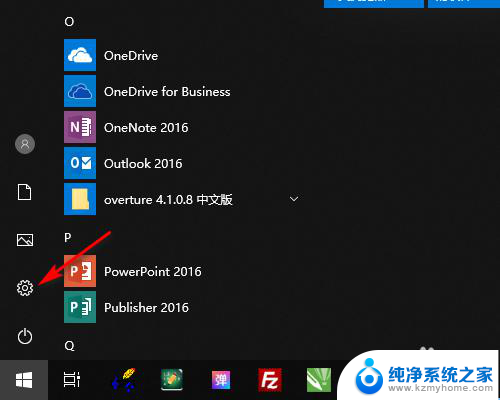怎么更改电脑底部任务栏颜色 WIN10任务栏颜色怎么改变
更新时间:2024-05-06 12:44:00作者:yang
WIN10系统是目前最流行的操作系统之一,其界面设计也备受好评,有些用户可能对任务栏的颜色感到厌倦,想要进行一些个性化的调整。怎么更改电脑底部任务栏的颜色呢?WIN10系统中,改变任务栏颜色可以通过简单的操作来实现,让你的电脑界面焕然一新。接下来我们将介绍一下WIN10任务栏颜色如何更改的方法。
方法如下:
1.左键WIN10桌面左下角的“开始”图标打开开始菜单。
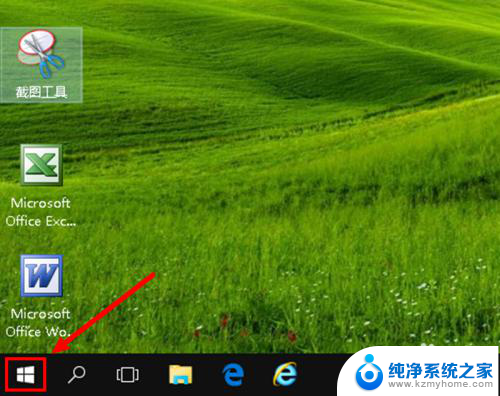
2.左键选择开始菜单列表中的“设置”。
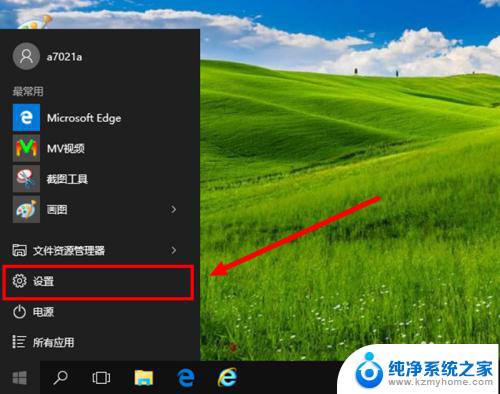
3.左键设置窗口中的“个性化”选项。
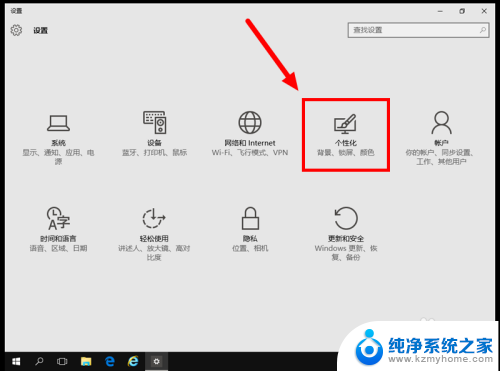
4.左键个性化选项下的“颜色”选项。
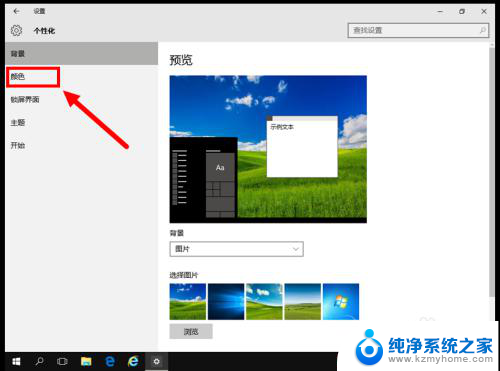
5.把“显示‘开始’菜单、任务栏和操作中心的颜色”的开关设置为“开”。
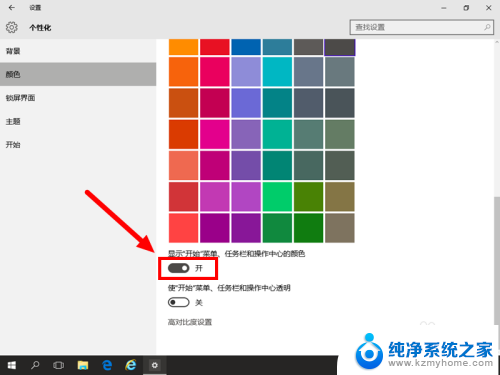
6.在颜色模块中左键选择要设定为任务栏的颜色(比如选择绿色)。
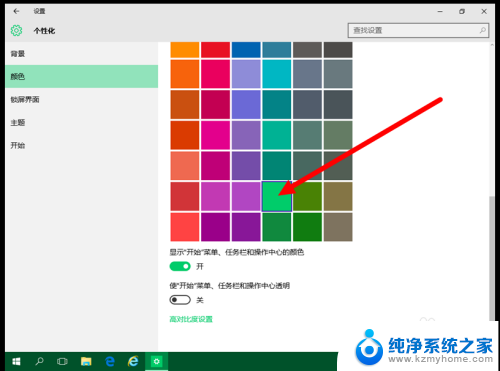
7.关闭设置窗口,看效果:任务栏颜色已由黑色变了绿色。
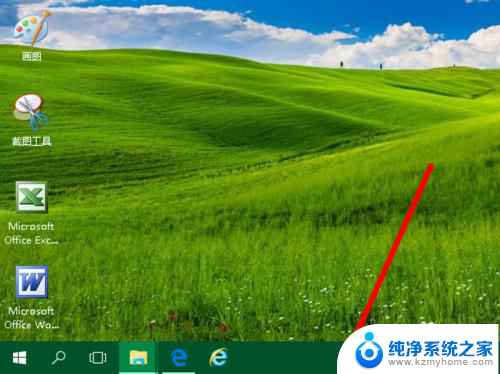
以上是如何更改电脑底部任务栏颜色的全部内容,如果你也遇到了相同的情况,可以参照我的方法来处理,希望对大家有所帮助。