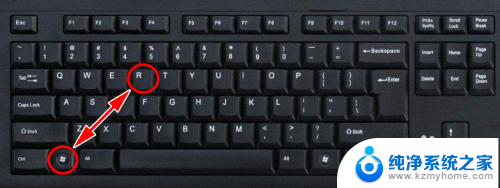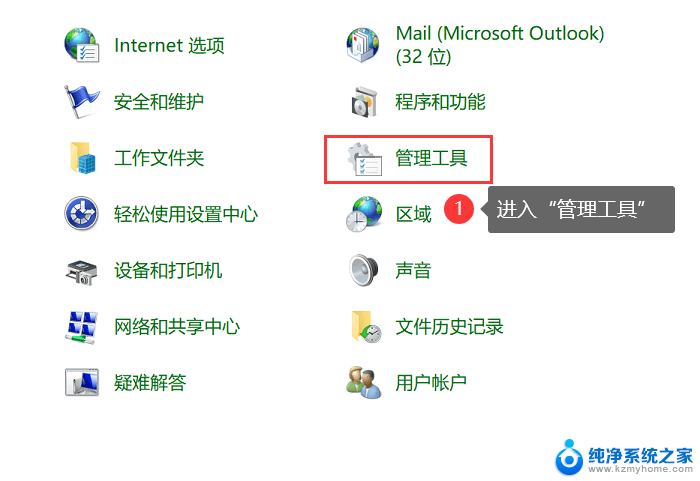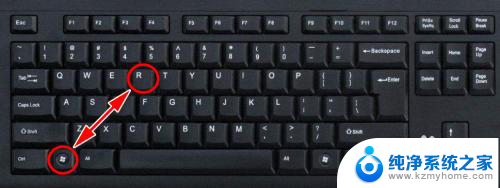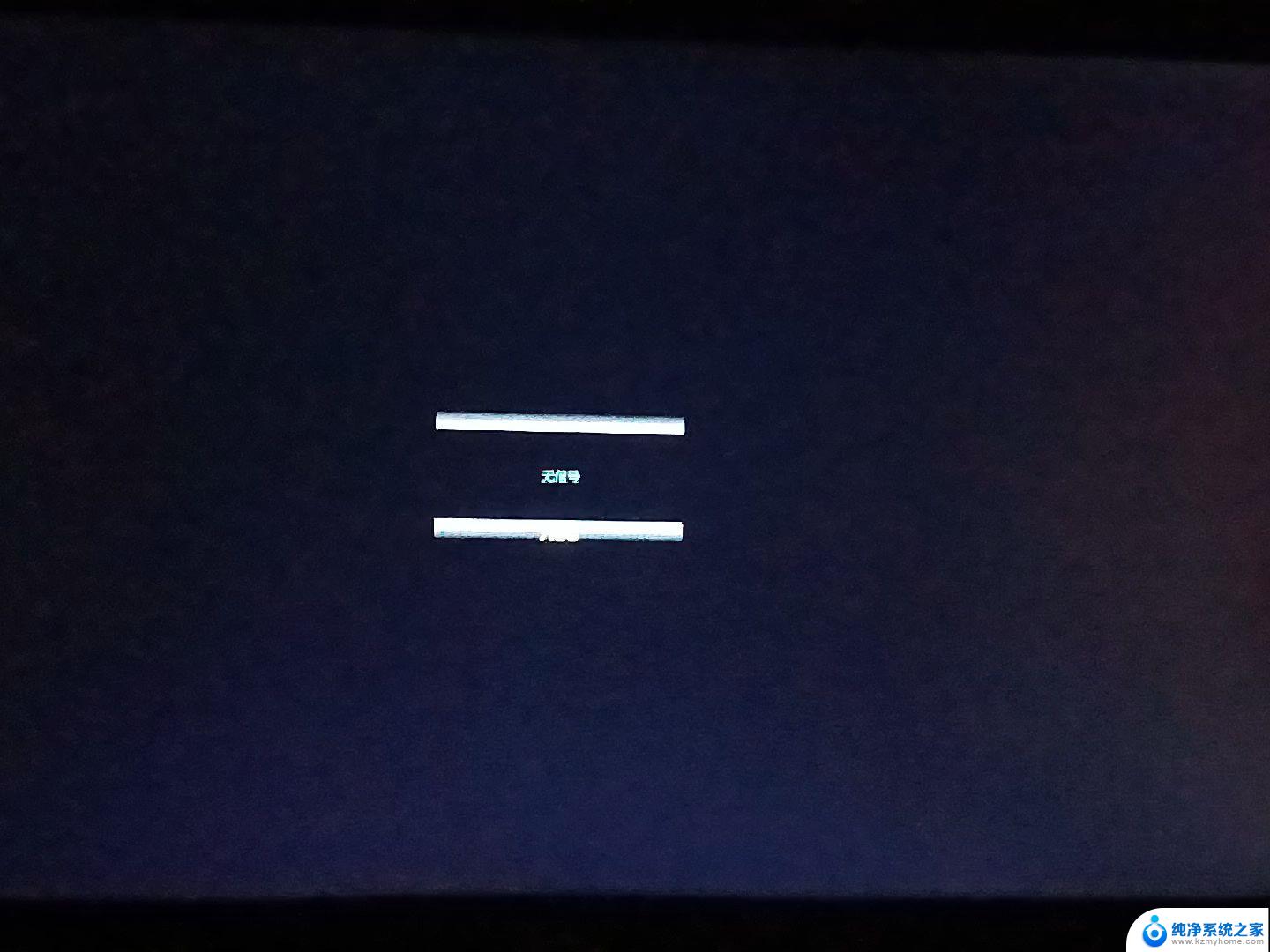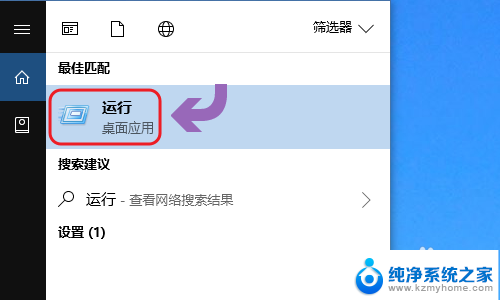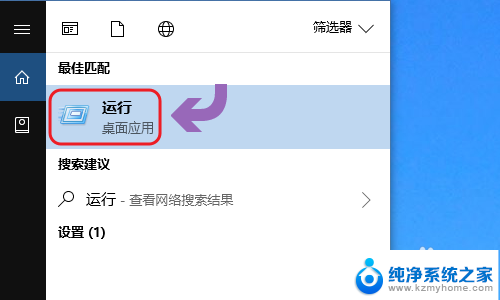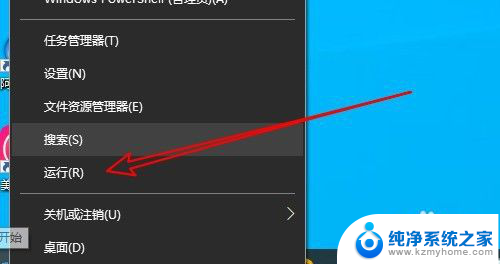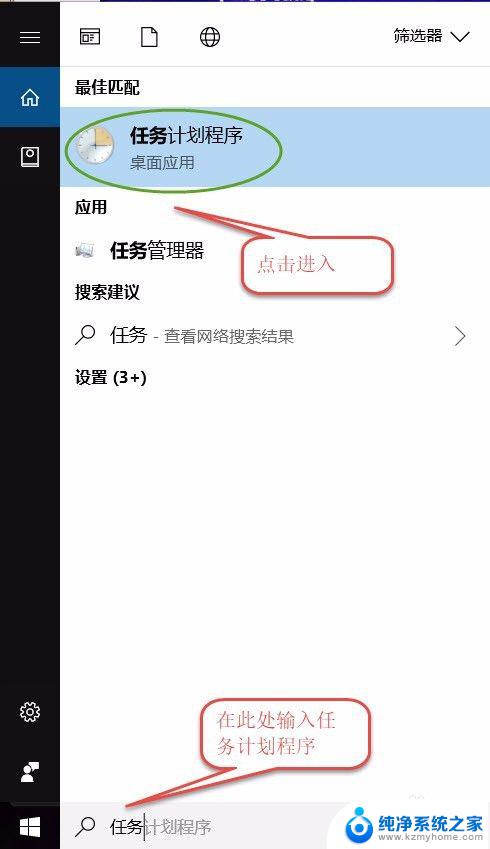如何设置电脑定点自动关机时间 win10电脑如何设置自动关机或定时关机
在现代社会电脑已经成为人们生活中不可或缺的工具之一,长时间使用电脑不仅会消耗大量的电能,还可能对人体健康造成一定的影响。为了解决这个问题,很多人开始关注如何设置电脑定点自动关机时间。在Win10系统中,设置自动关机或定时关机变得更加简单和便捷。通过设置我们可以在不使用电脑的时候,让其自动关机,从而节省能源和延长电脑的使用寿命。具体的设置方法是什么呢?让我们一起来了解一下。
方法如下:
1.打开电脑后,进入到电脑桌面,然后直接按下键盘上的“windows徽标键+R”组合键,打开电脑的“运行”命令。
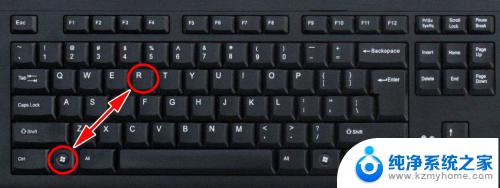
2.打开电脑的“运行”命令弹窗之后,我们在弹窗的“打开”后面的编辑框内输入如下命令:shutdown -s -t 3600。
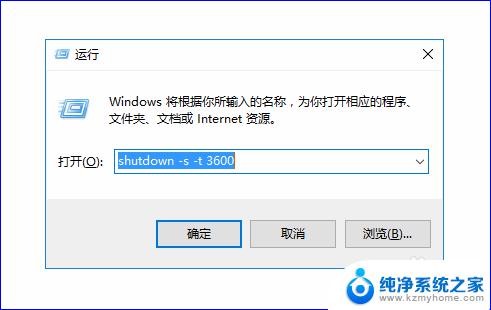
3.关于shutdown -s -t 3600这个命令的含义如下:shutdown -s表示关机,而加上-t则表示关机倒计时。也就是shutdown -s -t是表示电脑关机倒计时的意思,而最后面的数字,则表示倒计时的时间,单位为秒。也就是电脑将在3600秒后自动关机。

4.知道了命令的含义之后,我们如果想要电脑自动关机的话。只需要输入这串关机的运行命令即可完成关机,输入完成之后,点击“确定”按钮,电脑就会弹出提示框告诉我们关机信息。
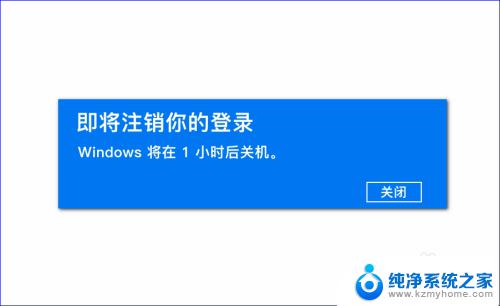
5.所以,如果我们想要定时关机,只要计算好时间,然后将倒计时的时间设置好,电脑到设定时间就会自动关机了。当然,如果中途我们又不想自动关机或者定时关机了,我们可以再次打开“运行”命令,输入如下字符:shutdown -a。
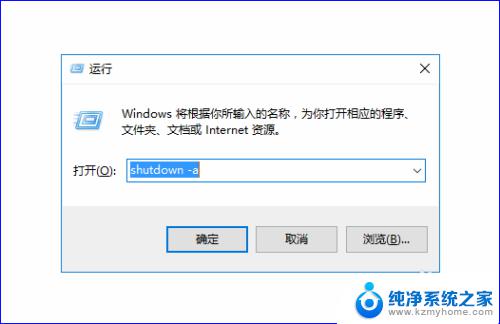
6.输入完成之后,电脑就会提示“计划的关闭已取消”的信息提示弹窗。表示我们已经取消自动倒计时关机了,电脑也就不会自动关机了。

以上就是如何设置电脑定点自动关机时间的全部内容,如果你遇到了类似的问题,可以按照本文提供的方法来解决,希望这篇文章能帮到你。