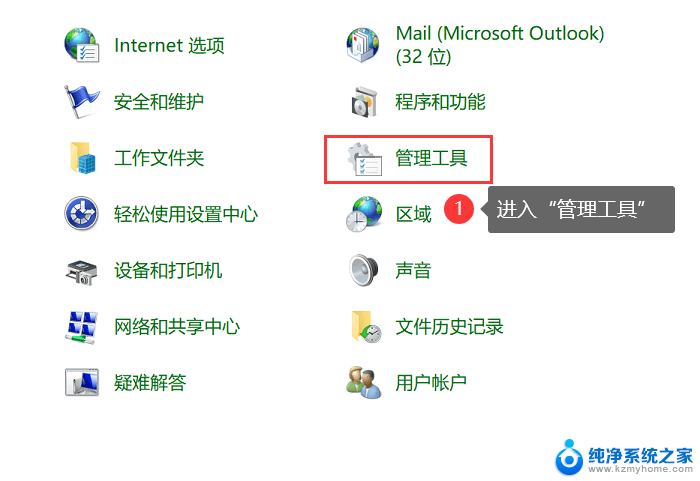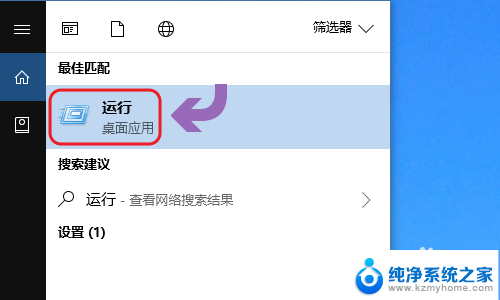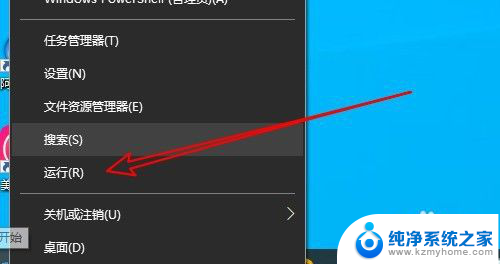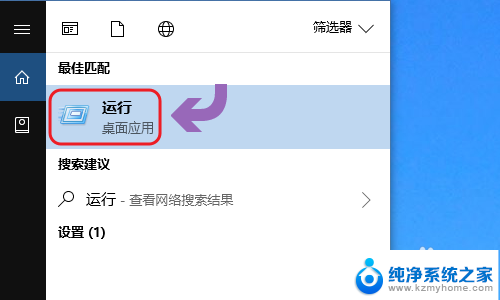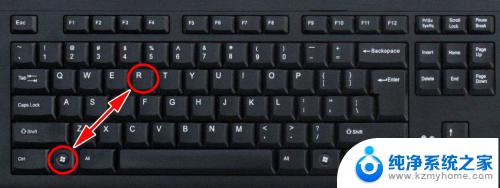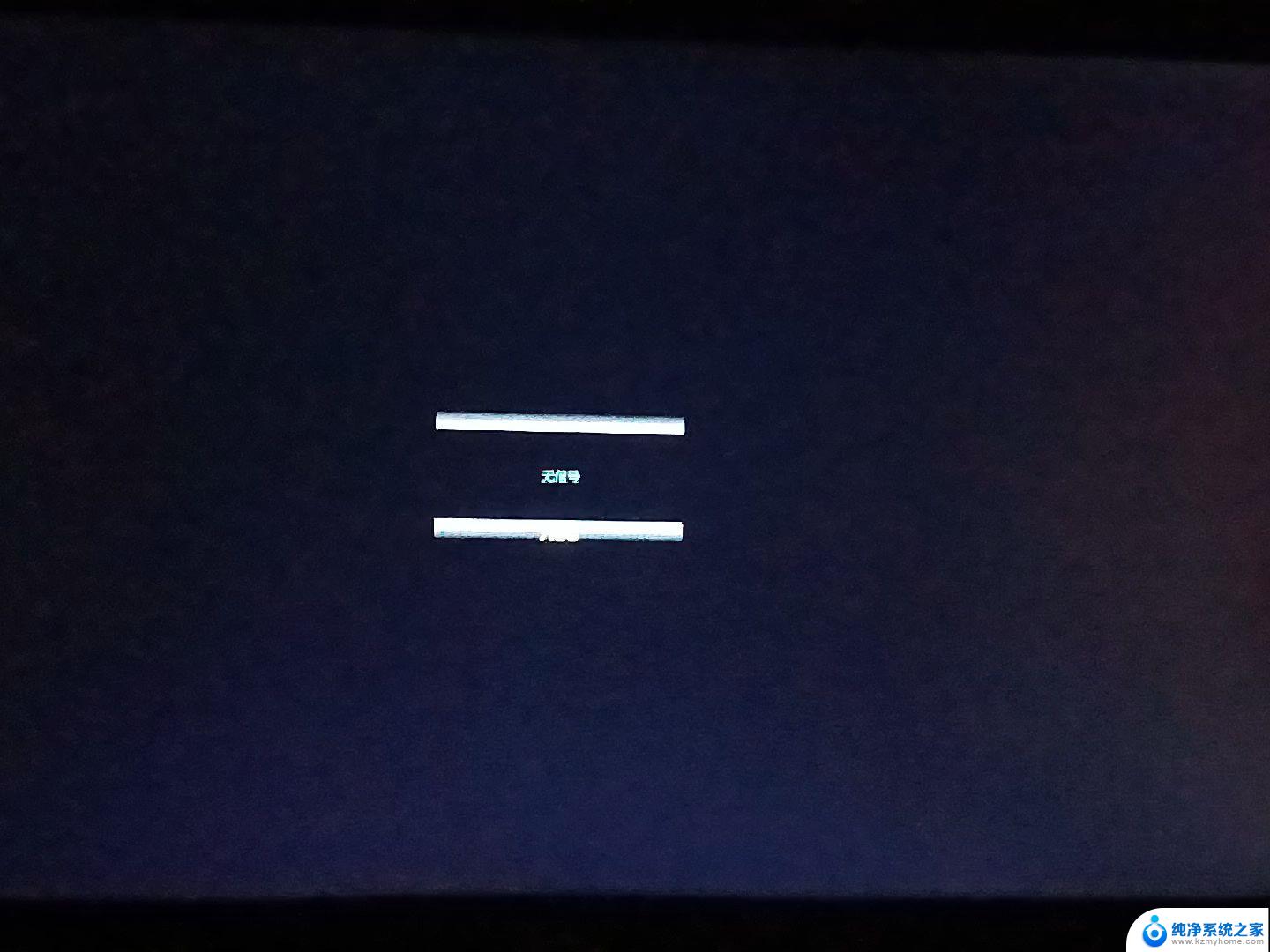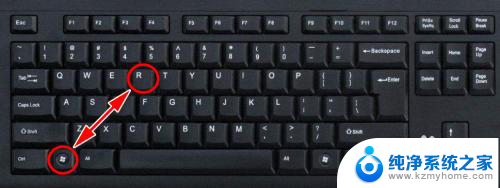w10怎么设置定时关机? Win10如何设置定时关机
Win10如何设置定时关机?对于许多人来说,定时关机功能在日常使用电脑时非常有用,无论是为了省电还是避免长时间使用电脑对健康造成的影响,定时关机都能帮助我们更好地管理电脑的使用时间。在Windows 10操作系统中,设置定时关机并不复杂,只需按照一定的步骤操作即可。下面我们就来详细了解一下Win10如何设置定时关机的方法。
具体步骤:
1.和别的Windows系统一样,我们需要在运行窗口输入固定的代码才行。win10系统快速打开运行的方法有两种,一种是按住快捷键win+R,另外一种则是点击电脑左下角的小娜,然后输入“运行”两字,如图所示...
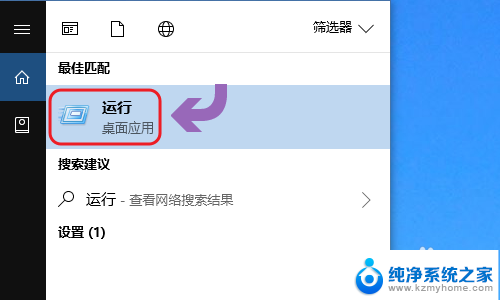
2.下图一就是win10系统下的运行窗口,我们想要定时关机。那么输入命令“shutdown -s -t 时间 ”(注:这里的时间是以秒为计量单位),比如说想要在一小时后关机,那么时间这里改为3600;
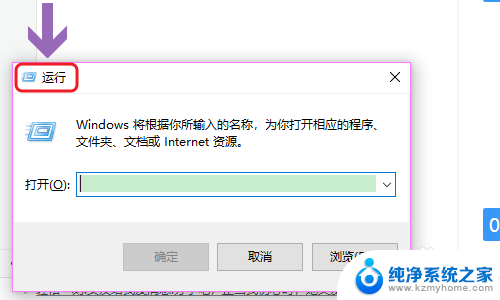
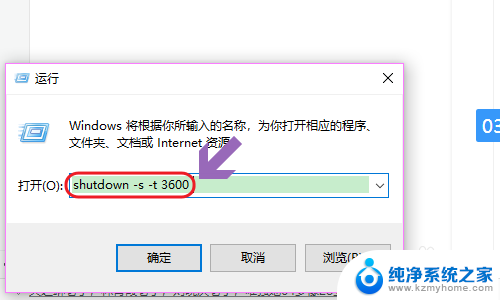
3.点击运行窗口的“确定”或者按下回车键以后,电脑桌面的右下角就会弹出关机的提示窗口,见下图...
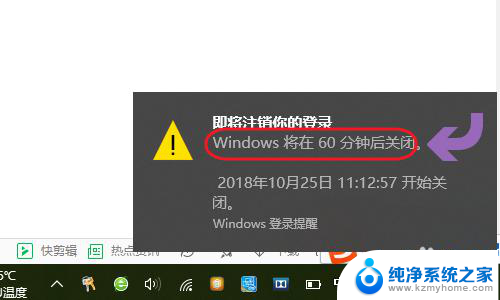
4.以上这种定时关机是通过倒计时的方式来进行,如果我们想在固定的某个时间点关机。那么命令为“at 时间 shutdown -s”,比如说想要在晚上十点整关机,运行窗口输入“at 22:00 shutdown -s”即可;
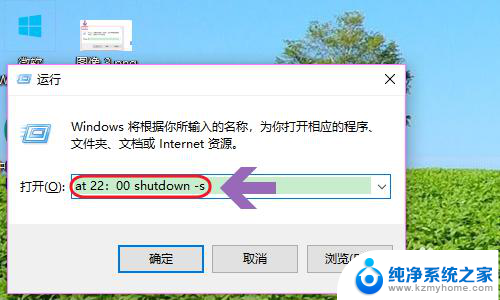
5.不过第二种关机方法,系统不会有提示哦,如果我们中途又不想在设定的时间关机了,那么依旧打开运行窗口,将命令更改为“shutdown -a”,我们会看到桌面右下角弹出了取消关机的提示;
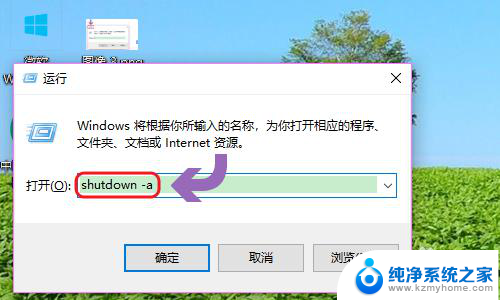
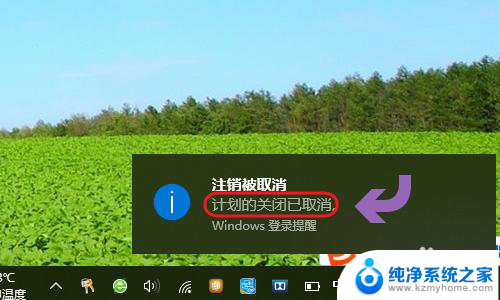
以上就是关于如何设置定时关机的全部内容,如果你遇到了这种情况,不妨尝试一下小编提供的方法来解决,希望这对大家有所帮助。