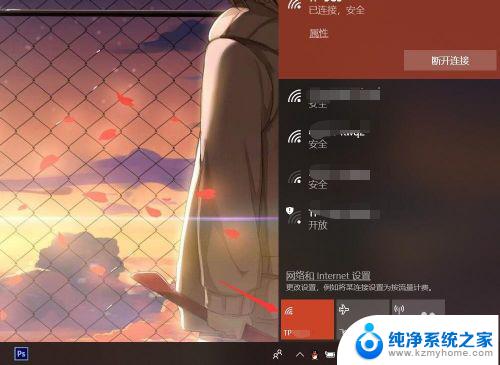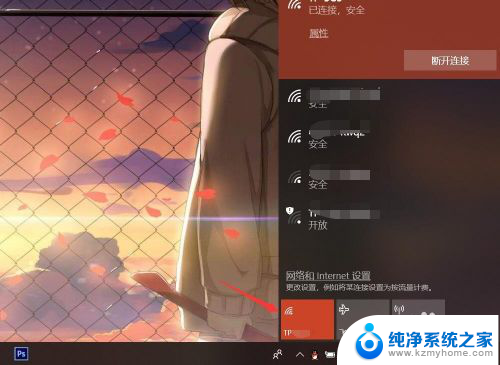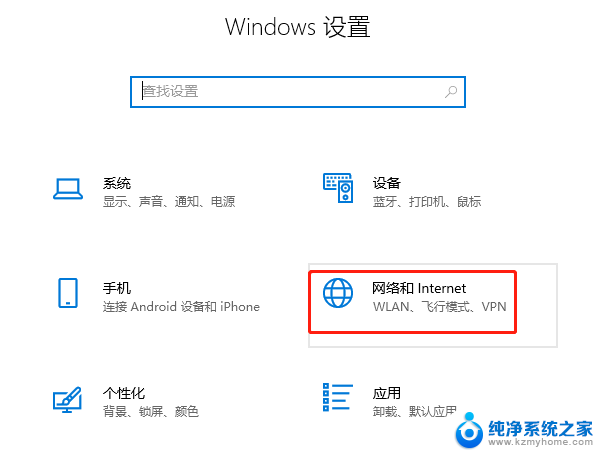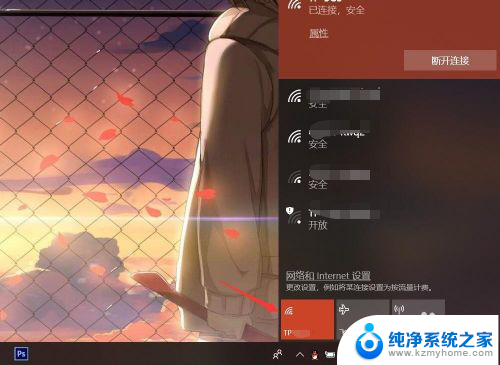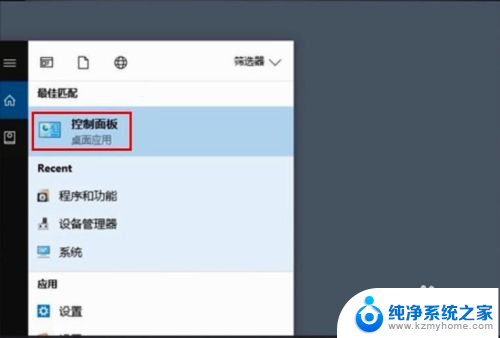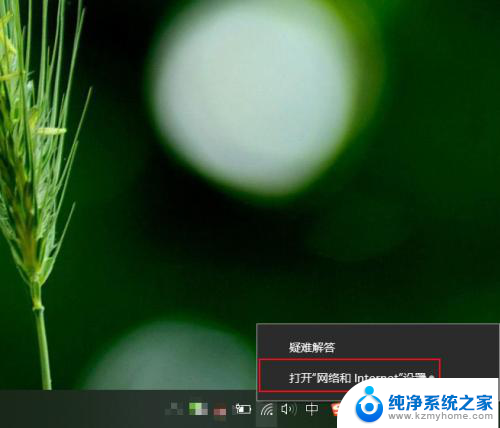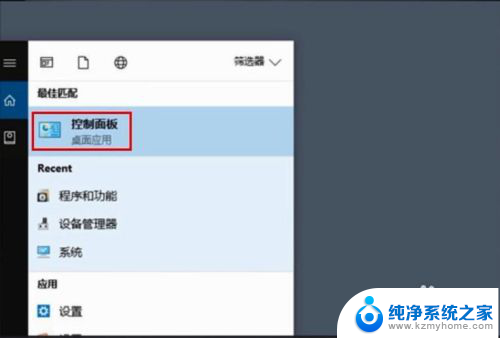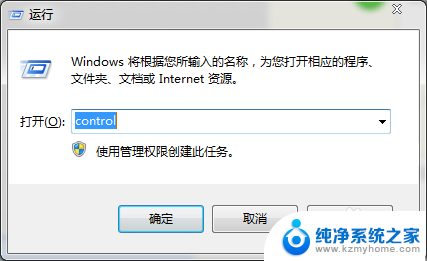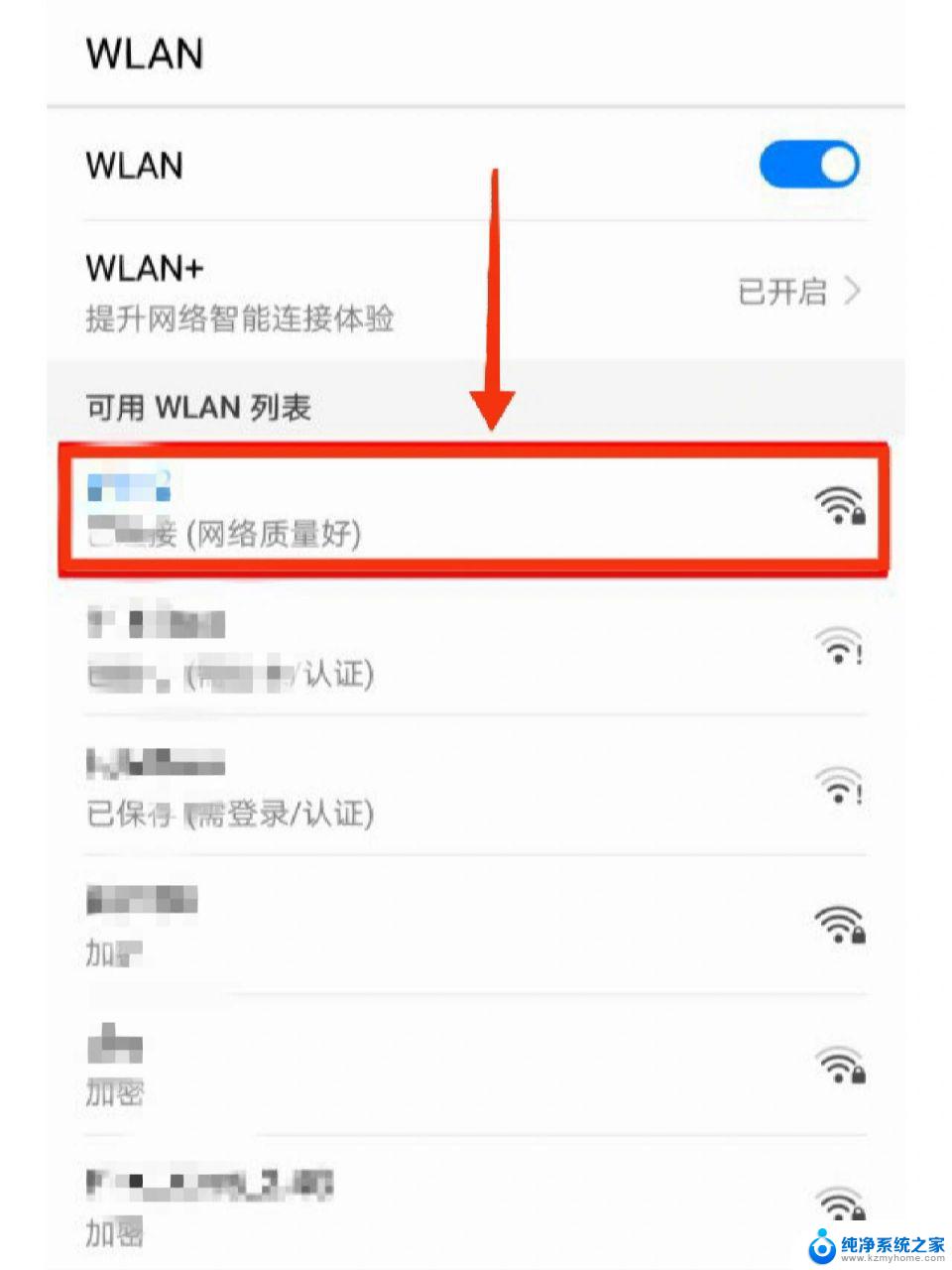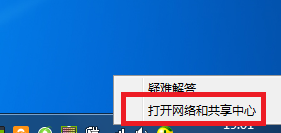怎么在笔记本上看wifi密码 如何在笔记本电脑上查看已连接WiFi密码
在现如今数字化时代,Wi-Fi成为了人们日常生活中必不可少的一部分,有时我们可能会忘记已连接Wi-Fi的密码,或者需要在其他设备上使用相同的Wi-Fi网络。幸运的是我们可以通过一些简单的步骤在笔记本电脑上查看已连接Wi-Fi的密码。这不仅使我们能够方便地分享网络密码给其他人,还可以帮助我们避免频繁输入密码的麻烦。接下来我们将介绍如何在笔记本电脑上查看已连接Wi-Fi的密码,让我们一起来学习吧!
步骤如下:
1.打开笔记本电脑,打开WLAN,连接到已有的无线网络。
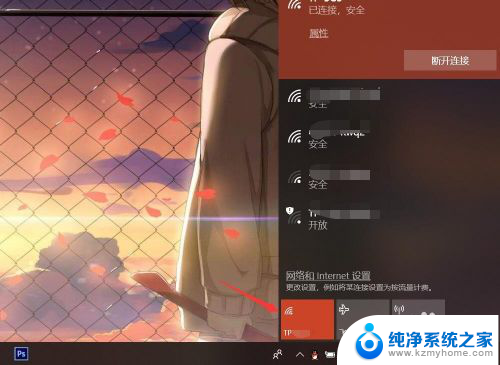
2.按下电脑键盘上的win键,进入开始界面,点击左侧齿轮进入【设置】。
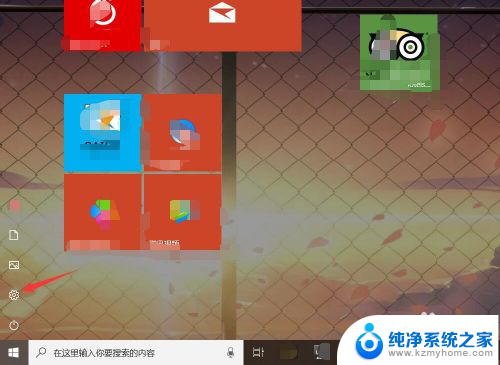
3.在设置界面,进入【网络和Internet】选项。
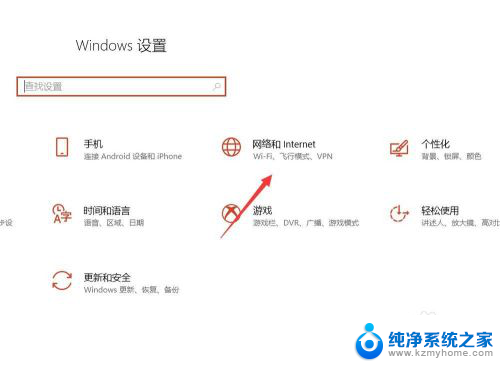
4.在网络和Internet界面,选中状态选项。并点击进入【网络和共享中心】。
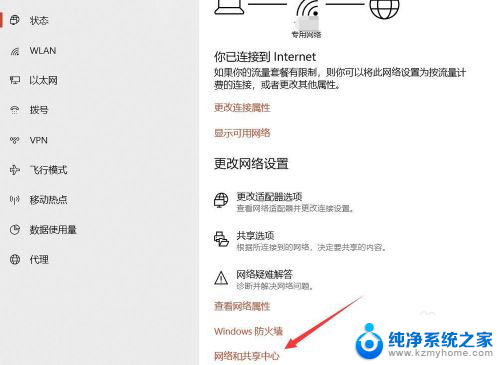
5.在网络和共享中心界面,点击WLAN连接的无线WiFi网络。
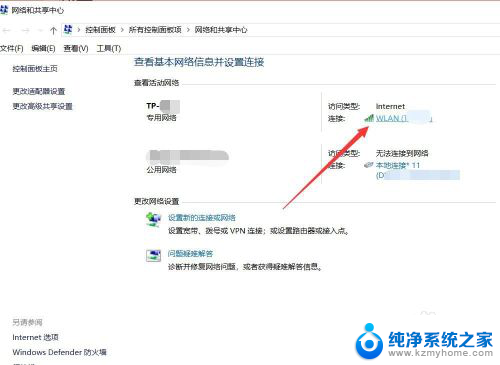
6.在WLAN窗口,可查看连接属性,点击【无线属性】。
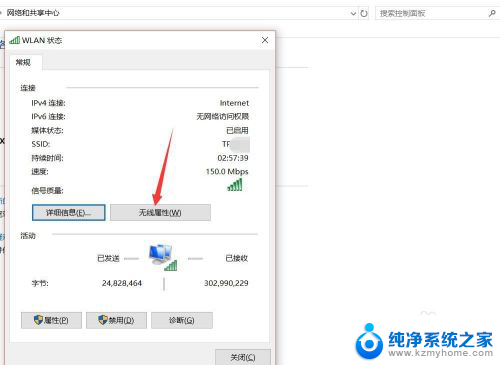
7.在无线网络属性面板,切换上方连接选项至【安全】。
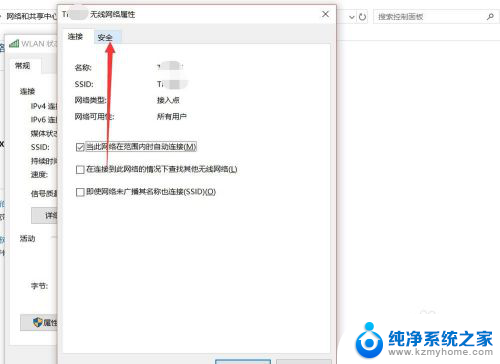
8.点击勾选下方【显示字符】,即可查看该无线网络密码详情。
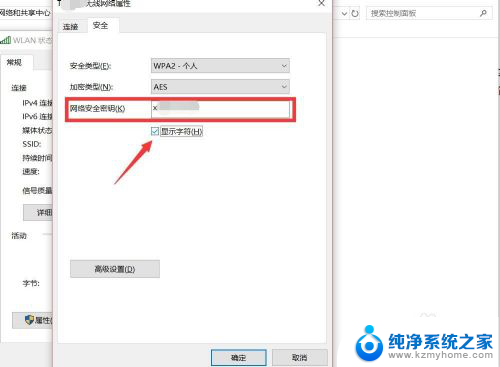
以上就是在笔记本上查看WiFi密码的全部内容,如果遇到这种情况,你可以按照以上步骤解决,非常简单快速。