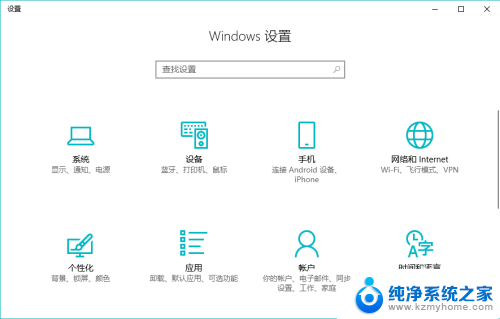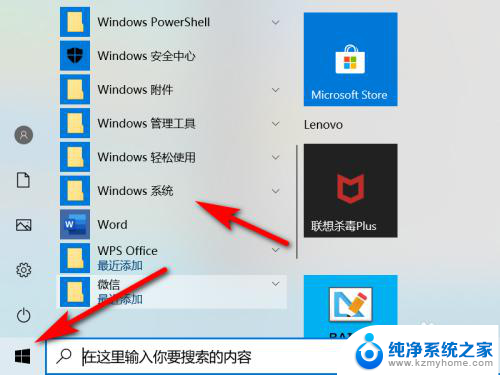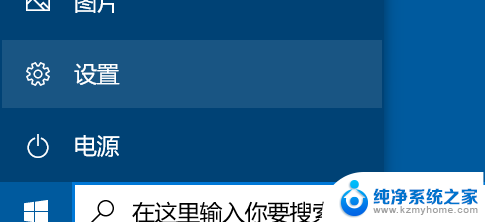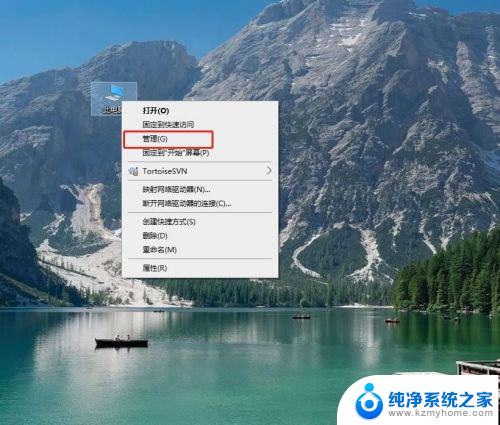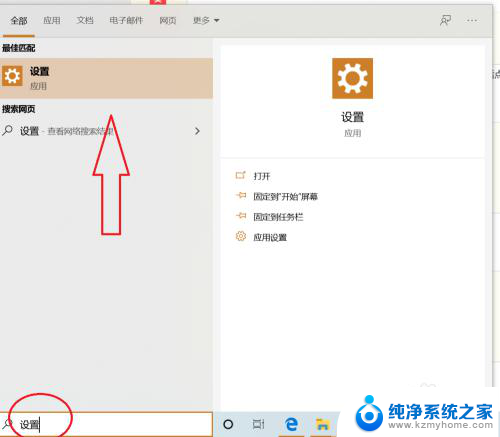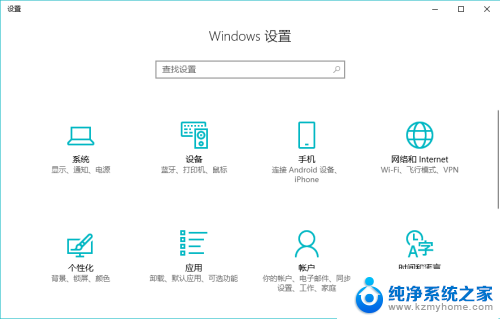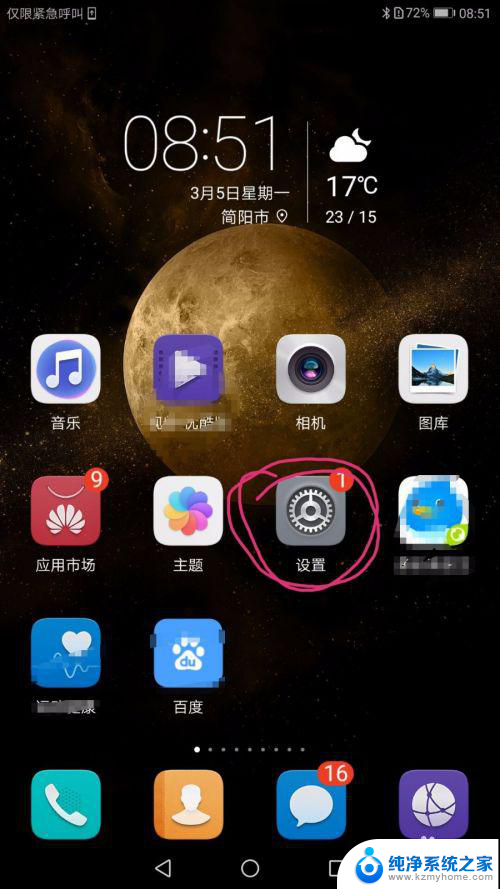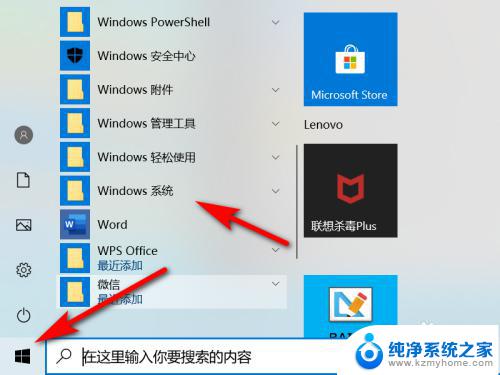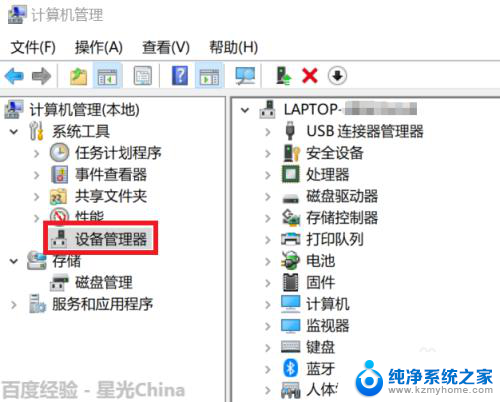如何在电脑上录入指纹 笔记本电脑指纹解锁设置步骤
更新时间:2024-02-23 12:05:21作者:jiang
如今随着科技的不断发展,指纹识别技术已经逐渐走入人们的生活,成为一种方便快捷的身份认证方式,在电脑安全领域,指纹解锁也成为了一种备受欢迎的功能。通过录入指纹,我们可以在电脑上进行指纹解锁,不仅提高了安全性,还极大地方便了我们的日常使用。如何在电脑上录入指纹?接下来我们将详细介绍笔记本电脑指纹解锁设置的步骤,帮助您轻松实现指纹解锁的便利。
具体方法:
1.点击开始后打开“Windows设置”。
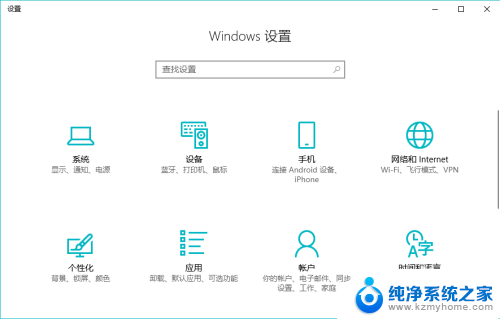
2.选择其中的“账户”。
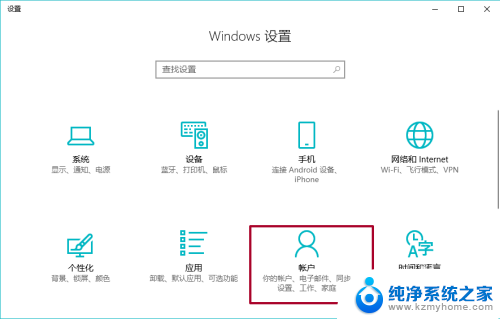
3.在账户中点击“登录选项”。
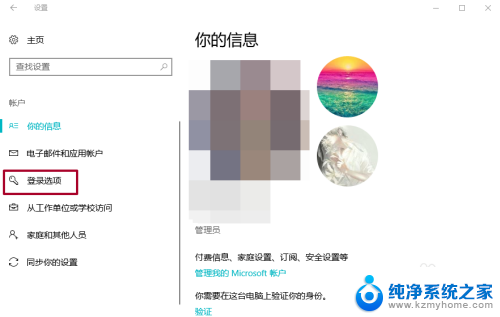
4.点击指纹下方的“设置”。
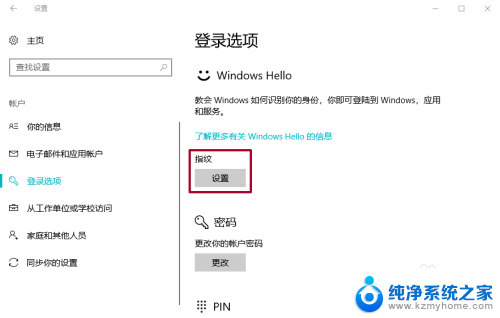
5.然后开始录入指纹,这一步与录入手机指纹有点相似。
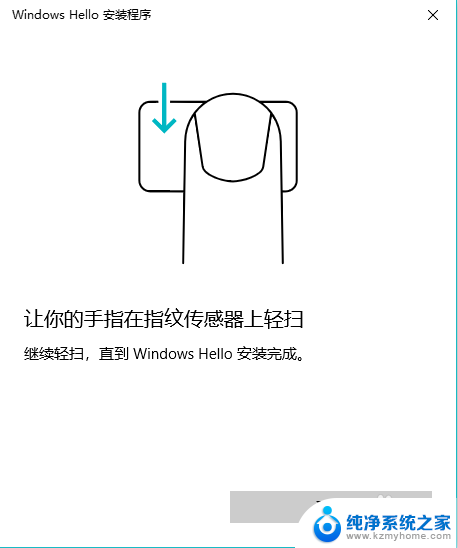
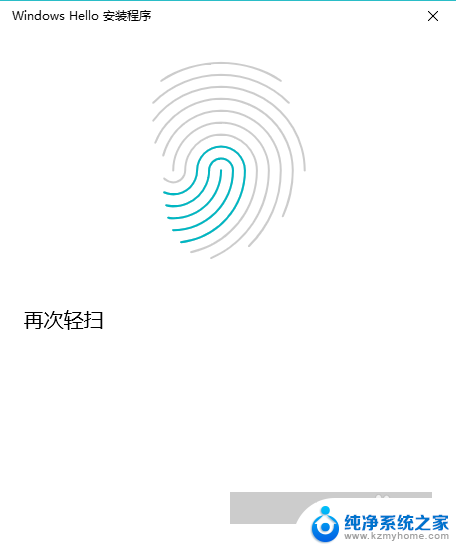
6.录入好指纹后需要设置PIN,输入一串你记得很熟的密码就可以了。(PS:这有点相当于密保密码的感觉)
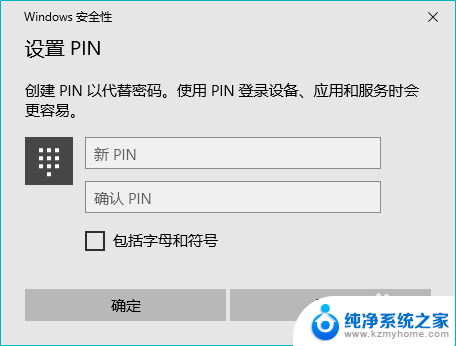
7.这样我们的电脑指纹解锁就启动了。如有需要还可以录入继续添加指纹。
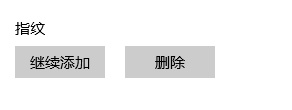
以上是如何在电脑上录入指纹的全部内容,如果你遇到相同的情况,可以参照我的方法来处理,希望对大家有所帮助。