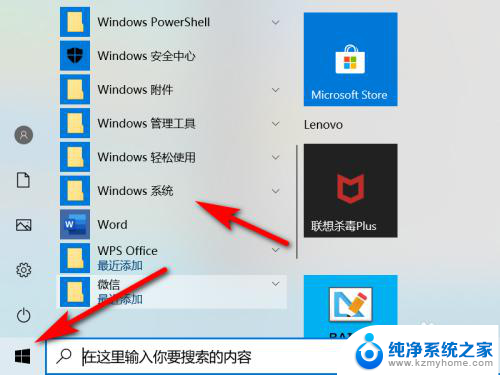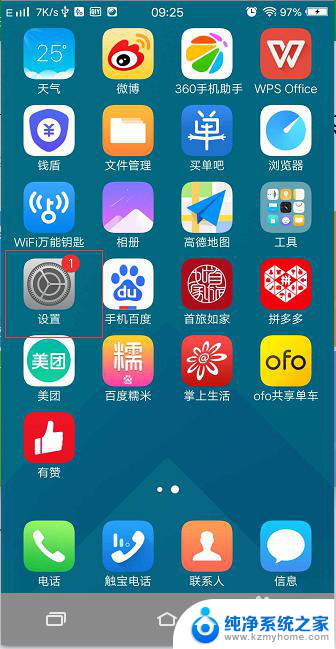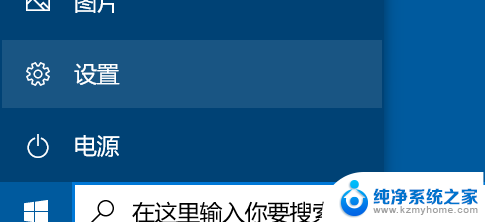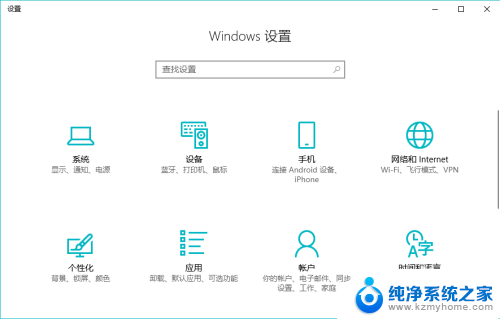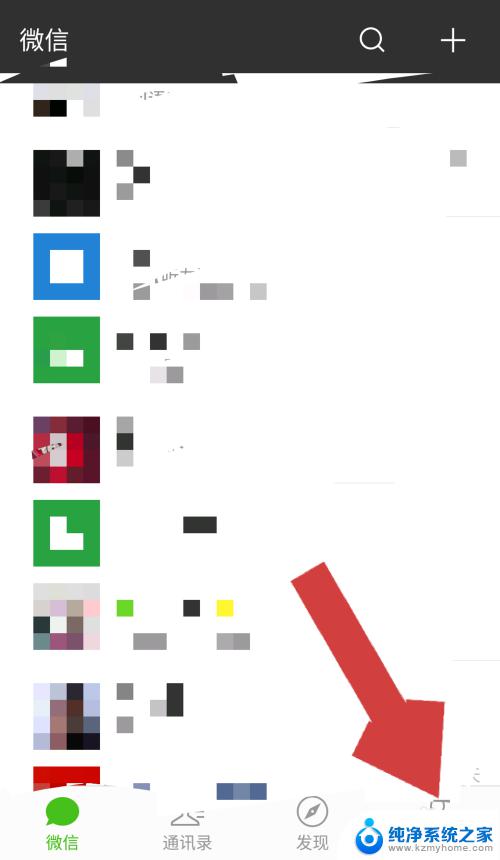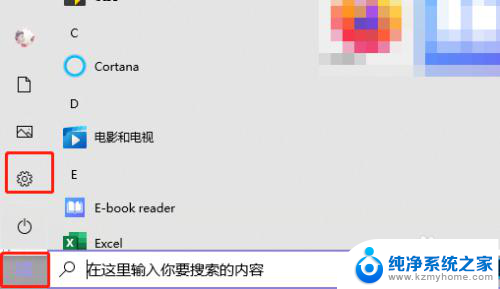电脑如何设置指纹密码 电脑如何设置指纹登录密码
电脑如何设置指纹密码,如今随着科技的不断发展,指纹密码成为了一种越来越流行和安全的登录方式,在电脑设置中,我们可以通过简单的步骤来设置指纹密码,以实现更便捷的登录体验。指纹密码的设置不仅可以保护个人隐私和数据安全,还能大大提高我们使用电脑的效率和便利性。那么到底如何在电脑上设置指纹密码呢?在接下来的文章中,我们将一一为您介绍。
操作方法:
1.打开电脑,点击开始菜单中的“window 系统”
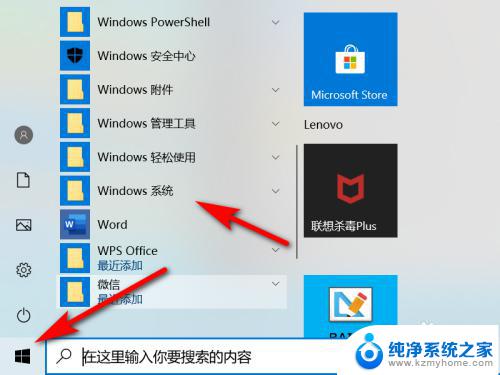
2.在window系统列表中,点击“此电脑”
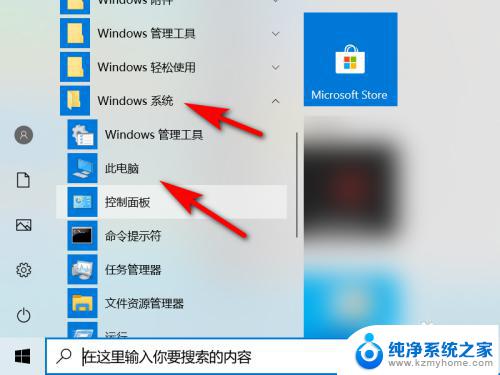
3.在此电脑界面,点击“打开设置”
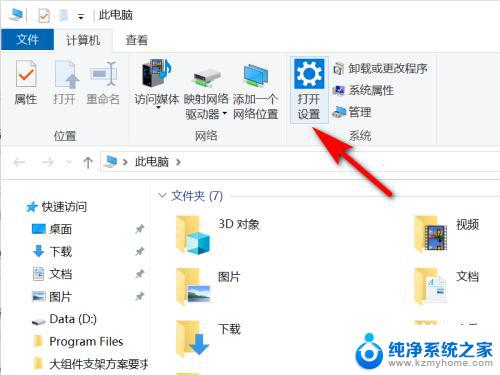
4.在window设置界面,点击“账户”
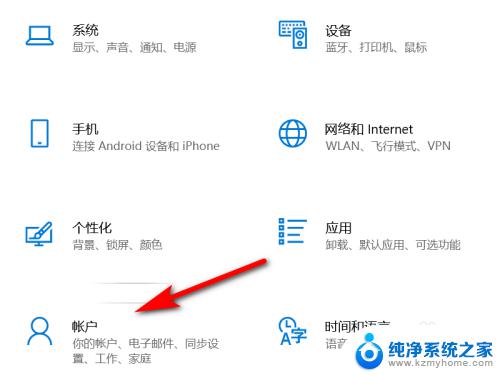
5.在账户界面,点击“登录选项”
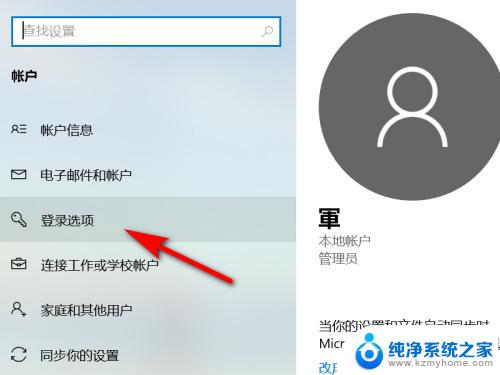
6.在登录选项界面,选择“window hello指纹”点击添加,就可为电脑设置指纹登录密码
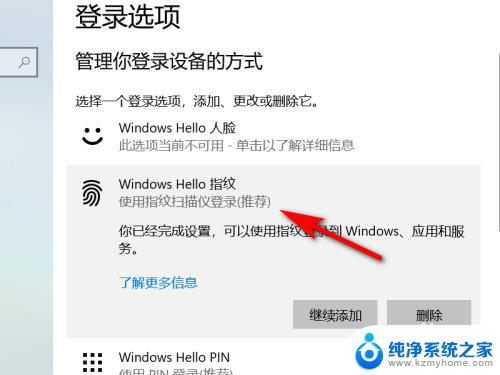
7.方法总结
1、打开电脑,点击开始菜单中的“window 系统”
2、在window系统列表中,点击“此电脑”
3、在此电脑界面,点击“打开设置”
4、在window设置界面,点击“账户”
5、在账户界面,点击“登录选项”
6、在登录选项界面,选择“window hello指纹”点击添加,就可为电脑设置指纹登录密码

以上就是电脑如何设置指纹密码的全部内容,如果你遇到这种情况,可以根据小编的操作进行解决,非常简单快速,一步到位。