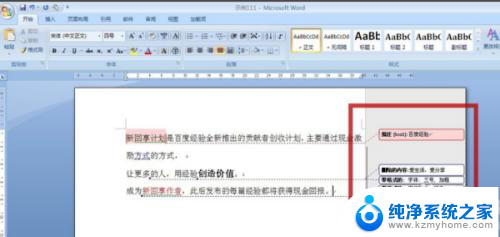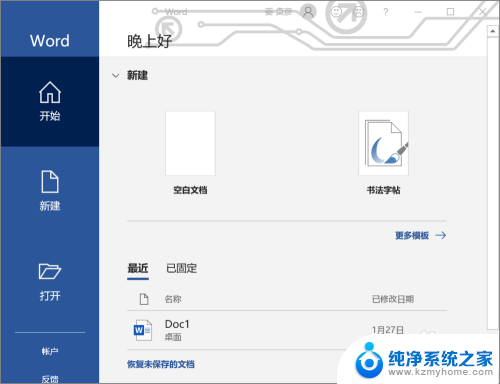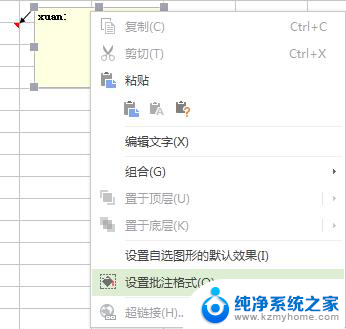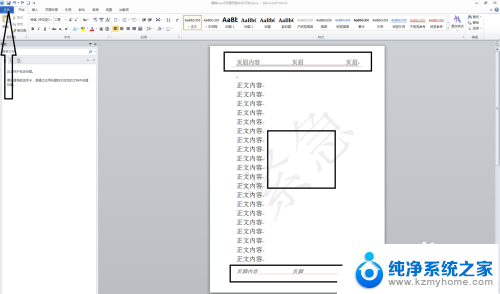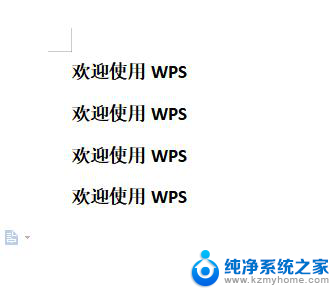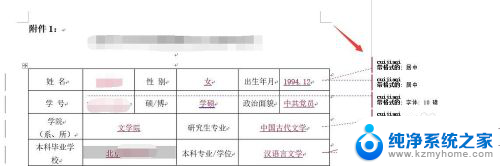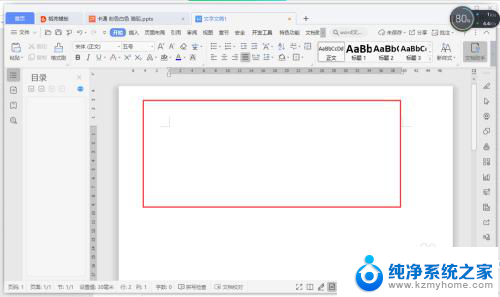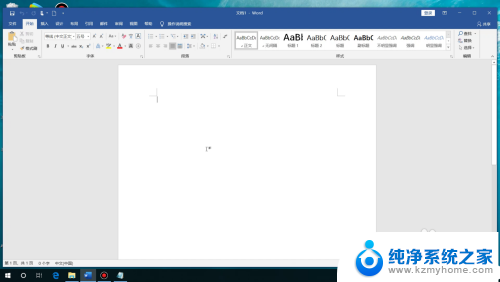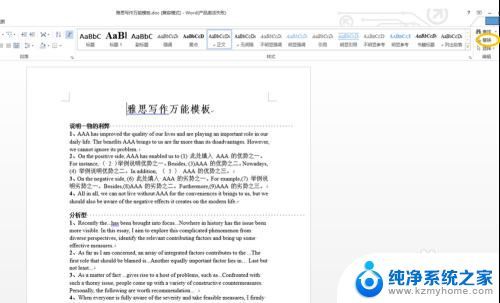word文档显示批注 Word文档如何查看所有批注
更新时间:2024-03-27 11:59:55作者:jiang
在使用Word文档时,我们经常会在文档中添加批注来标注重点或提出建议,但有时候我们可能会遗漏一些批注,想要查看所有的批注却不知道该怎么办。在Word文档中,查看所有批注非常简单,只需点击工具栏上的审阅选项,然后选择显示标记即可查看所有批注内容。这样不仅能帮助我们更好地管理文档,还能提高工作效率。
具体方法:
1.首先,如下图我们需要打开word。然后在该软件中打开我们需要处理的word文件。
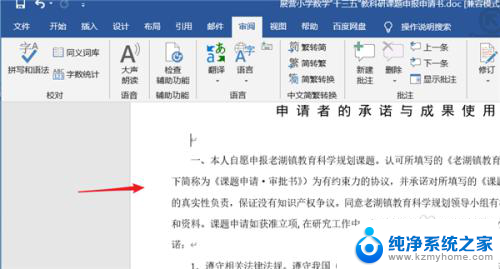
2.我们打开word文档后,可以看到下图中的图标。这就是我们已经添加的“批注”。
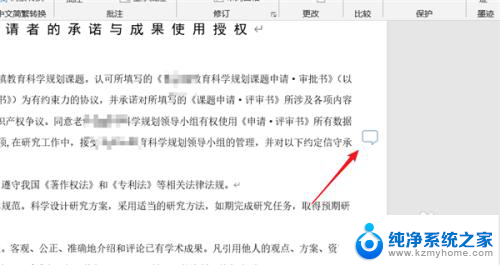
3.点击这个批注图标,我们就可以看到这个批注的具体内容了。这就是依次打开的方式。
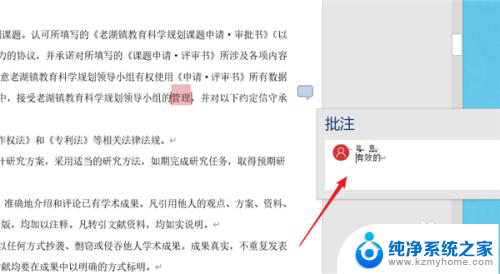
4.除此之外可以全部显示,打开word文件之后。我们点击红色箭头所指的“审阅”。
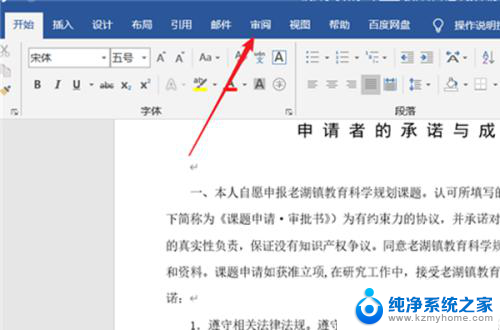
5.在“审阅”工具栏下,我们点击红色箭头所指的“显示批注”。可以打开所有的批注内容。
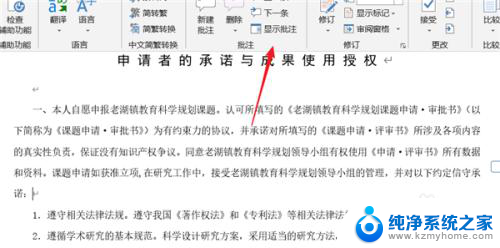
6.下图就是所有批注展开后的效果。我们还可以根据自己的需要单个关闭和删除。
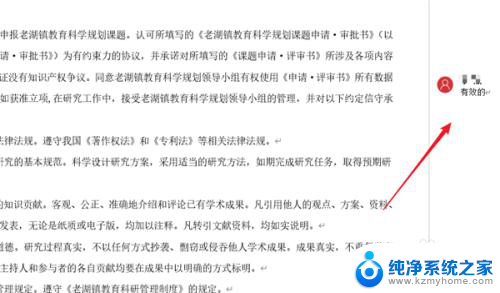
以上就是word文档显示批注的全部内容,有需要的用户可以根据小编的步骤进行操作,希望能对大家有所帮助。