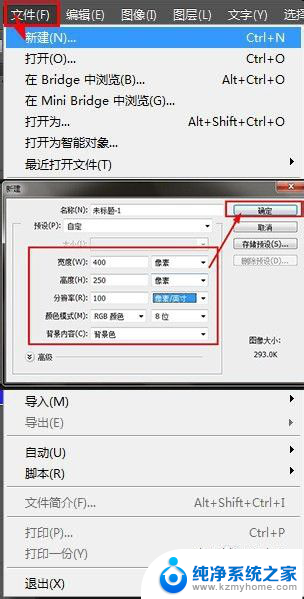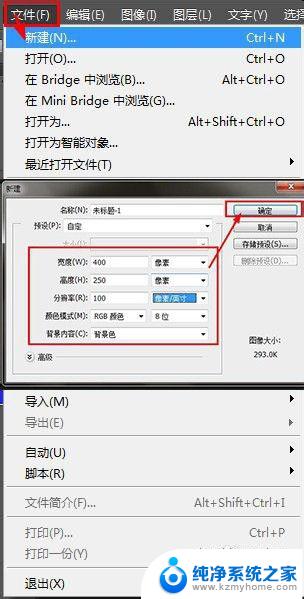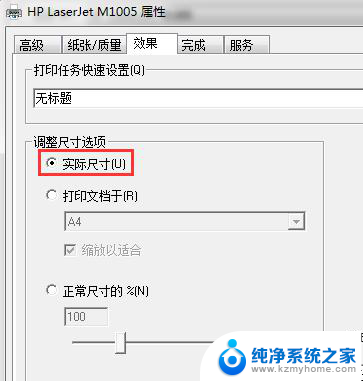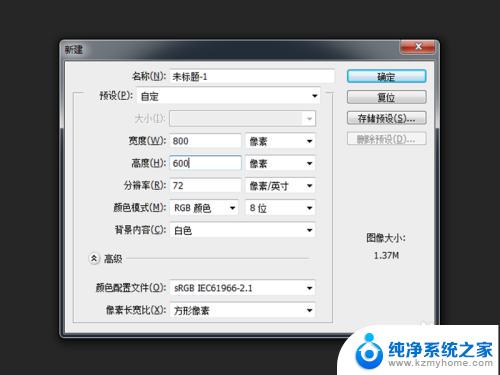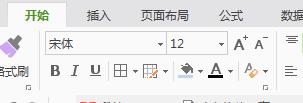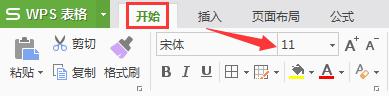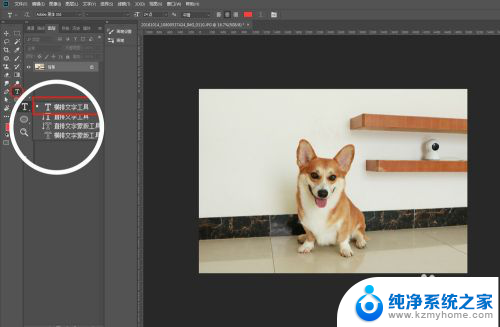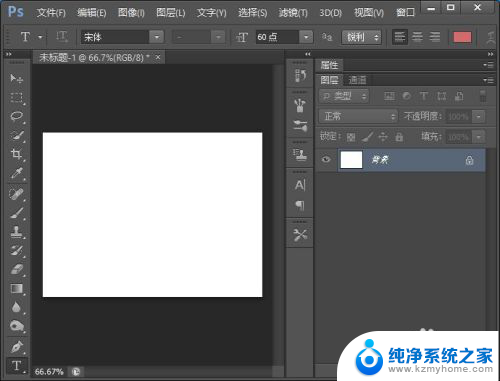ps文字如何加粗 PS字体如何加粗设置方法
在日常的文字编辑中,我们经常会遇到需要加粗文字的情况,如何在文字中加粗某些字体呢?答案就在使用PS字体加粗设置方法上。PS字体加粗设置方法非常简单,只需在编辑软件中选中需要加粗的文字,然后点击字体加粗的选项即可。通过这种方式,我们可以使文字在整篇文章中更加突出,让读者更容易注意到重点内容。不妨在下次编辑文字时尝试一下PS字体加粗设置方法,看看能不能让你的文字更加精彩吧!
操作方法:
1.打开ps软件,点击【文件】。选择下拉菜单中【新建】,新建的画布根据自己的要求来,之后点击【确定】。
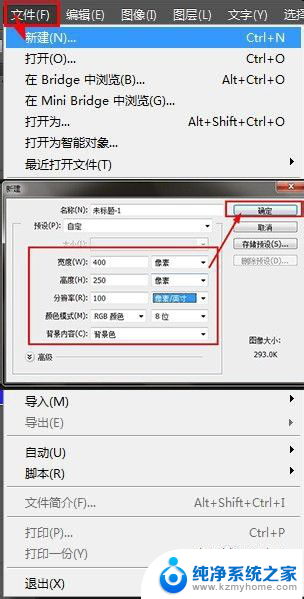
2.点击左侧的【工具框】,选择【文字工具】,在画布上输入文字,按【Ctrl+回车键】确定文字输入。

3.方法1:
通过改变【字体样式】来达到字体加粗。
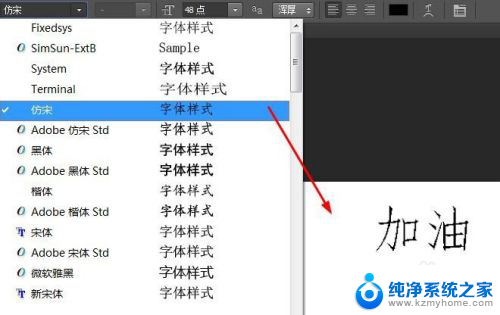
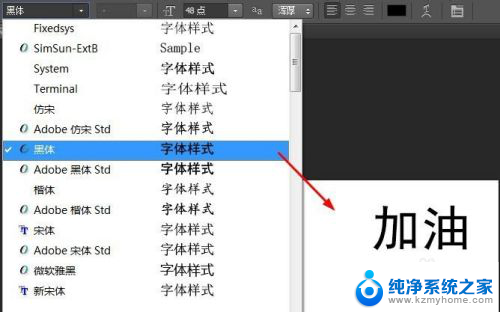
4.方法2:
在文字画布上点击【鼠标右键】,选择【仿粗体】选项,以此来达到字体加粗。
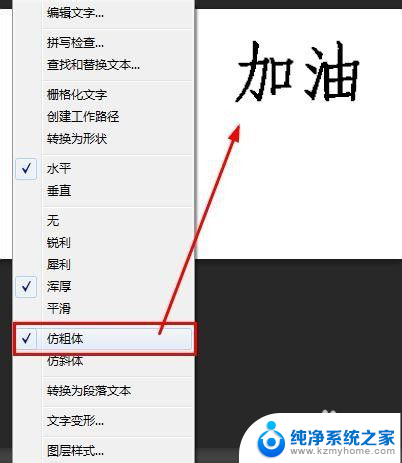
5.方法3:
在右下角【文本图层】中点击【鼠标右键】,选择【混合选项】。
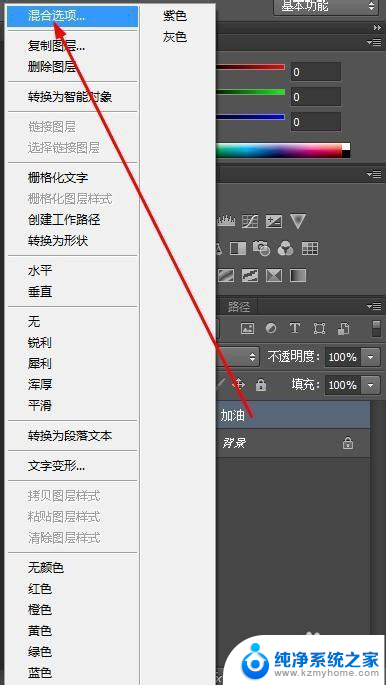
6.在【图层样式】里,选择【描边】。通过改变【结构】里的【大小】来给字体加粗,大小的像素一般在1~3之间。
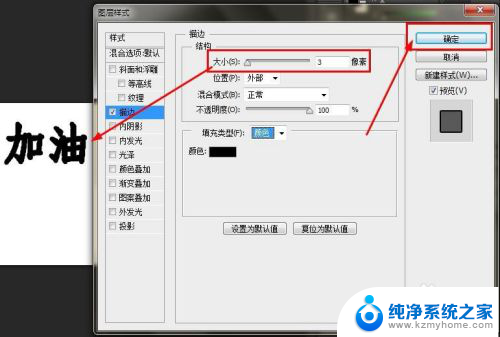
7.方法4:
在文字画布上点击【鼠标右键】,选择【栅格化文字】选项。
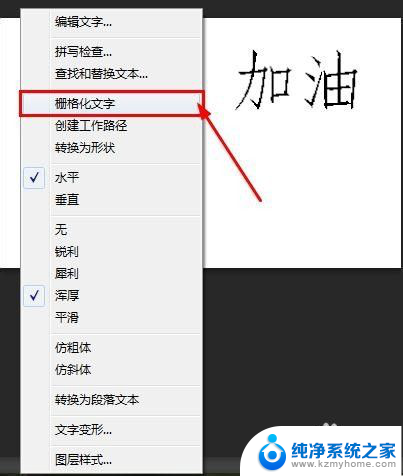
8.点击【滤镜】选择下拉菜单【其它】里的【最小值】选项,改变【半径】的像素来给字体加粗。半径的像素一般在1~3之间。
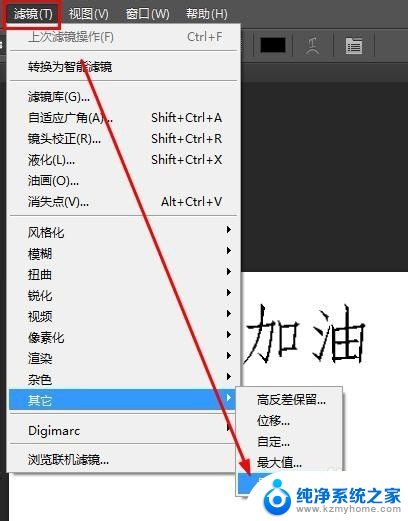
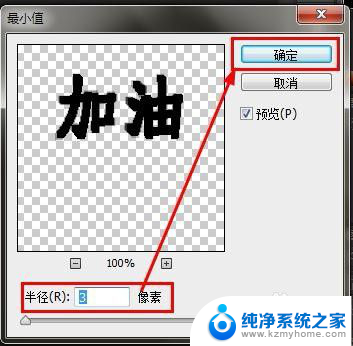
以上就是如何加粗文字的全部内容,有遇到这种情况的用户可以按照以上方法来进行解决,希望能够帮助到大家。