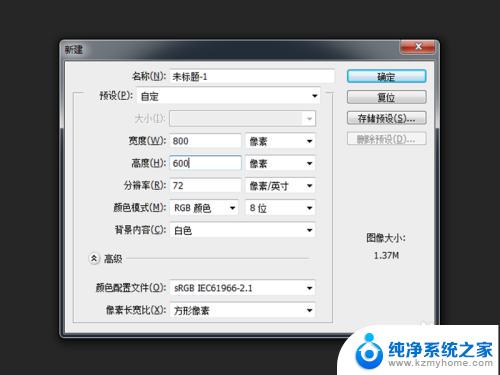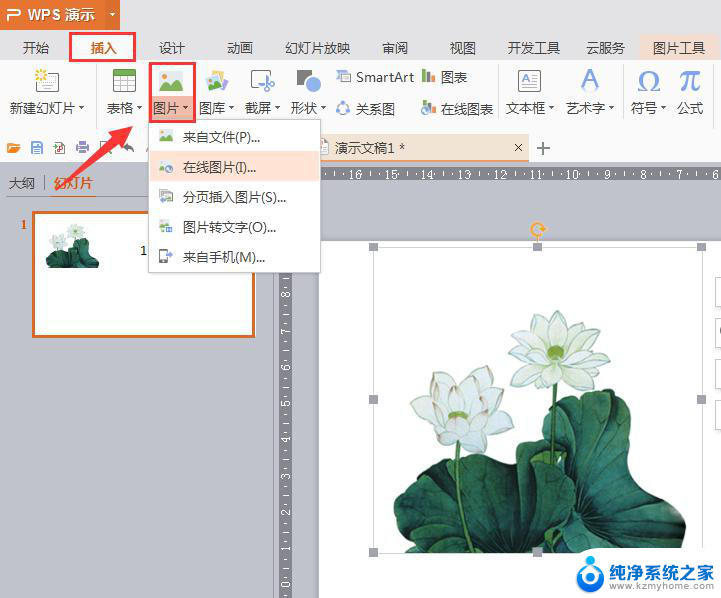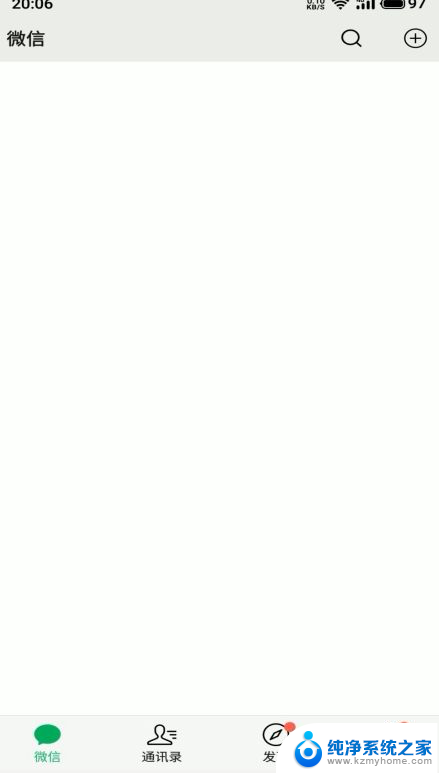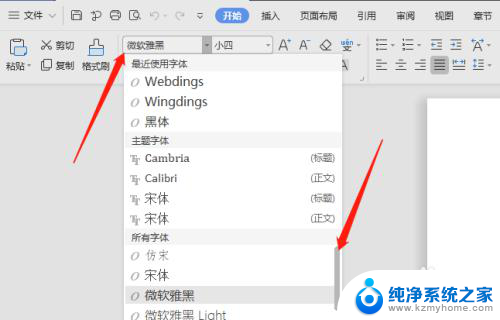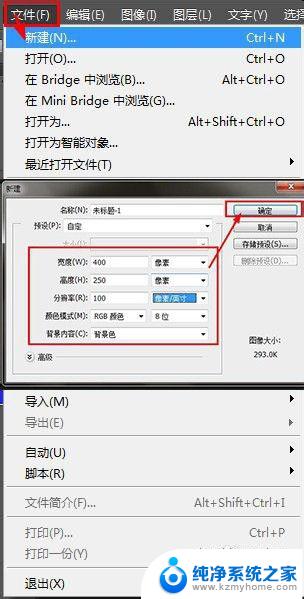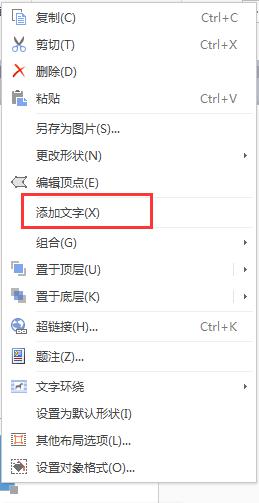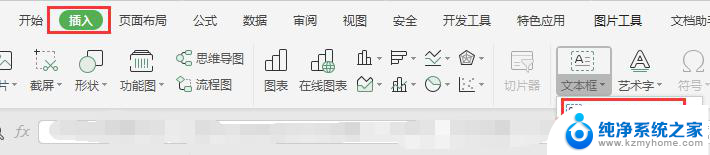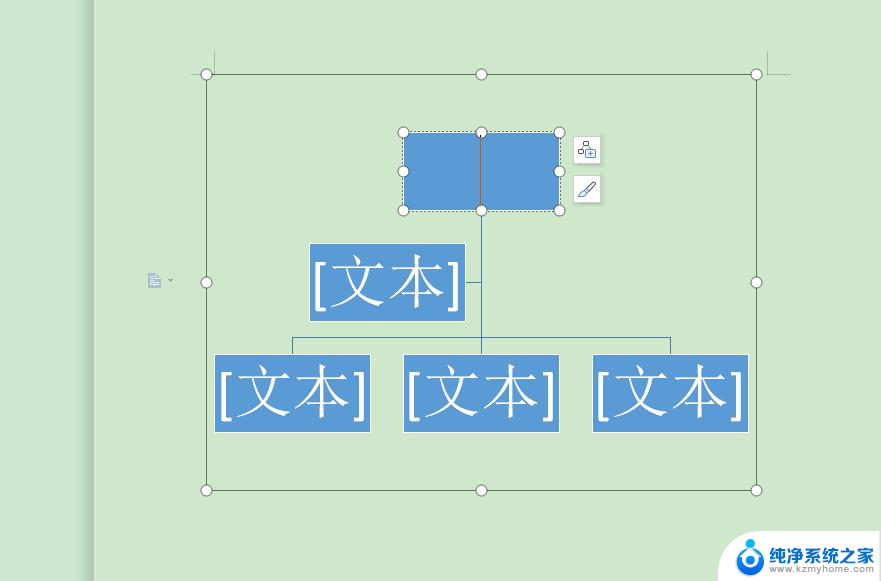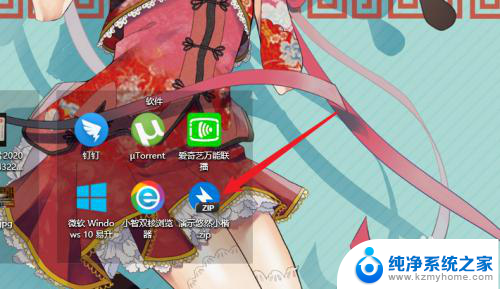photoshop添加文字 如何在Ps中给图片添加文字
在如今的社交媒体时代,图片已成为我们表达自己的重要方式之一,而为图片添加文字,则更能够突出图片的主题和意义。在众多图片处理软件中,Photoshop(简称Ps)无疑是最受欢迎和专业的选择之一。无论是编辑个人照片还是设计海报广告,通过Photoshop添加文字都能让图片更加生动和有趣。如何在Ps中给图片添加文字呢?本文将为您详细介绍这一过程,并提供一些实用技巧和注意事项,帮助您轻松掌握这一技能。无论您是初学者还是有一定Ps基础的设计师,相信本文都能为您带来一些帮助和启发。
方法如下:
1.打开需要添加文字的图片,点击右方工具栏中“T”(文字工具)。也可以直接按键盘的快捷键“T”,点击工具栏文字工具可以看到,可以选择横排文字工具或者直排文字工具,根据自己的需求选择即可
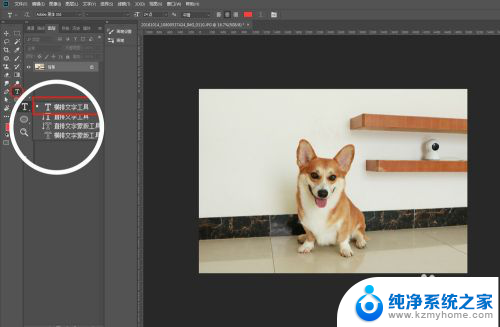
2.选择文字工具后,在图片上点击一下,会出现一条竖杆,直接输入文字即可,输入完毕,点击右方工具栏中第一个图标确认
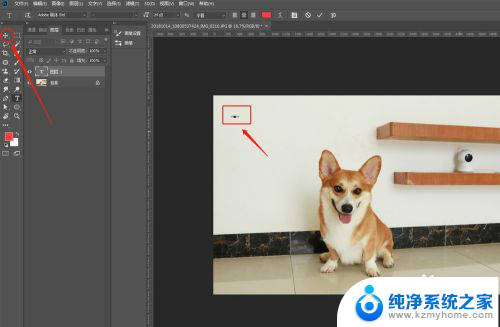
3.然后点击上方工具栏中的窗口——字符,打开文字编辑器。可以修改文字的大小,字体,颜色等(注意,在修改文字编辑器的任何数据前一点要先选择文字哦,不然怎么修改文字都不会改变的)
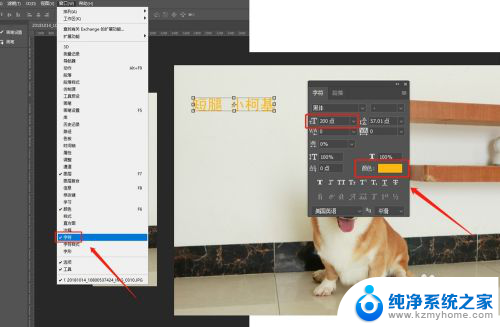
4.选择文字,直接按键盘的Ctrl+J。可以复制多一层,然后再选文字工具,重新输入别的字体,这样就可以确保跟上面的文字是同样的属性了
如图,点击上方工具栏“居中”符号,还可以让文字进行居中哦!
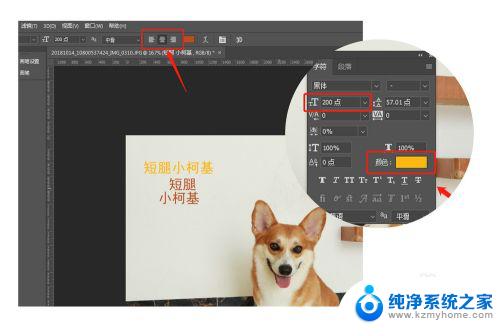
5.编辑好文案后,可以给文字加点小装饰,让画面更具设计感:
如图,点击右方工具栏中的矩形工具
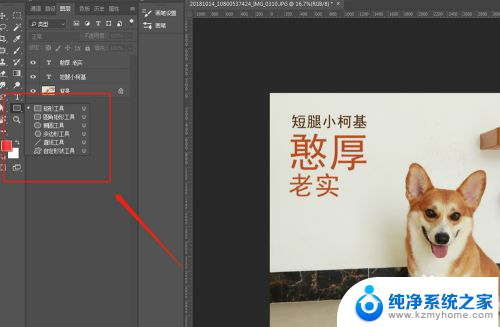
6.在选择了矩形工具的情况下,在图中文字部分拉出一个矩形,然后在属性窗口中修改矩形的颜色为“不填充颜色”,描边为“红色”,描边类型改为“虚线”,像素20
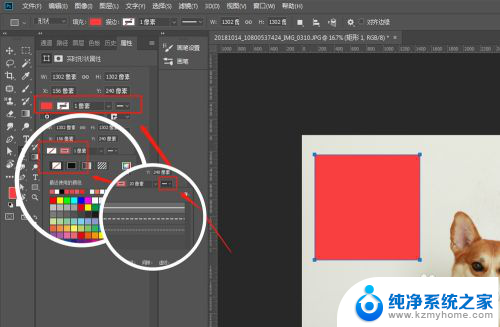
7.然后我们再复习一遍文字工具的运用,添加多一行竖排的文字:
选择文字工具,点击“直排文字工具”,点击图片,输入文案,然后再调整文字的大小及颜色
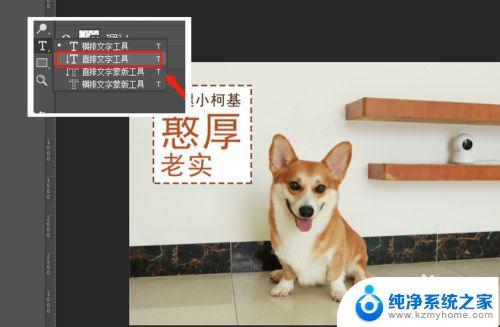
8.如图,用文字工具给图片添加文字就完成啦,非常简单易上手哦!

以上就是Photoshop添加文字的全部内容,如果您有需要,可以根据以上步骤进行操作,希望对您有所帮助。