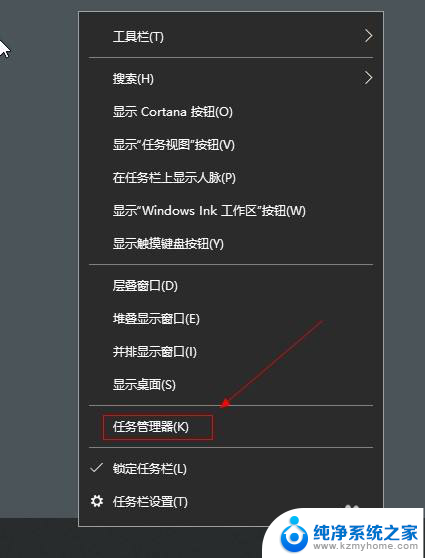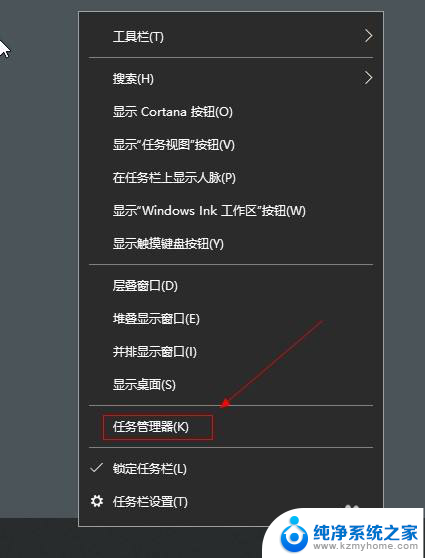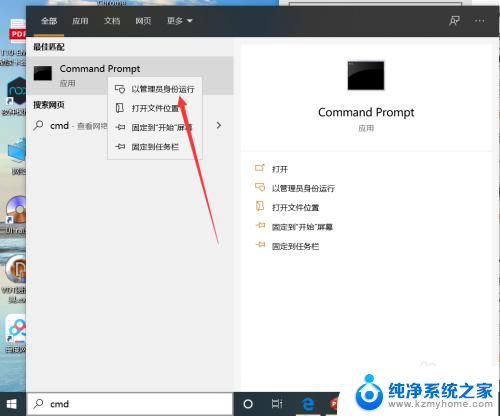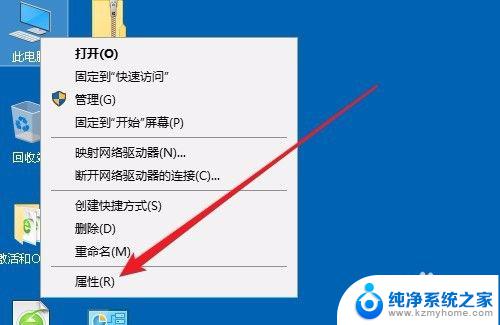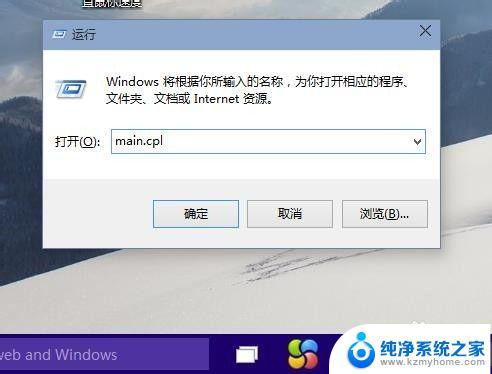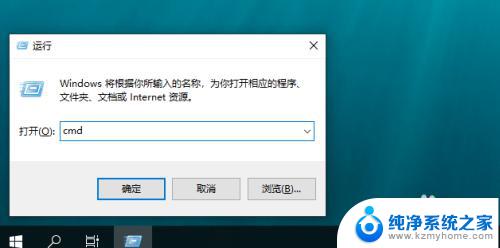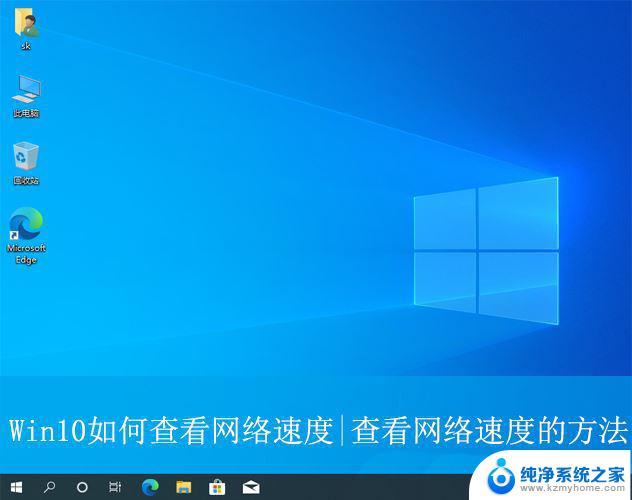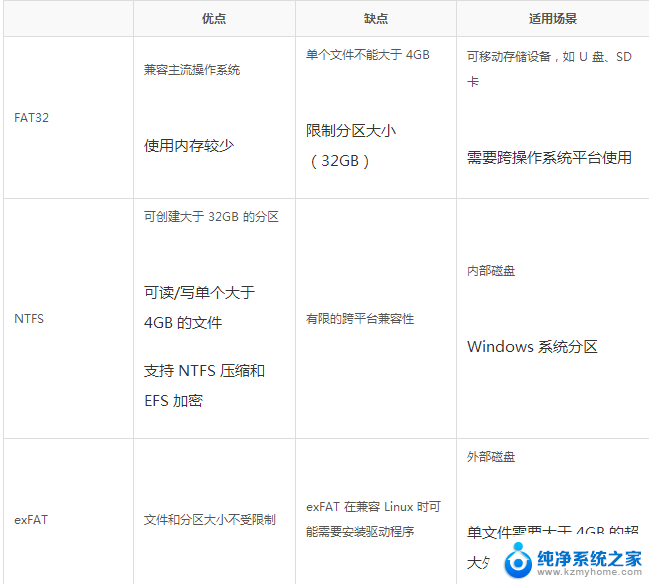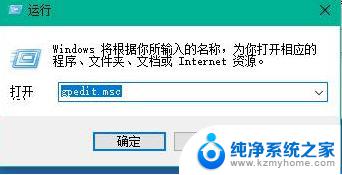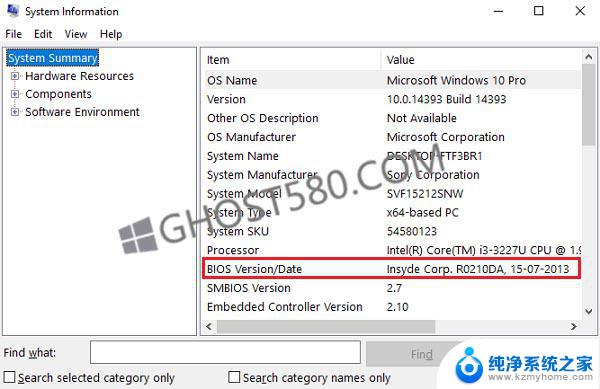电脑磁盘速度太慢怎么办 Win10硬盘读取速度慢怎么快速优化
随着使用时间的增长,很多人会发现自己的电脑磁盘速度变得越来越慢,尤其是在使用Win10系统时,硬盘读取速度更是让人头疼不已,为了解决这个问题,我们可以通过一些简单的优化方法来提高硬盘的读取速度,让电脑运行更加流畅。接下来我们将探讨一些实用的优化技巧,帮助你快速提升硬盘读取速度,让电脑性能得到有效提升。
方法如下:
1.打开我的电脑,然后选择要优化的盘符。右键点击该盘符,在弹出菜单中选择“属性”菜单项
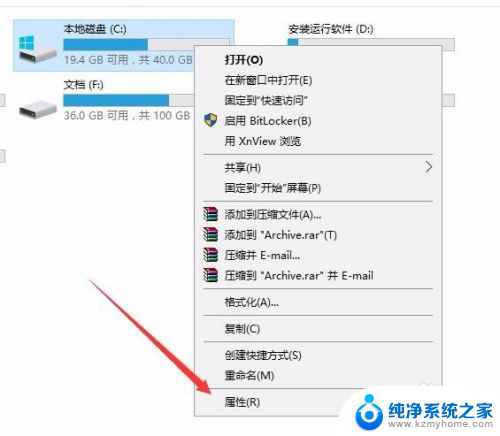
2.这时会打开硬盘分区的属性窗口,然后在窗口中点击“工具”标签
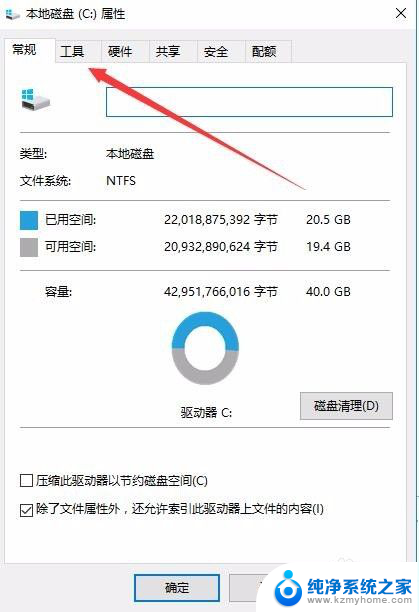
3.在打开的窗口中找到“对驱动器进行优化和碎片整理”一项,点击其下的“优化”按钮
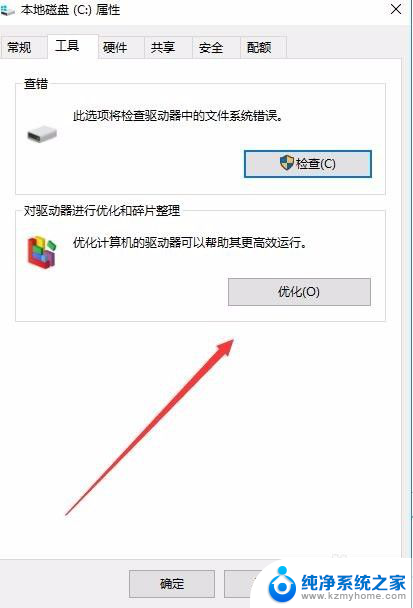
4.这时会打开“优化驱动器”窗口,在这里选择要优化的盘符,然后点击右下角的“优化”按钮
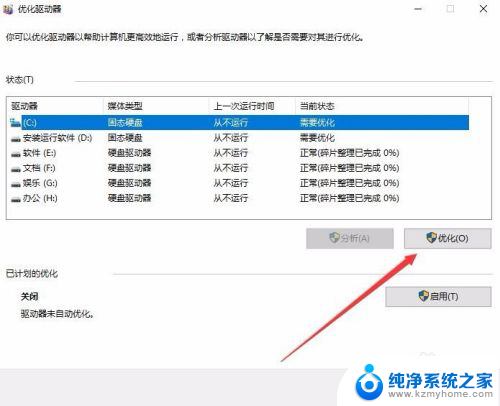
5.优化完成后,就会显示出最后一次优化的时间,以前当前硬盘的状态是否正常
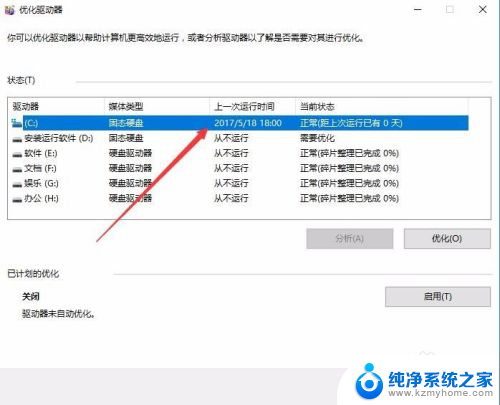
6.怕下一次忘记优化,或是感觉优化麻烦。可以设置让系统自动优化,只需要点击窗口下面的“启用”按钮
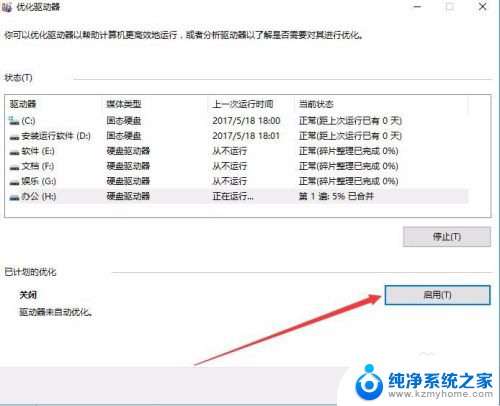
7.这时会弹出优化驱动器窗口,在这里选中“按计划运行”前的复选框。然后在频率一项设置自动优化的周期,接下来点击“选择”按钮,在窗口中选中要自动优化的盘符,最后点击确定按钮
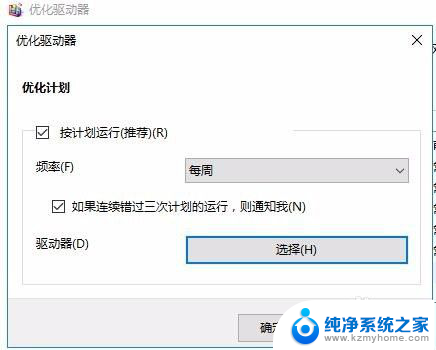
8.这样就设置成功了,以后就会按该设置自动对系统进行优化,而不用再手工操作了。
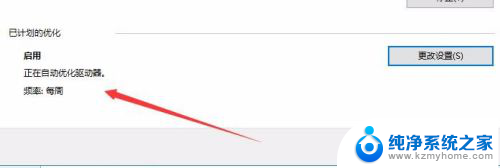
以上就是解决电脑磁盘速度过慢的全部内容,如果你也遇到了同样的问题,不妨参照本文提供的方法来处理,希望对大家有所帮助。