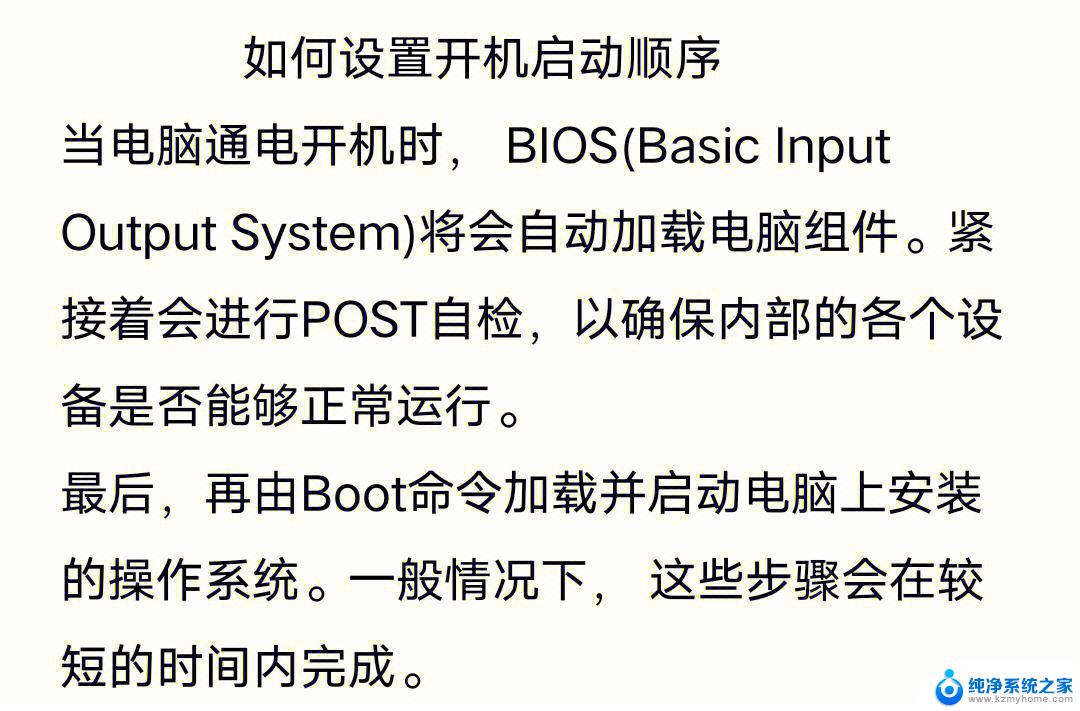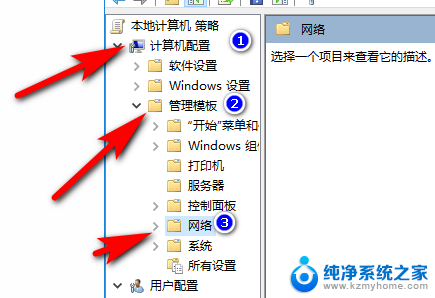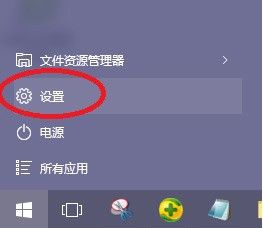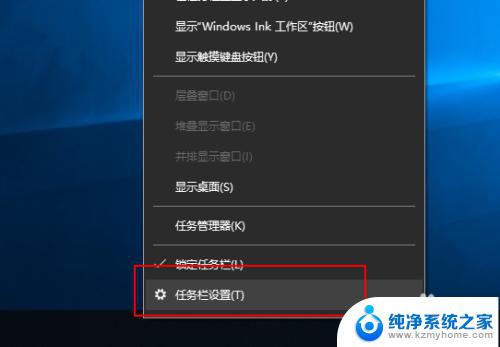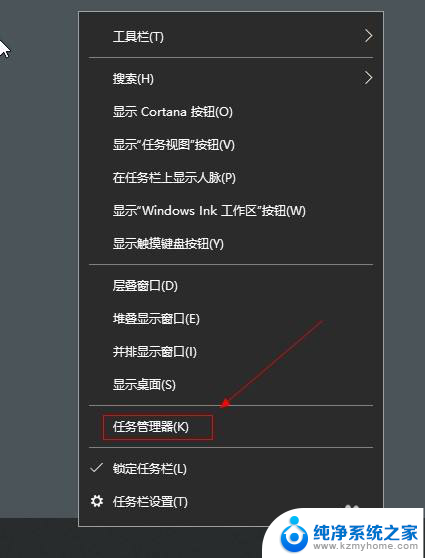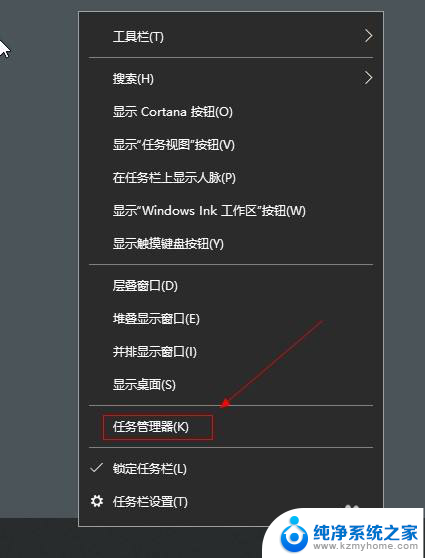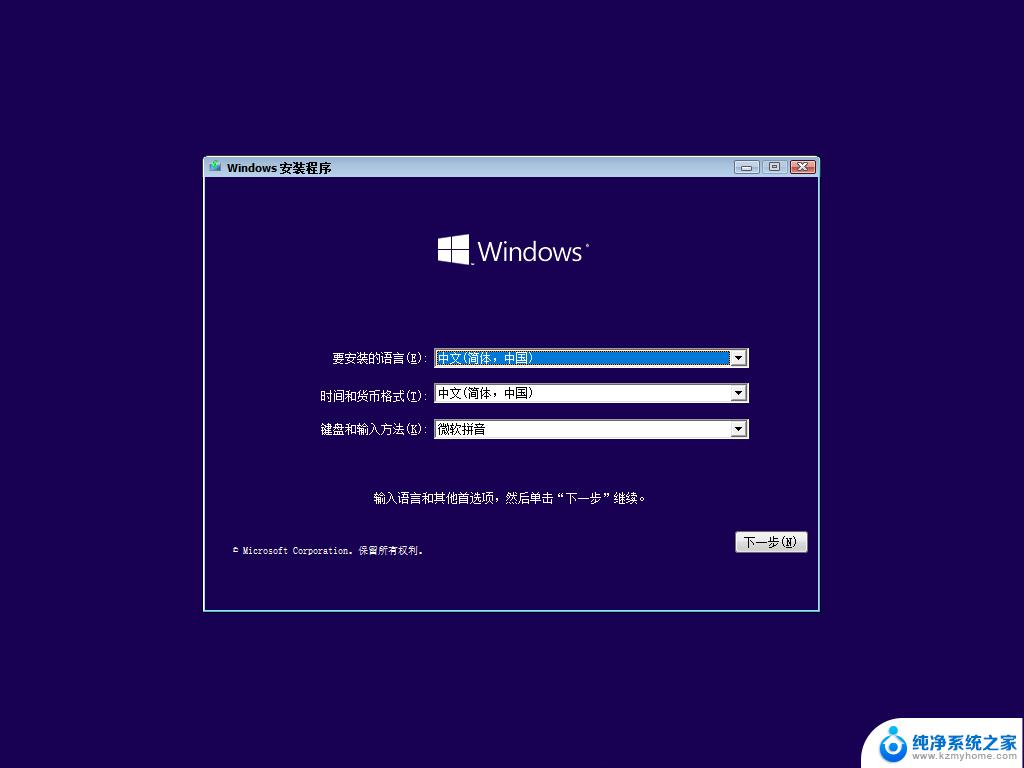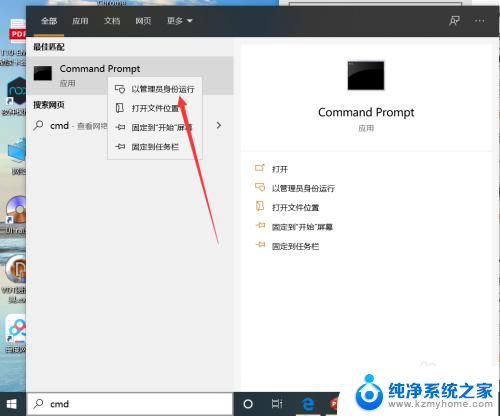怎么提高win10开机速度 提高win10开机速度的步骤
Win10系统是目前最流行的操作系统之一,但有时候开机速度可能会变慢,让人感到不便,要提高Win10的开机速度,可以采取一些简单的步骤。可以清理系统垃圾文件和无效注册表项,以减少系统负担。关闭开机自启动的不必要程序也能有效提升开机速度。定期进行系统更新和优化也是保持系统流畅运行的关键。通过这些方法,可以有效提高Win10的开机速度,让系统更加高效稳定。
方法一、开机加速:键盘按“WIN+R”调出运行窗口,然后输入“msconfig”如下图。点击”服务“勾选”隐藏windows服务,将窗口中的勾选全部去掉
二、登陆加速:同样的方法调出运行窗口,要输入的命令是“netplwiz”然后点击确定。在出现的用户账户窗口去掉“使用本计算机,必须用登陆用户名密码登陆”的勾选,在弹出的窗口中输入当前的的用户名和密码,然后确定就可以了,下次重启电脑的时候就不会出现登陆窗口了
三、运行加速:win+r输入“netsh inteface ipv6 set mode off”这个命令是关闭IPV6服务,关闭后速度很大的提升。还有老版本的win10关闭下家庭用户组的服务,新版已经取消这个功能,因此不做讲解。
最后关闭services.msc服务结束后重启电脑即可。
方法四、要求使用快速启动
1.按win+r 键调出“运行” 在输入框输入“gpedit.msc”按回车调出“组策略编辑器”
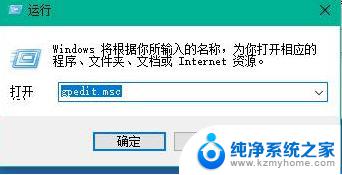
2.在“本地组策略编辑器”依次打开“计算机配置——管理模块——系统——关机”在右侧双击“要求使用快速启动”
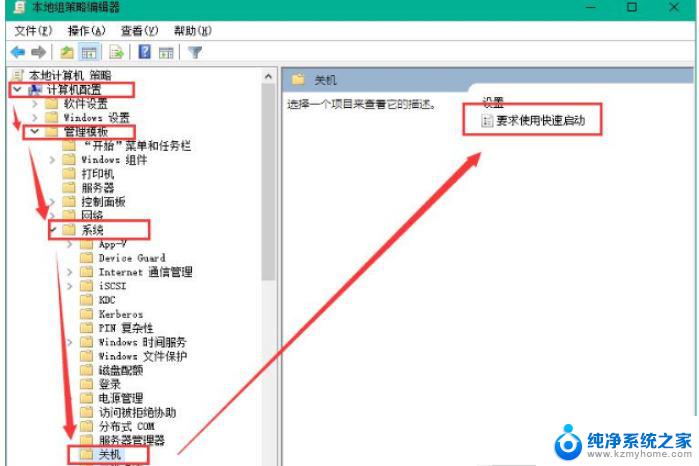
3.将要求使用快速启动设置为“已启用”点击确定
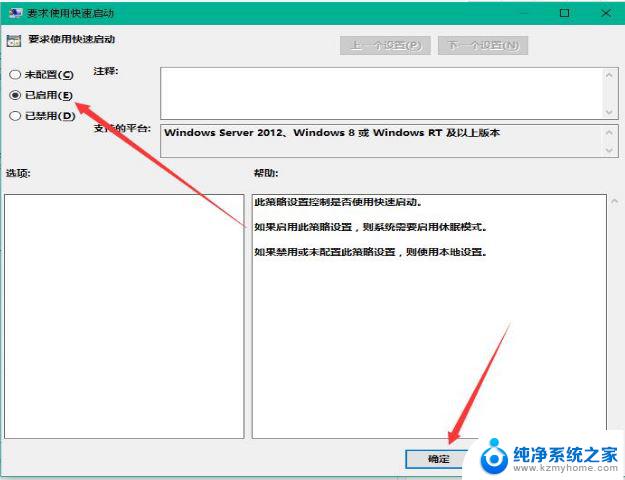
方法五、设置默认系统引导
1.桌面右键单击电脑,打开属性,然后选择"高级系统设置"
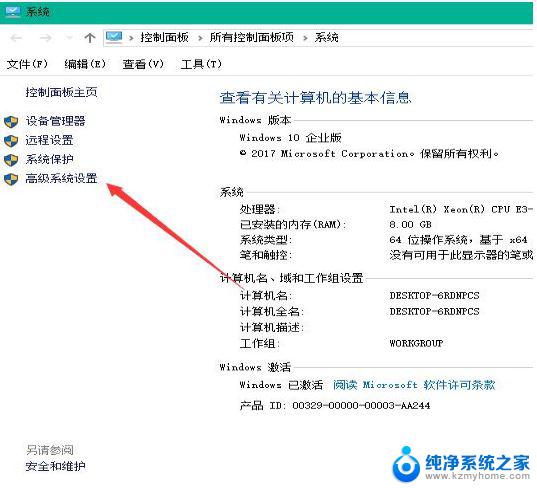
2.在出现的系统属性,点击 高级 之后点击启动和故障恢复的设置
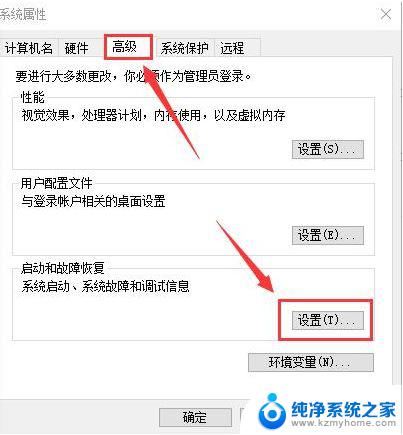
3.然后,在出来的系统启动,默认操作系统那里,选择当前系统,然后把复选框的钩去掉,点击确定
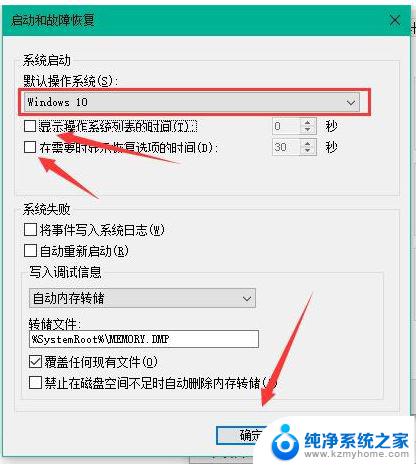
4.依然win+r 输入“msconfig”运行 系统配置
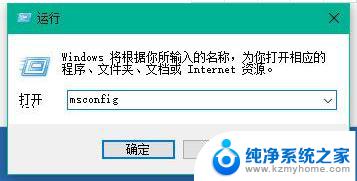
5.在系统配置“常规”项,如样勾上选项
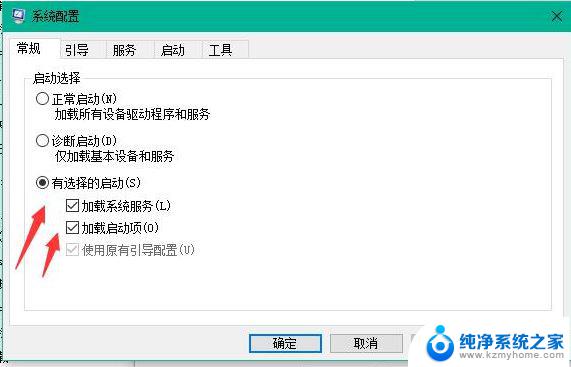
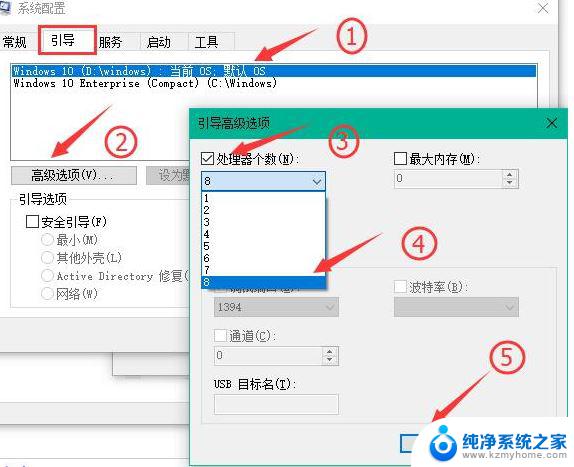
以上就是如何提高win10开机速度的全部内容,如果您遇到相同问题,可以参考本文中介绍的步骤进行修复,希望能对大家有所帮助。