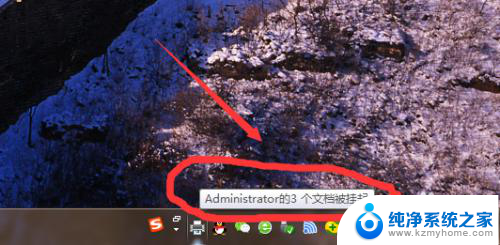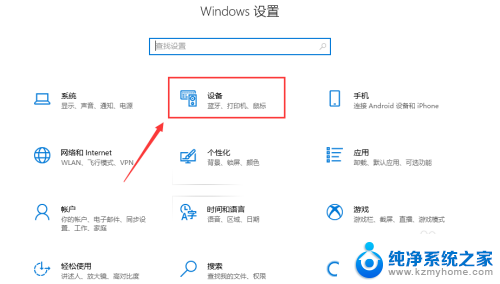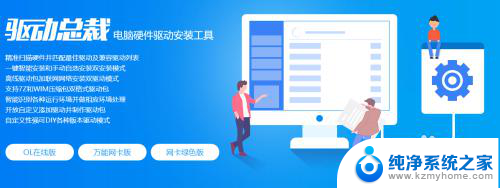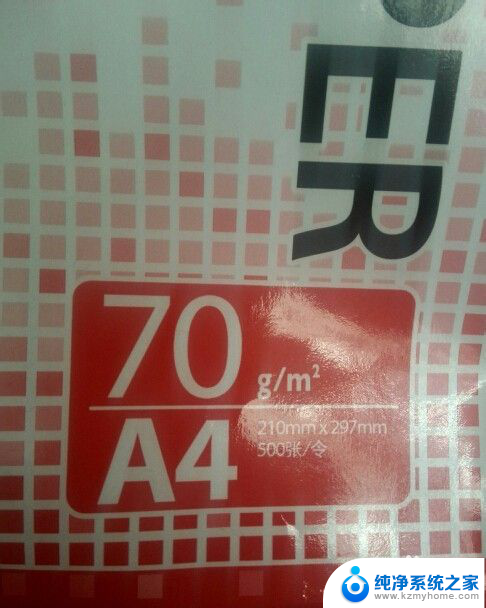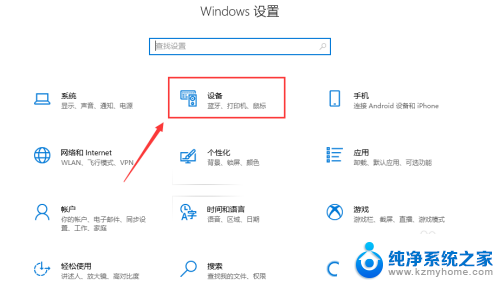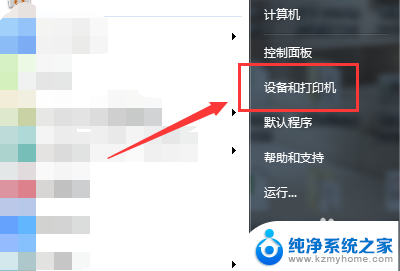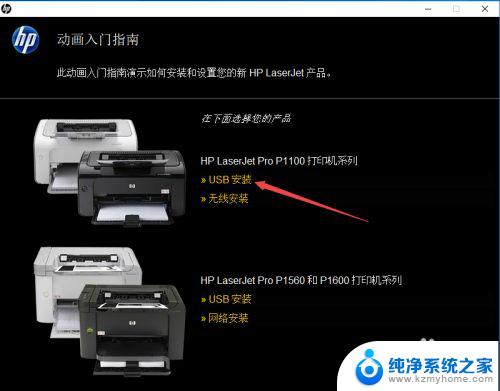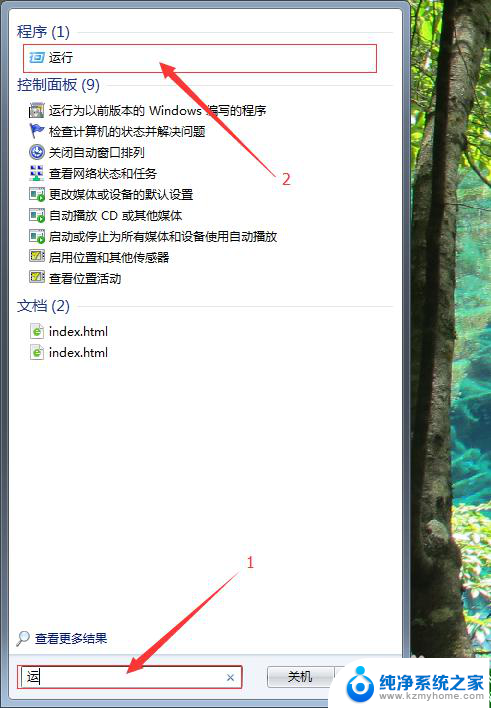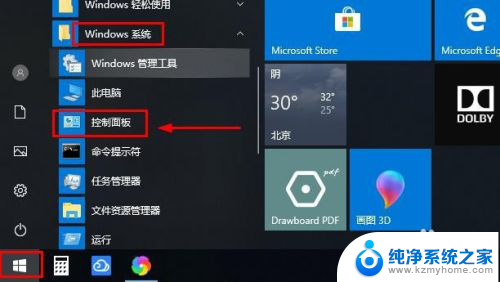打印机被禁用怎么解决 打印机无法打印怎么处理
打印机在日常工作中发挥着重要的作用,然而有时候我们可能会遇到打印机被禁用或无法打印的情况,这时候就需要及时处理,针对打印机被禁用的情况,可以尝试重新启用打印机或检查连接线是否松动;而对于打印机无法打印的问题,可以尝试重新安装打印机驱动程序或者检查打印机是否缺纸或墨水。通过这些简单的方法,我们可以很快解决打印机的故障,确保工作顺利进行。
具体方法:
1.解决打印机故障第一招:正确安装打印机驱动程序。
推荐大家使用打印机自带的驱动光盘来安装打印机驱动程序。对于部分打印机而言,在安装打印机驱动程序过程中需要重新开启电源或关闭打印机等操作。用户在安装驱动程序时需要注意。

2.此外,如果没有找到随打印机自带的驱动程序,可以借助第三方驱动管理工具如“驱动人生”或“驱动精灵”来安装打印机驱动程序。
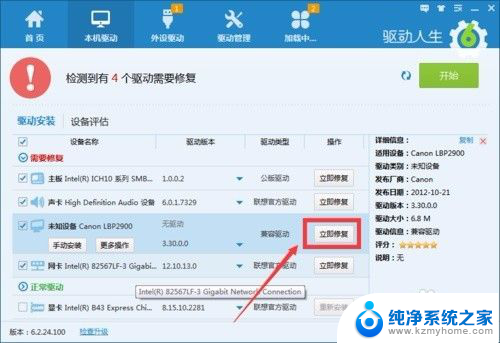
3.解决打印故障第二招:确保开启“Print Spooler”服务。
按“Windows+R”打开“运行“窗口,输入“services.msc”并按回车以打开“服务”窗口。
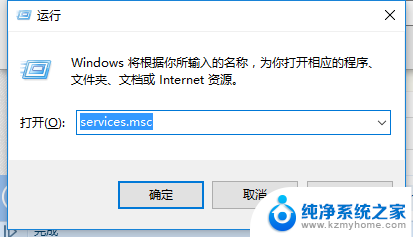
4.在“服务”窗口中,找到“Print Spooler”服务项,如果此服务器处于停止状态,则右击选择“启用”项以开启此服务。
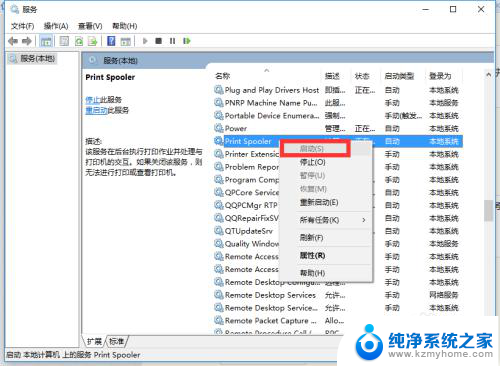
5.解决打印机故障第三招:确保开启USB打印机端口。
在“计算机管理”界面中,展开“设备管理器”项,在右侧找到“打印机端口”,如果被禁用,则右击选择“启用”项。
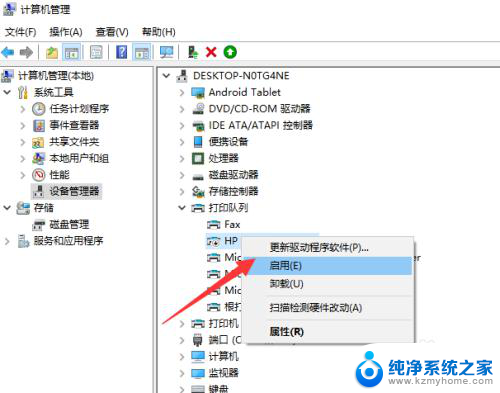
6.虽然通过以上方法可以解锁打印机USB端口的限制,但是在操作上有一定的难度。同时还要求操作者对电脑有一定的操作需求,同时对于打印机端口的识别能力需要一定的基础,有时甚至无法确定具体的打印机端口。针对以上不足,我们可以借助专门用于对计算机端口进行控制的软件——“大势至USB端口控制系统”来实现对打印机端口的启用操作。直接在百度中搜索以获取程序下载地址。
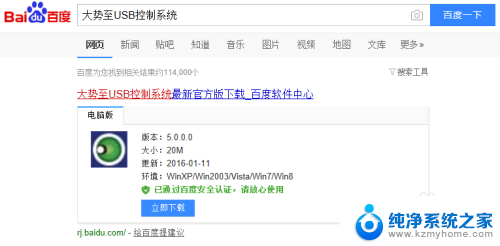
7.安装并运行此工具后,将自动处于后台运行状态,需要按键盘组合键“Alt+F2”以唤醒程序主界面。在“端口控制”栏目中,勾选“禁用打印机”项,接着清除勾选“禁用打印机”选项,即可成功启用打印机端口。
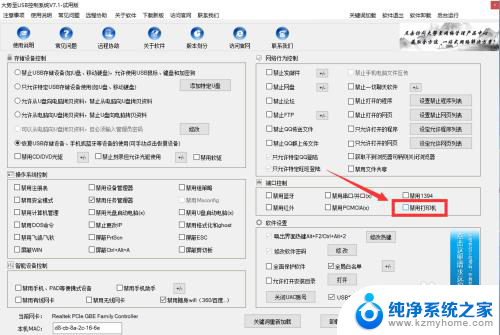
8.其实“大势至USB控制系统”的功能还比较强大,除了可以实现“设备端口控制”之外。还具有“存储设备控制”、网络行为控制“以及”智能设备控制“、”操作系统控制“功能。通过简单的设置操作,可以实现对操作系统及设备的启用及禁用操作,进而满足对操作系统控制的基本要求。
以上是关于如何解决禁用打印机的全部内容,如果你遇到类似情况,请参考小编的方法进行处理,希望对大家有所帮助。