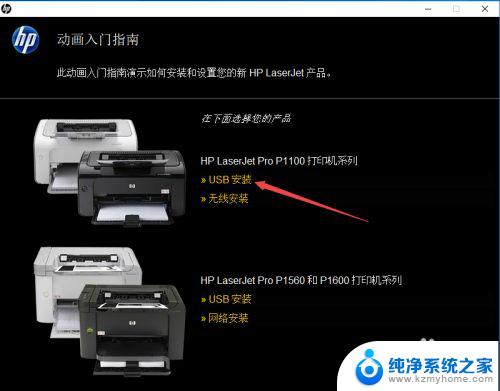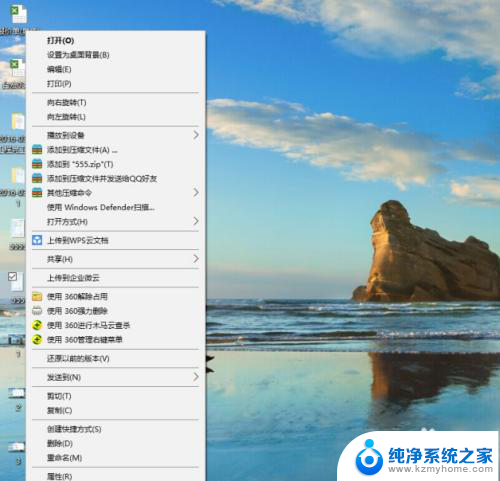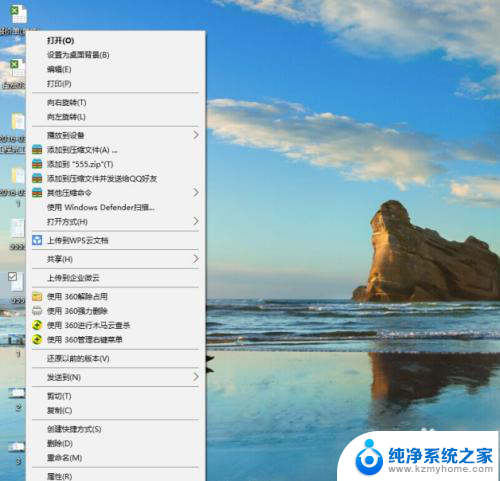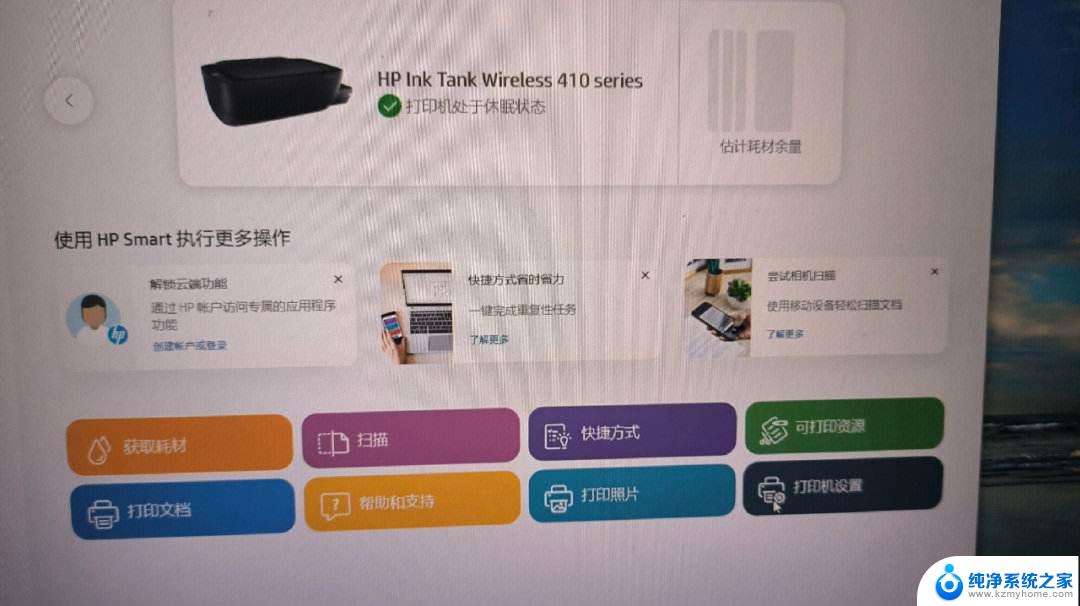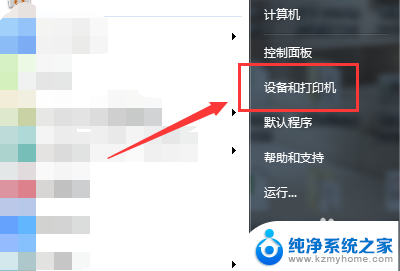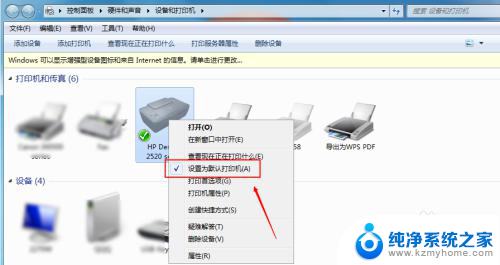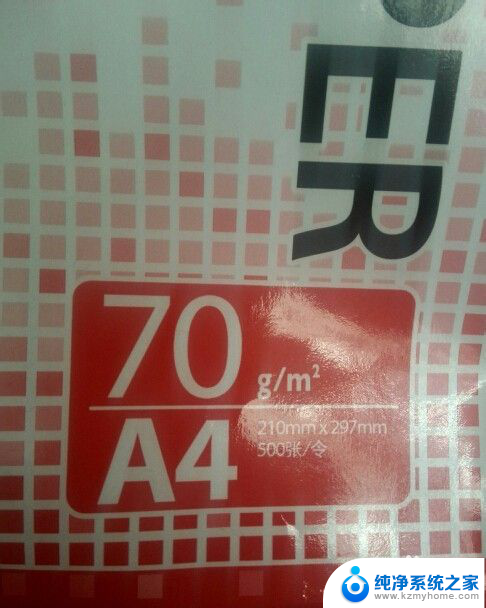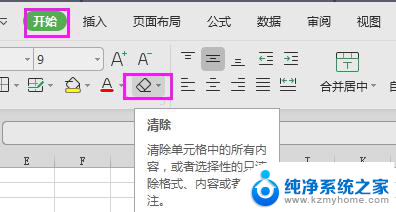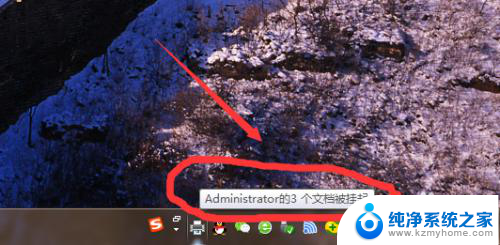打印机打印慢怎么解决 打印机打印速度过慢的原因分析
打印机打印速度过慢是很多人在使用打印机时常常遇到的问题,造成打印速度过慢的原因有很多,比如打印机的配置不足、打印机缓存满了、打印机与电脑连接问题等。要解决打印速度过慢的问题,我们可以通过优化打印机设置、清理打印机缓存、检查打印机连接等方式来提高打印速度,让打印工作更加高效和顺利。
具体方法:
1.点击电脑左下角“开始”,在“Windows系统”下找到并点击“控制面板”。如图所示
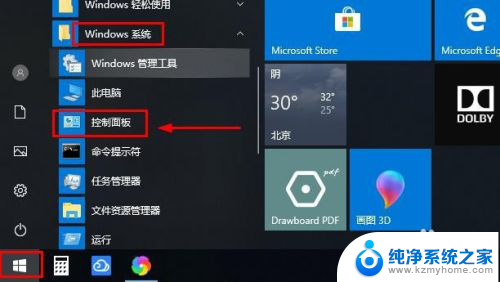
2.打开控制面板界面,点击“硬件和声音”,然后点击“设备和打印机”,如图所示
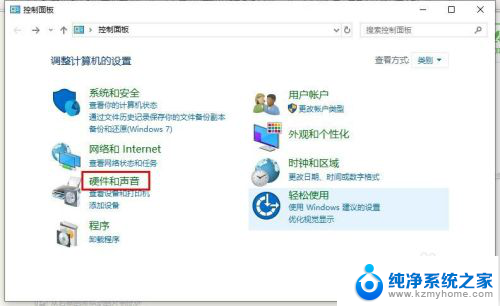
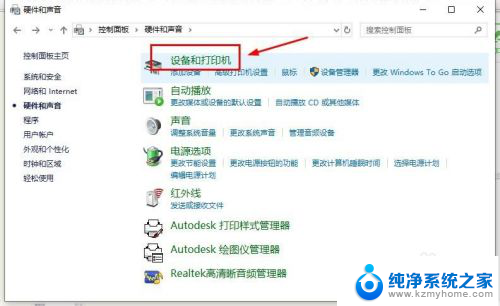
3.在设备和打印机界面,找到正在使用的打印机,右击选择“打印机属性”,如图所示
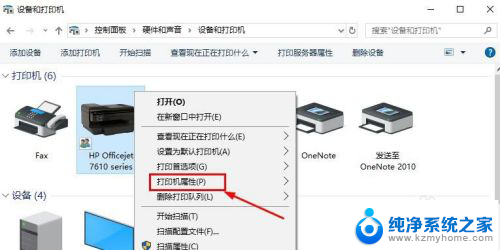
4.在打印机属性界面,点击“共享”。查看打印机是处于共享状态(如果不是共享状态先设置成共享状态),如图所示
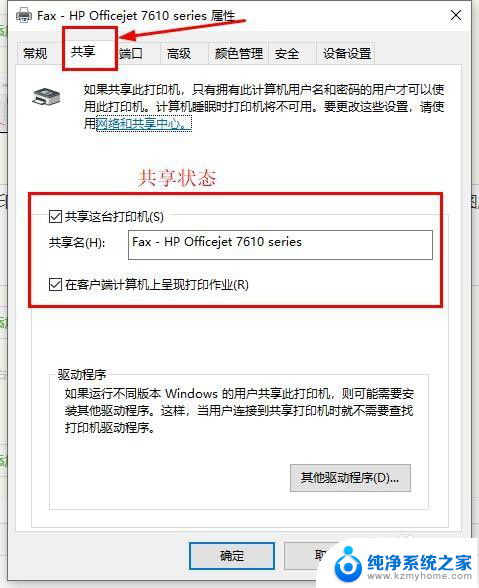
5.打印处于共享状态,然后在“打印机属性”界面,点击“高级”,如图所示
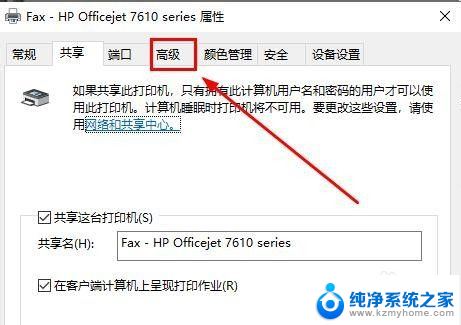
6.在高级界面,查看“使用后台打印。以便程序快速的打印”是否被选中,如果被选中,表明打印机启动了“假脱机打印”,如图所示
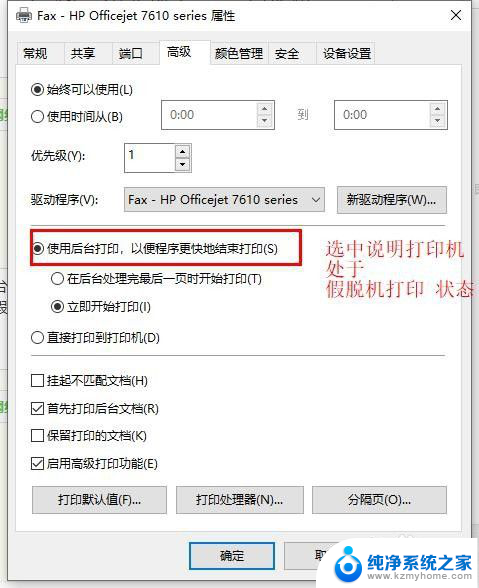
7.然后点击“直接打印到打印机上”,打印机就会禁用“假脱机打印”的方式,如图所示
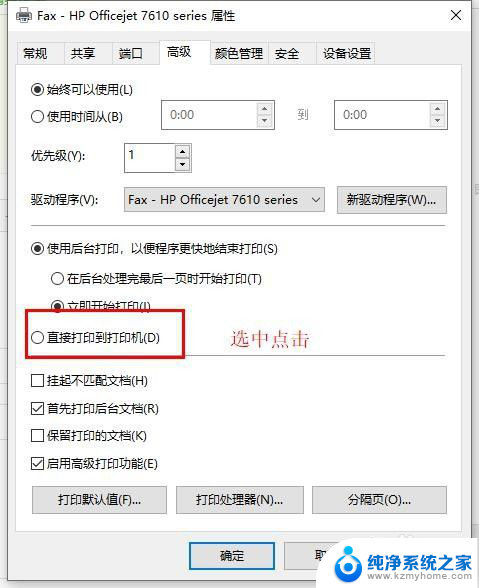
8.确定选中“直接打印到打印机上”,点击“应用”、“确定”,然后重启电脑,如图所示
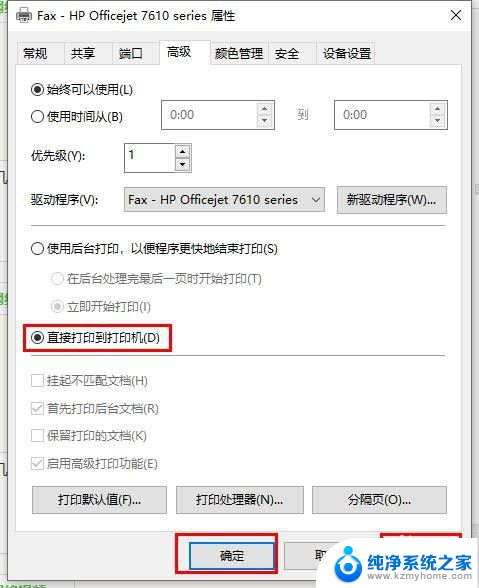
9.以上就是处理打印机在打印文件时打印速度过慢的解决方法,希望可以帮到大家。
以上是解决打印机打印速度慢的全部内容,如果你遇到这种问题,不妨尝试以上方法来解决,希望能对大家有所帮助。