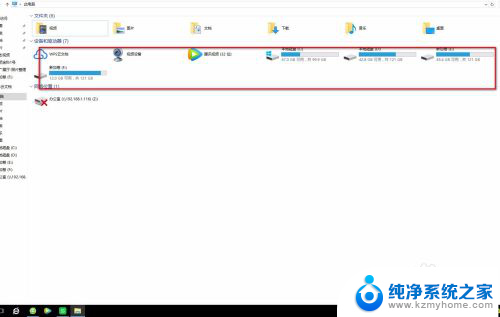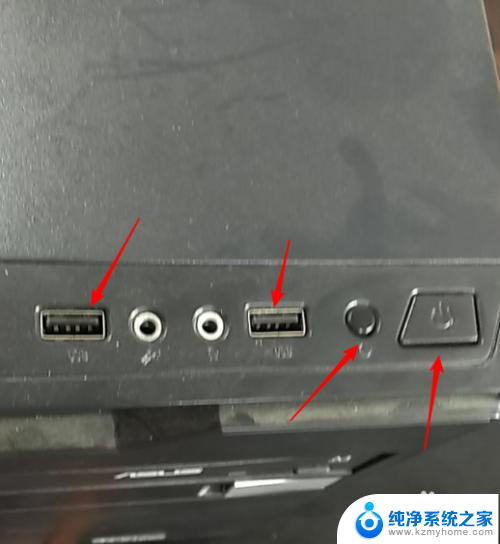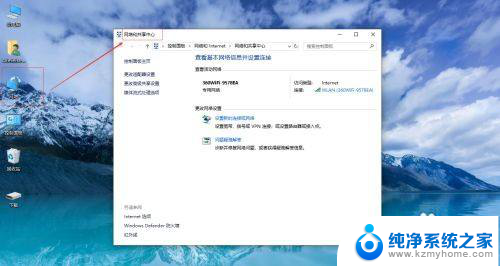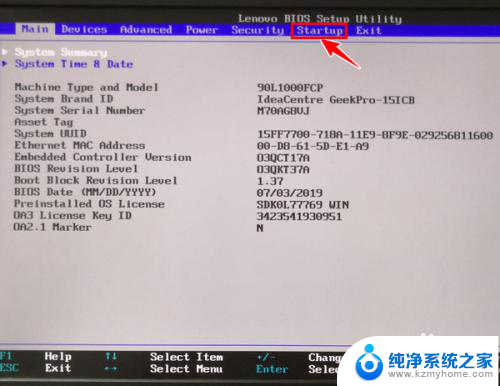电脑硬盘连接主板的线怎么插 电脑硬盘线接法图解
电脑硬盘连接主板的线插法是我们在组装电脑或更换硬盘时不可忽视的重要环节,正确插接硬盘线能够确保电脑正常运行并提供高效的数据传输速度。对于初次接触电脑硬件的人来说,这个过程可能会有些困惑。为了帮助大家更好地理解和掌握硬盘连接主板的线插法,下面将通过图解的方式详细介绍。让我们一起来学习吧!
具体方法:
1.拆卸机箱挡板:
把主机箱外部的连接线拔掉,用手先把机箱最大的黑色螺栓拧开。接着用螺丝刀把机箱挡板后面的螺丝卸掉,把机箱立起来,把两侧的挡板往外拖出来。

2.装入机箱硬盘:
把硬盘的正面(即有贴有图纸的那一面)对准机箱顶部,然后在图中合适的位置插入硬盘。一般机箱都会预留多个硬盘位置,插不进入的就不不是硬盘位置。插入硬盘后将螺丝上到硬盘的两侧位置。


3.绕硬盘数据线:
把准备好的sata线,一般购买硬盘时候不会送,可以叫商家送一根3.0线。接着把线在螺丝刀上面开始紧密的绕线。绕到一根线全部绕完毕。这个目的是为了线不凌乱美观,不容易缠绕CPU风扇或者主机风扇。


4.接入硬盘数据线电源线:
把上面绕好的数据线的一头插入主板上面sata3.0接口,如果是2.0则接入2.0接口,这个sata线是向下兼容的,所以3.0可以插入2.0口,但是传输性能大降。如图插入任意一个蓝色的3.0口即可,另一头插入硬盘数据口,都是唯一的插错了插不进去。3.0的线还出现了一头弯头一头直头的线,这个那一头插入硬盘都是可以用的。实际上是为了绕线方便,这个可以根据实际需要,那个不缠绕机箱,就把那头插入硬盘即可。


5.接着拆开图中的电源线,图中红圈的是硬盘专用的电源线。有两种一种是平口一种是圆口的,一般使用的平口的,一头插入硬盘就可以了其他的地方不需要插入了。如果电源只有圆口,那么就插入硬盘的圆口电源口即可,都是防呆的插不入的就不是这个口。接着插入好了,把机箱的挡板扣上,连上外接线。注意这时候硬盘是没有系统的,如果把原来的硬盘拆了会造成无法开机的情况。需要安装系统才可以使用。

以上是电脑硬盘连接主板的线路插入方式的全部内容,如果出现这种情况,您可以根据本文的方法来解决,希望对大家有所帮助。