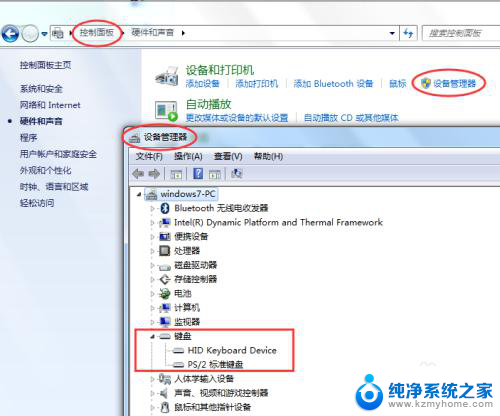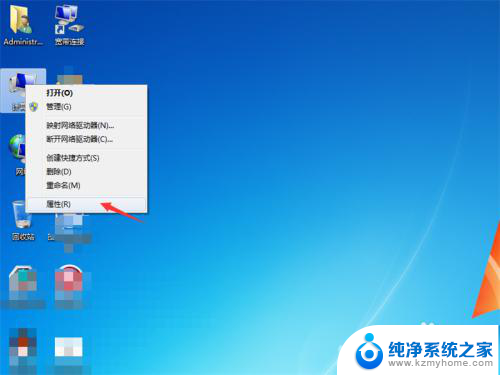外接硬盘接电脑没反应 移动硬盘插在电脑上没反应
当我们在使用外接硬盘或移动硬盘时,有时可能会遇到外接硬盘接电脑没反应或移动硬盘插在电脑上没反应的情况,这种情况可能会让我们感到困惑和焦虑,不知道如何解决这个问题。在面对这种情况时,我们需要冷静地思考并采取一些方法来解决这个问题,以确保我们能够正常地使用我们的硬盘。接下来我们将探讨可能导致这种情况发生的原因以及解决这个问题的方法。
具体步骤:
1.以Win10系统为例,在桌面上找到“计算机”图标,对着计算机图标“击右键”。

2.在页面弹出的右键菜单中,选择“管理”菜单项,打开计算机管理页面。
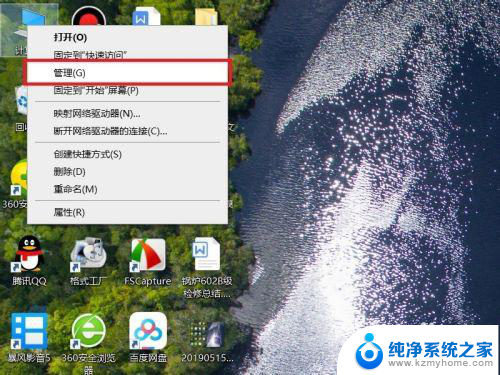
3.打开计算机管理页面之后,双击页面左侧“设备管理器”选项,打开设备管理器页面。
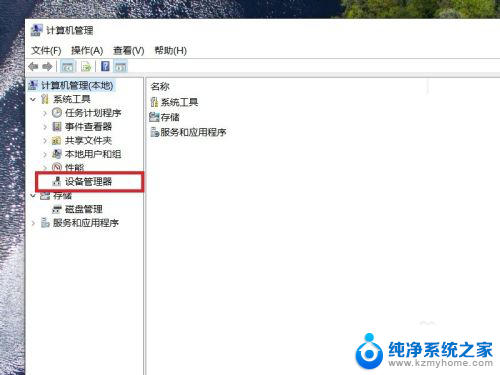
4.在弹出的设备列表页面中,找到“通用串行总线控制器”选项,双击展开列表,选择“USB根集线器”菜单。
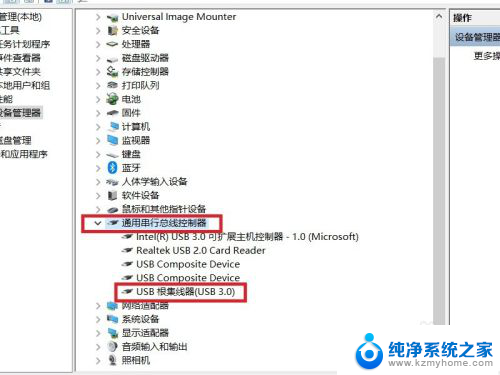
5.接下来,在弹出的右键菜单中,选择“卸载设备”选项。
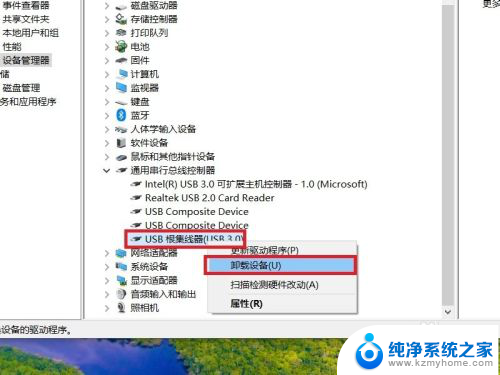
6.接下来,在弹出的对话框中,点击“卸载”菜单按钮,以便卸载当前USB端口连接的设备。
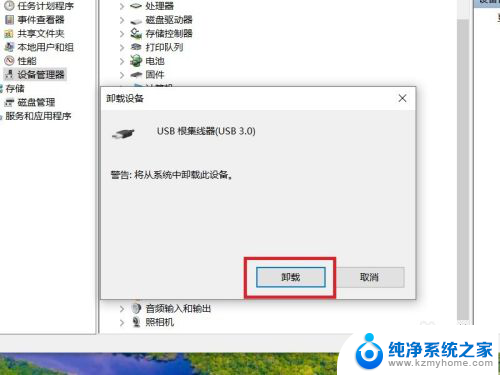
7.设备卸载完成之后,可能当前USB连接的所有设备将无法正常工作。此时不要慌,键盘和触摸板仍然可以正常工作,将鼠标指针移动到顶部,击鼠标右键或按下键盘中的右键菜单键,在展开的菜单中选择“扫描硬件改动”选项。
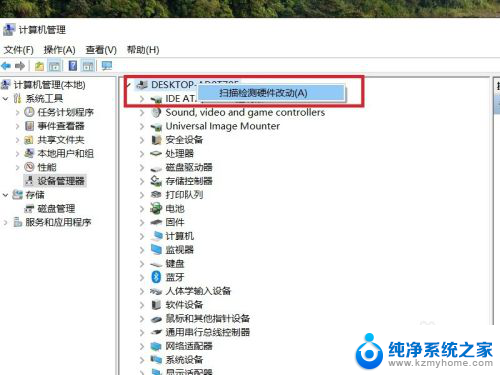
8.接下来,Windows将重新扫描USB端口中连接的设备,并将其识别,同时桌面右下角会显示相关设备信息。
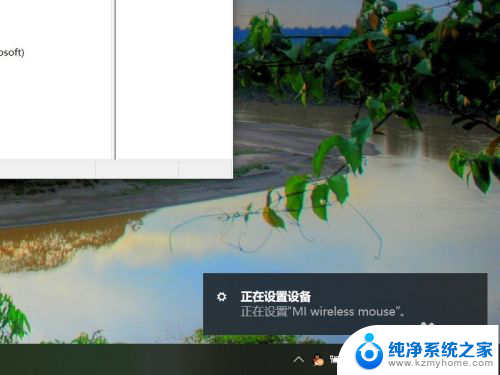
9.这时候,就可以将移动硬盘重新插入到电脑USB端口中了。此时可以在设备管理器设备列表中看到“USB大容量存储设备”模块了。
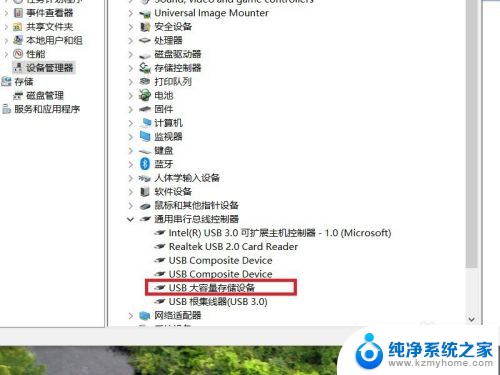
10.最后,等待Windows系统自动安装硬盘设备的驱动程序。驱动程序安装完毕之后,即可正常识别移动硬盘设备,并使用Windows资源管理器进行访问了。
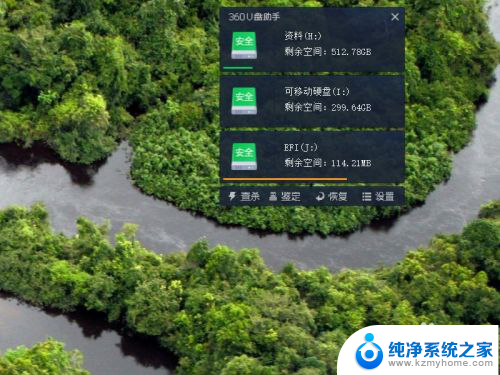
以上就是关于外接硬盘接电脑没反应的全部内容,如果你也遇到了同样的情况,可以按照以上方法来解决。