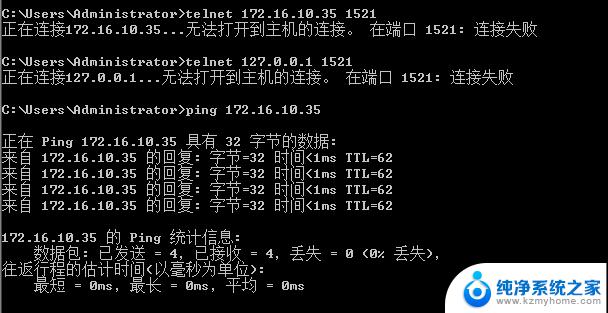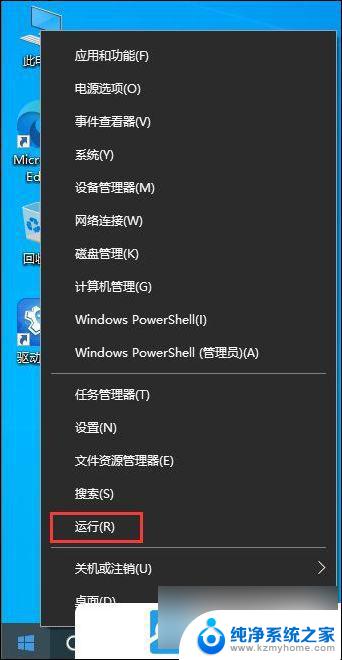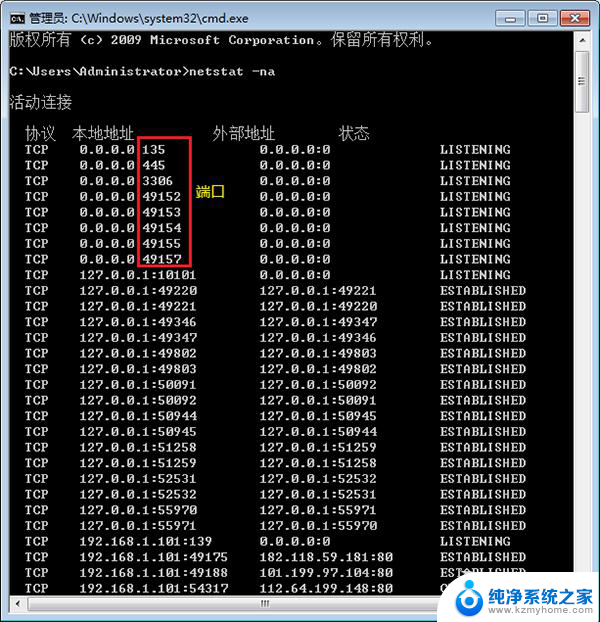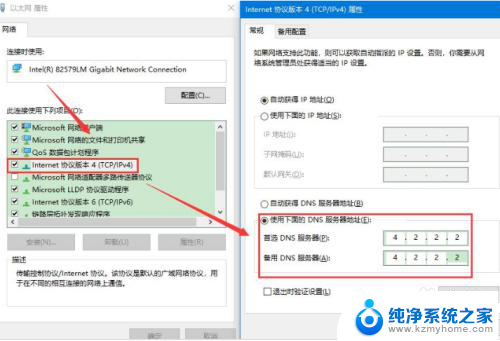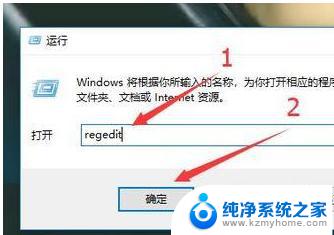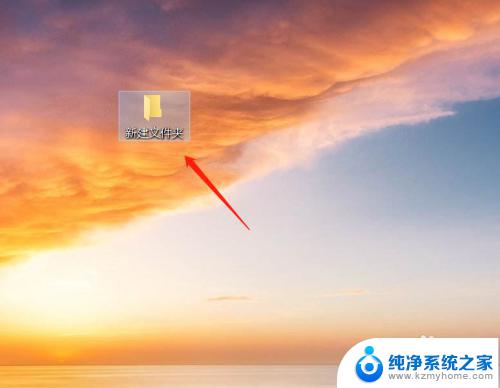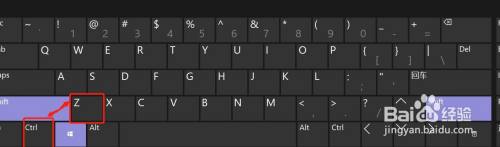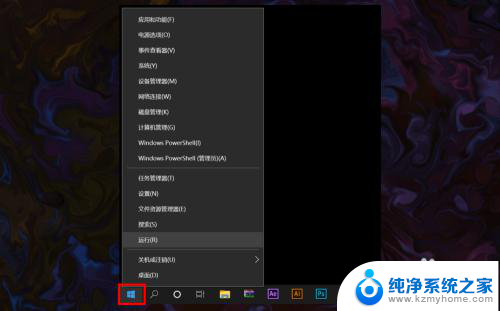电脑一直显示usb端口上的电涌 解决Win10 USB端口电涌的步骤
在如今科技高速发展的时代,电脑已经成为人们生活中不可或缺的工具,随着电脑的使用频率越来越高,我们也经常会遇到一些问题。其中之一就是电脑显示USB端口上的电涌的情况。当我们插入USB设备时,电脑可能会提示出现电涌,给我们的使用带来困扰。如何解决Win10 USB端口电涌的问题呢?下面就让我们一起来了解一下解决这一问题的步骤。
具体步骤:
1. 这一般是由于你插入的移动硬盘等USB设备功耗过大、需要的电量较多导致的。但是如果你换用其他正常的低功耗U盘并且更换USB插口后依然出现“USB端口上的电涌”错误提示,则说明电脑的USB接口出现了问题。
2. 如果是电脑USB接口的问题,可以清洁一下USB接口的灰尘,排除短路问题导致的故障。
如果清理灰尘后无效,那么排查一下是不是电脑前面板上的前置USB接口出现了问题。打开机箱拔掉主板上的前置USB接口连线即可排查。如果是前置USB接口的问题,拔掉连线,暂时不用前面板的USB接口,用机箱后部主板自带的USB接口。
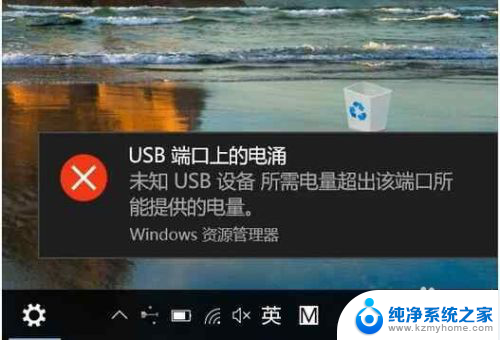
3. 在设置 设备 USB中关闭目前唯一的选项如果在连接到USB设备时出现问题,请通知我。进入系统点击开始菜打开设置。
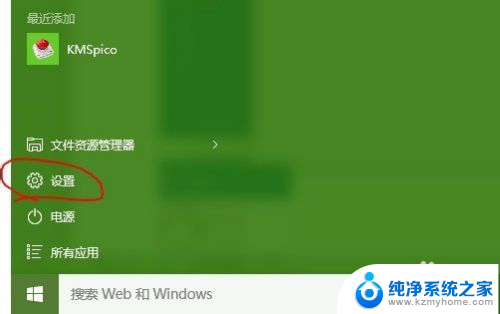
4.点击“设备”。如果用户是Win7的话,可以在控制面板 设备管理器 通用串行总线控制器中勾选相关USB设备的高级标签页下方的不要通知我USB错误来避免通知,
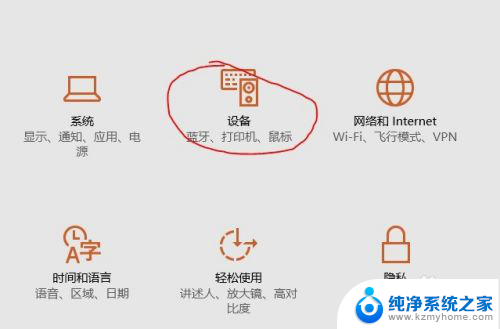
5.左侧点击“USB”,右侧按钮“关闭”。这样就可以结束这个提示
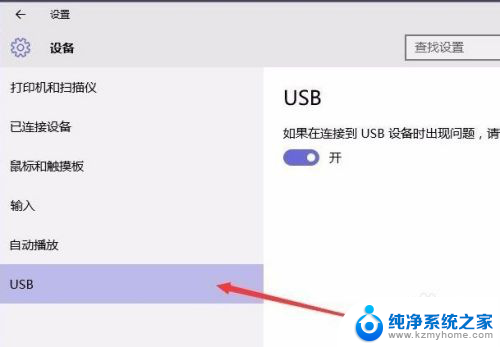
以上就是关于电脑一直显示USB端口上的电涌的全部内容,如果有其他用户遇到相同情况,可以按照以上小编的方法来解决。