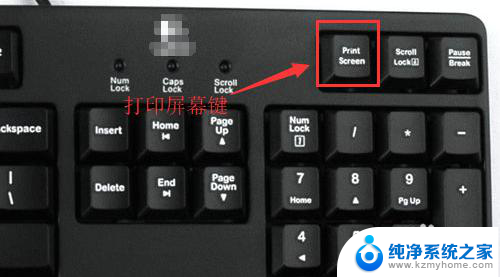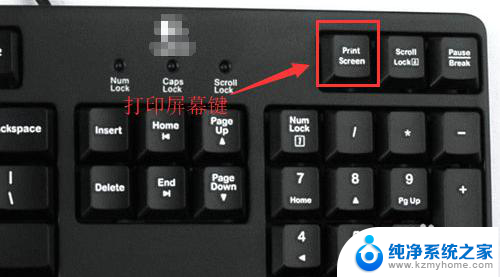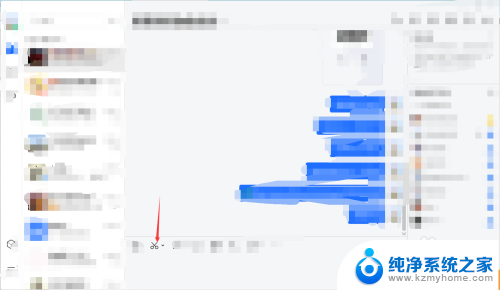电脑截屏怎样截 电脑截图的四种不同方法详解
在日常使用电脑的过程中,我们经常需要对屏幕上的内容进行截取或截图,对于一些不熟悉电脑操作的人来说,可能不太清楚该如何进行截屏。幸运的是电脑截屏有四种不同的方法可供选择,让我们一起来详细了解一下吧。无论是通过快捷键、使用系统自带的截图工具、第三方截图软件还是在线截图工具,都可以轻松实现截屏的目的。通过掌握这四种方法,我们可以更加高效地进行截屏操作,提高工作和学习的效率。
具体方法:
1.电脑自身就有截图功能,它可以截全屏和当前的活动窗口。按键就是键盘上的“Print Screen”键,有的键盘上是“Prt Sc sysrq ”,都一样的。

2.直接按下这个键就是截全屏,来到wps文档中ctrl+v粘贴,如图,看到整个屏幕都被我截下来了。
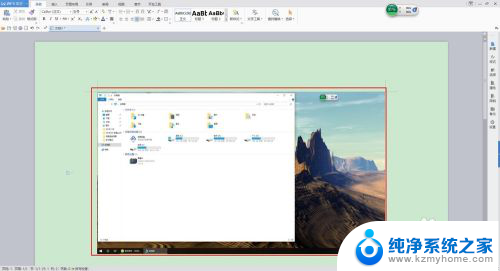
3.在图上点击鼠标右键选择另存为图片可把图片单独保存出来。
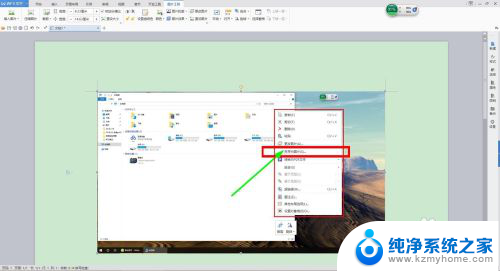
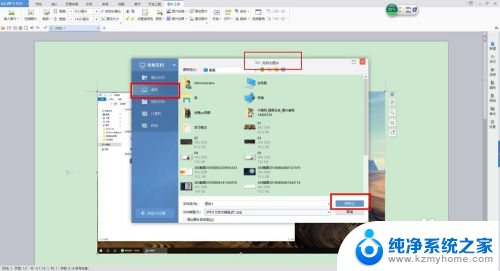
4.按alt+Print Screen键就是截当前的活动窗口(当前选定的窗口)。

5.这里举个例子,如图,我打开了一个程序,这时候我按下alt+Print Screen键
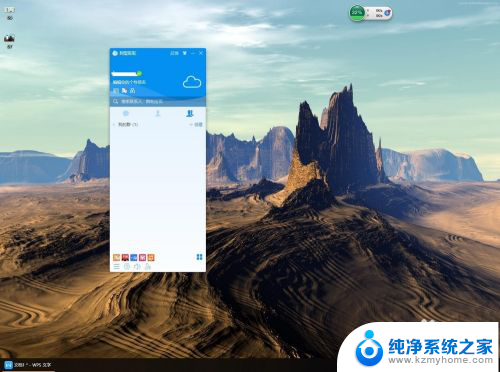
6.然后来到wps文档粘贴一下看看出现了什么。如图,只有程序被截图了,桌面之类的全都没有截到。
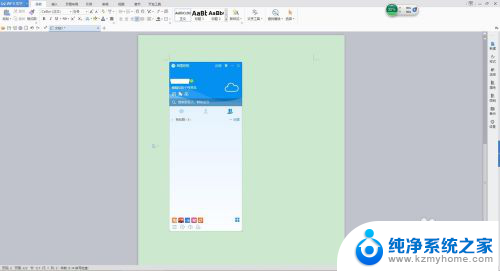
7.还是这个地方,我再打开一个“我的电脑”。如图,现在能看出来当前活跃的窗口其实是“我的电脑”这个窗口。那我们按一下alt+Print Screen键,来到wps文档粘贴一下看看。发现只有“我的电脑”被截取了。充分说明了这个快捷键只能截取当前活动窗口。
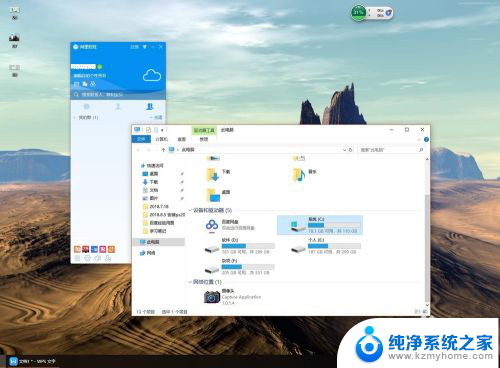
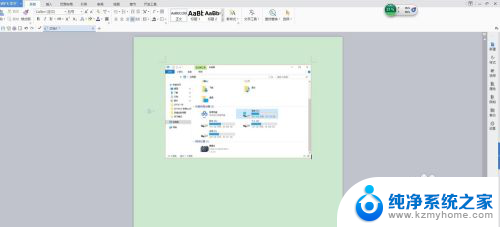
以上是关于如何进行电脑截屏的全部内容,如果你也遇到了同样的情况,可以参照我的方法来处理,希望对大家有所帮助。