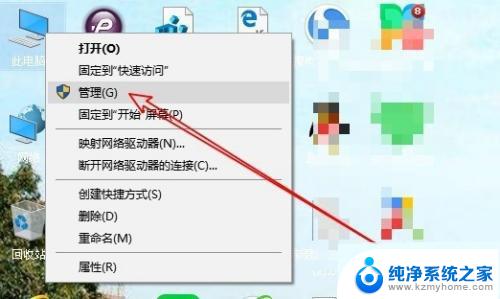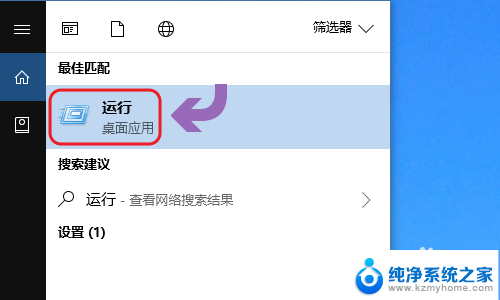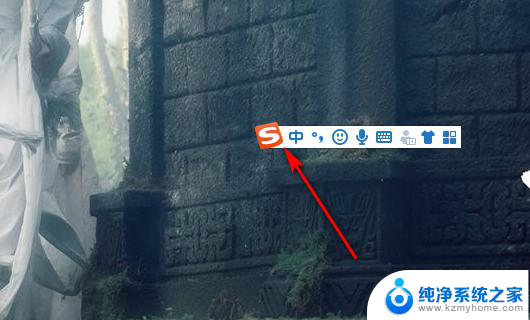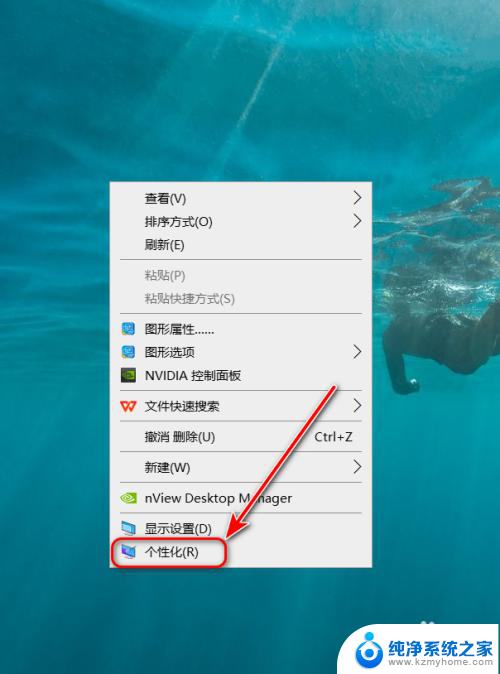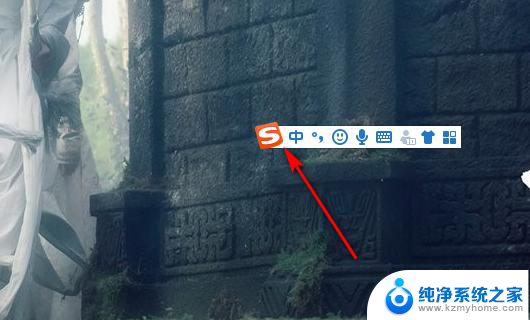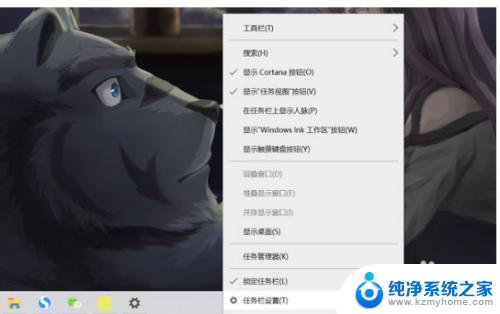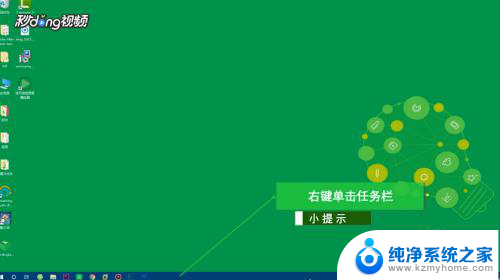windows10定时任务 win10定时任务设置教程
Windows 10操作系统中的定时任务功能可以帮助用户在特定的时间点自动执行特定的操作,无需人工干预,通过设置定时任务,用户可以轻松地实现定时备份数据、定时清理垃圾文件、定时启动应用程序等功能。本教程将详细介绍如何在Windows 10系统中设置定时任务,让您的电脑更加智能化和高效化。无需再担心忘记重要的任务,让定时任务来帮助您提升工作效率吧!
win10设置定时任务的方法
1、在Windows10桌面,右键点击此电脑图标。在弹出菜单中选择“管理”菜单项。
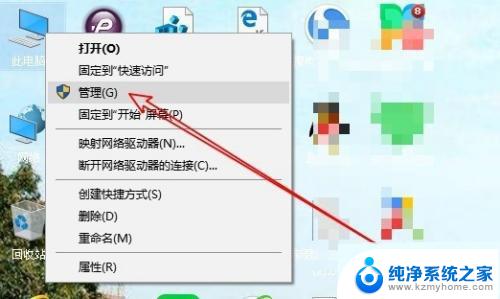
2、然后在打开的计算机管理窗口中,找到“任务计划程序”菜单项。
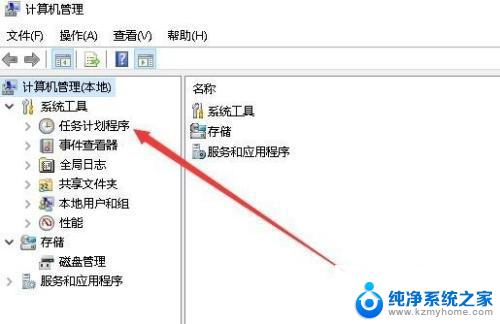
3、接下来依次点击“任务计划程序库/Microsoft/Windows”菜单项。
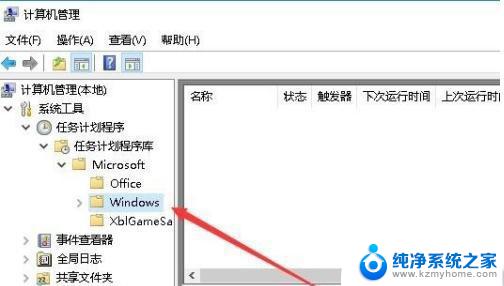
4、点击右侧的“创建任务”快捷链接。
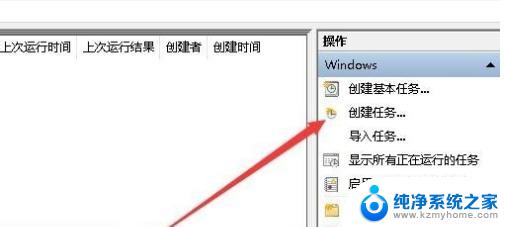
5、接下来在打开的创建任务窗口中,常规选项卡页面中,名称输入一个任务的名称。
6、接下来再点击上面的“触发器”选项卡,然后点击左下角的“新建”按钮。
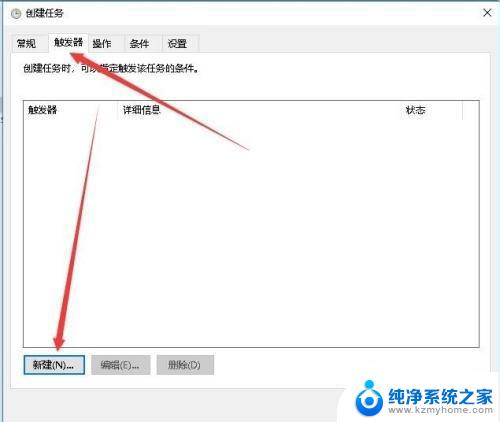
7、接下来就会弹出“新建触发器”的窗口,在这里设置每天启动的时间即可。
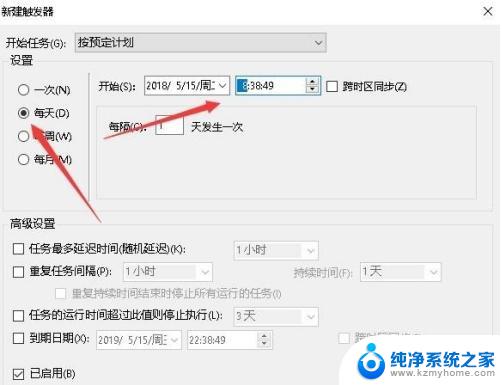
8、接下来再点击“操作”选项卡,在打开的操作选项卡页面中点击左下角的“新建”按钮。
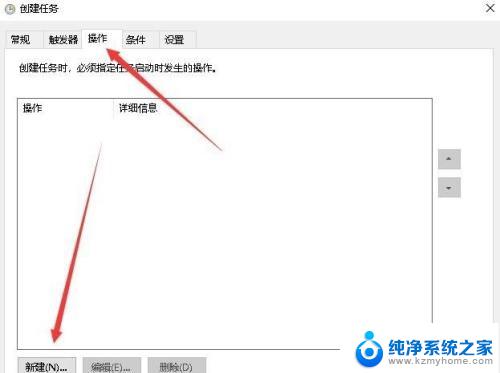
9、在打开的新建操作窗口中,点击“操作”下拉菜单。在弹出菜单中选择“启动程序”菜单项,然后在下面的程序或脚本文本框中选择要运行的程序。
10、最后点击确定按钮,回到计划任务窗口中,在这里就可以看到刚刚创建的计划任务了。
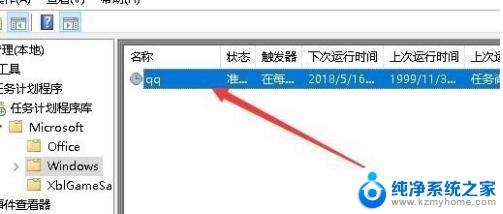
以上就是Windows 10定时任务的全部内容,如果遇到这种情况,你可以按照以上步骤解决问题,非常简单快速。