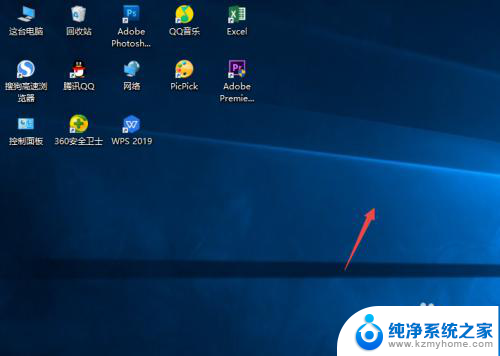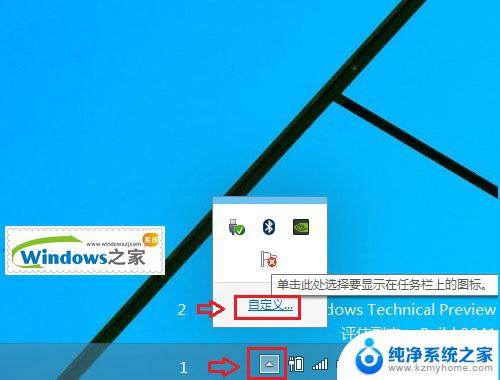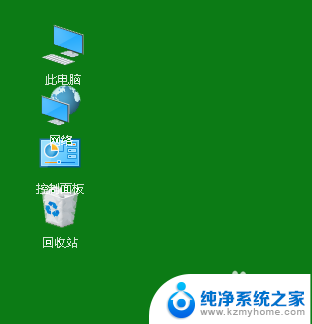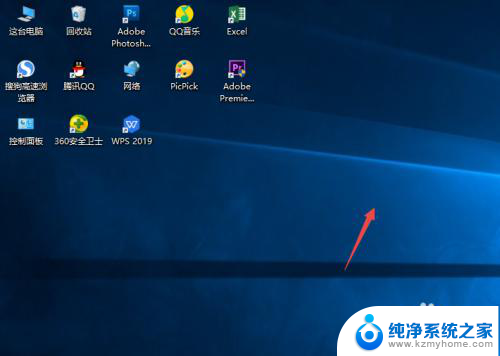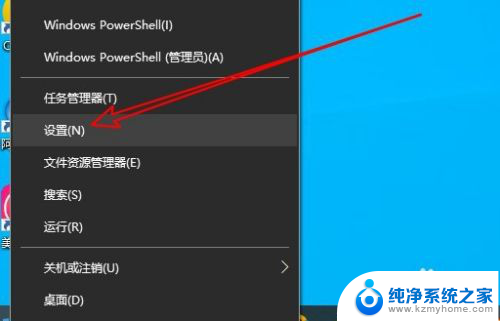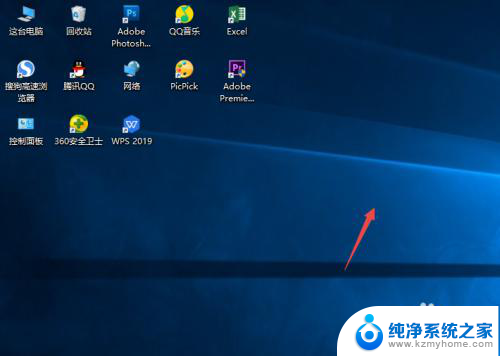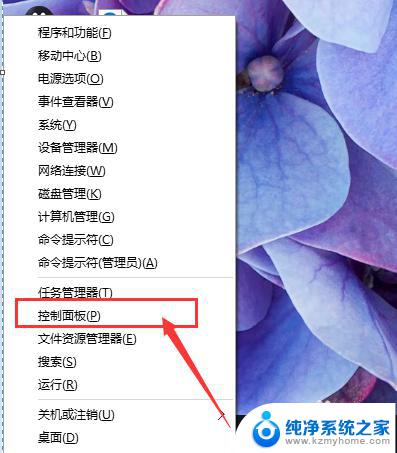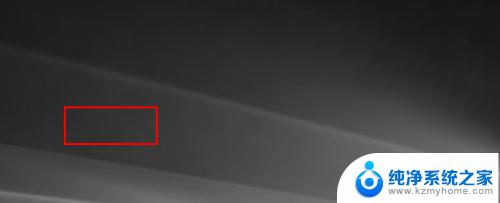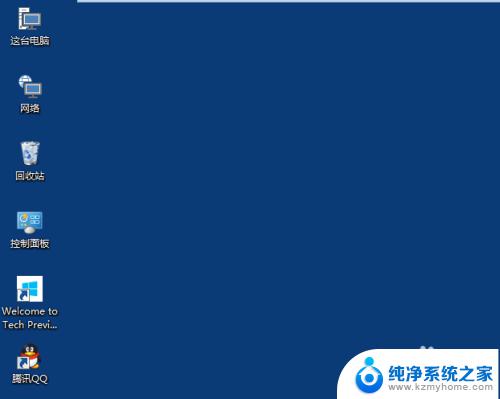win10电脑桌面图标 Windows10桌面图标设置方法
win10电脑桌面图标,在如今的数字化时代,电脑已经成为我们生活中不可或缺的一部分,而Windows10操作系统的问世更是为用户带来了全新的体验。在使用Windows10电脑时,桌面图标的设置是我们经常需要进行的操作之一。桌面图标的设置不仅可以让我们更方便地访问和管理电脑上的应用程序和文件,还可以个性化我们的桌面。如何设置Windows10桌面图标呢?本文将为大家介绍一些简单而有效的方法,帮助大家轻松设置自己喜欢的桌面图标。
具体方法:
1.点击“开始”——“设置”,打开Windows设置界面
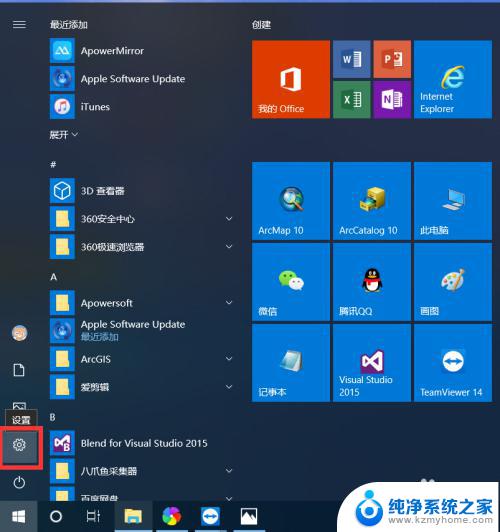
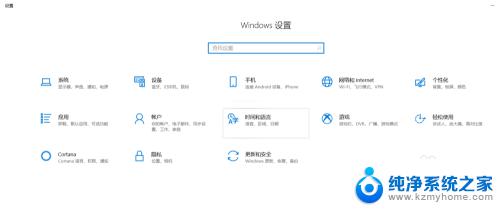
2.点击windows设置界面的“个性化”,进入个性化设置界面
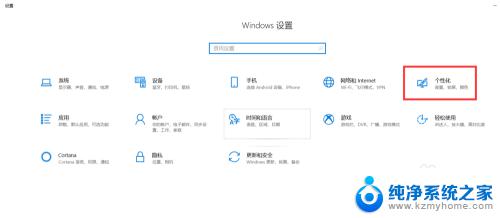
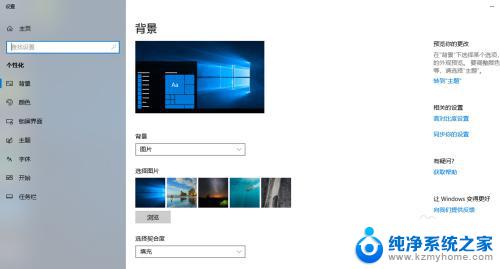
3.点击“主题”——“桌面图标设置”
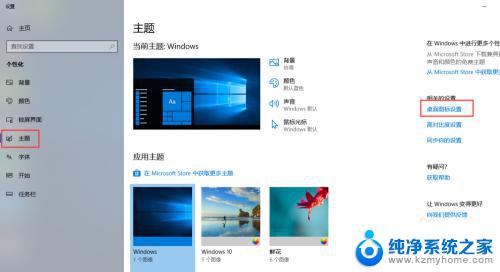
4.勾选“桌面图标”下的“计算机”、“回收站”、“用户的文件”、“控制面板”等图标,可以将这些图标显示在桌面上。
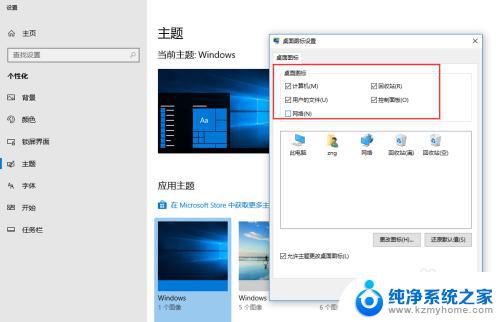
5.选择其中一个图标,如用户的文件“zng”,点击“更改图标”,修改图标样式。
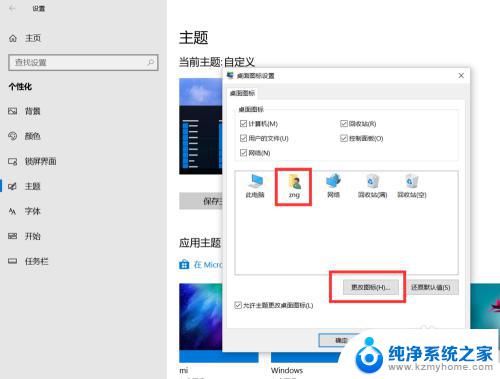
6.在图标选择界面,选择一个喜欢的图标。点击确定,zng的图标就显示为选择的图标了。
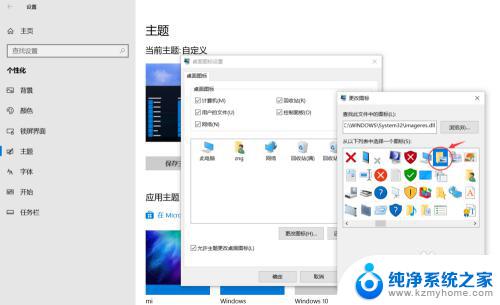
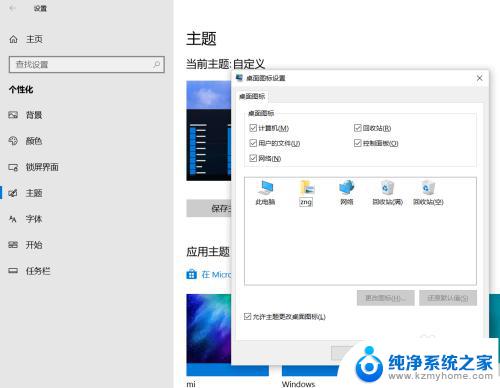
7.点击“确定”,“计算机”、“回收站”、“用户的文件”、“控制面板”等图标就显示在桌面上了。
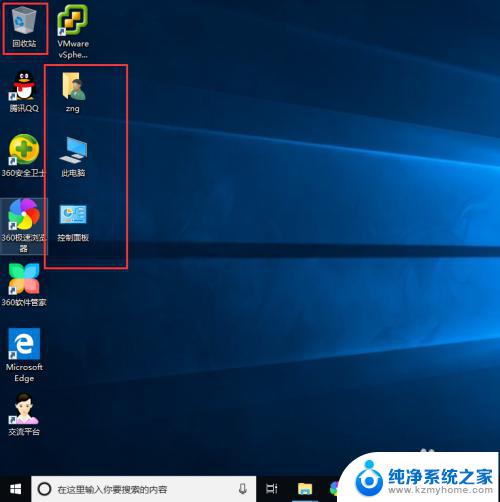
以上为win10电脑桌面图标的全部内容,若您遇到类似问题,可参考本文中提到的步骤进行修复,希望这些内容能对您有所帮助。